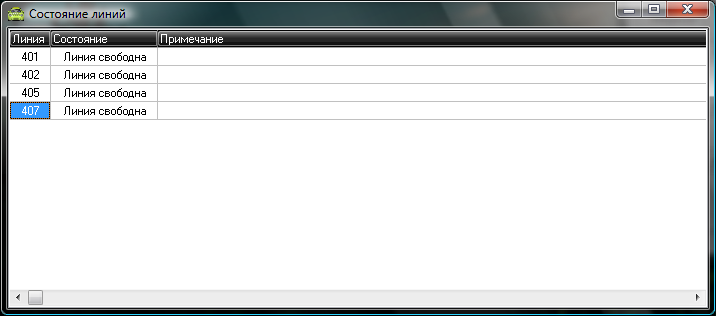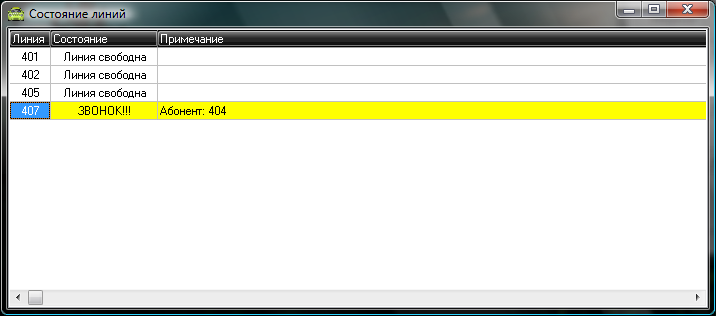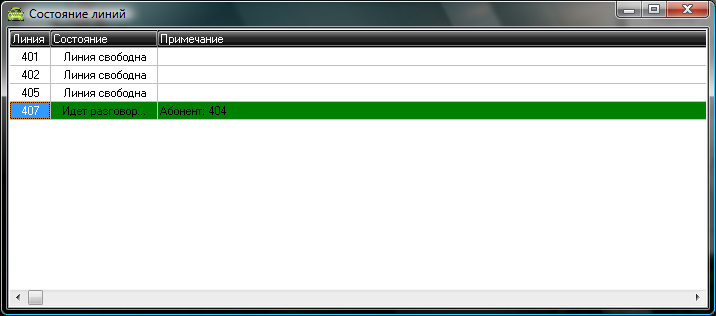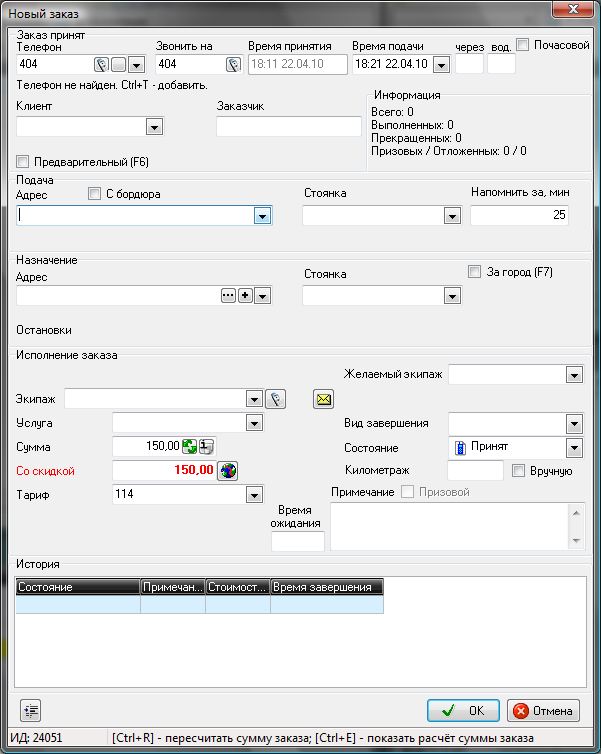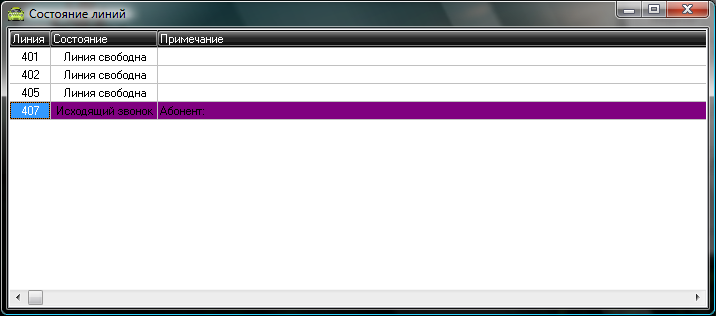Модуль интеграции с программным обеспечением Rander (Архив)
Модуль интеграции с программным обеспечением Rander (Архив) — модуль, который позволяет Такси-Мастер взаимодействовать с программным обеспечением Rander. ПО Rander, в свою очередь, предоставляет интерфейс к функциям мини-АТС. Таким образом, Такси-Мастер получает возможность управлять работой мини-АТС и получать от нее данные. Это особенно удобно, если принять во внимание тот факт, что модуль автоматических действий самостоятельно заполняет карточку заказа, если получает на вход номер, который определяет мини-АТС.
Содержание
Такси-Мастер ↔ Rander
Такси-Мастер «общается» с программой Rander посредством особого COM-объекта — RanCom. Этот COM-объект позволяет получить доступ к функциям программы Rander, соответственно, предоставляя возможности использования функций мини-АТС. Перед вводом модуля в эксплуатацию нужно выполнить несколько действий с этим объектом, а именно — установить и зарегистрировать.
Настройка Такси-Мастер для работы с Rander
Клиентская часть модуля
Клиентская часть модуля Rander встроена в клиент Такси-Мастер 2. После добавления клиентской части модуля Rander в клиентской части Такси-Мастер появляются новые функции:
- В список параметров добавляется несколько новых настроек, связанных с модулем Rander.
- В окне "Состояние линий" могут отображаться линии мини-АТС (линии Rander).
- Отзвон может происходить через те же или другие линии мини-АТС.
В целом все выглядит практически так же, как если бы работал, например, модуль SpRecord:
- В контекстном меню заказа (вызывается щелчком правой кнопкой мыши по заказу в списке) появились новые пункты, реализующие функции телефонии средствами Rander.
- Появилось новое окно — "Состояние линий".
На основании этого появился и ряд функций, которые будут рассмотрены ниже.
Отслеживание состояния линии
В окне "Состояние линий" находится список линий, который был задан во время настройки модуля интеграции с Rander:
В данном примере, в отличие от стандарта, внутренние линии названы не 101 и 102, первая цифра — 4. По умолчанию номера линий — 101, 102, 103 и т. д.
На изображении выше — окно «Состояние линий», в котором отображены четыре линии. Этот список действует только для одного рабочего места, то есть другие пользователи видят другие списки (те, которые вы настроили). Напротив каждой линии — ее состояние.
При входящем и исходящем звонке состояние линии, на которую или с которой идет звонок, изменяется. Если входящий звонок поступает одновременно на несколько линий, их состояния изменяются соответствующим образом. Очевидно, то же касается и исходящих вызовов.
Вы можете как угодно изменять ширину и положение колонок таблицы окна «Состояние линий».
Обработка входящих звонков
При входящем звонке состояние линии изменяется:
В этом случае вы можете принять заказ — открыть карточку заказа. Для этого выполните набор простых действий:
- Поднимите трубку телефона. Если это гарнитура, то «поднять трубку» (виртуально) можно через контекстное меню линии или горячей клавишей Ctrl+D (фокус должен быть в данном окне).
- Переведите фокус на список текущих заказов (быстро — клавишей F1).
- Создайте новую карточку заказа. Быстро — клавишей Insert. В поле Телефон карточки заказа автоматически будет занесен номер телефона, с которого поступает звонок, и если имеется история по данному телефону, то она отобразится; если телефон принадлежит физическому или юридическому лицу, то будут заполнены также данные об адресе подачи и заказчике.
Когда вы поднимете трубку, состояние линии изменится:
При создании карточки заказа вы увидите, что поле Телефон заполнено:
Исходящие звонки
Подобно входящим, вы можете выполнять и исходящие звонки — либо на номер, указанный в карточке заказа или в карточке водителя, связанного с заказом; либо на любой номер, который вы вводите вручную. В первом случае, чтобы инициировать исходящий звонок, выполните следующие действия:
- Переведите фокус на список текущих заказов. Быстро — F1, Alt+1.
- Выберите в списке нужный заказ.
- Инициируйте звонок. Для этого либо нажмите соответствующий пункт контекстного меню, либо горячую клавишу.
- Для звонка на номер, указанный в поле Телефон — F9.
- Для звонка на номер, указанный в поле Звонить на — F10.
- Для звонка водителю, который связан с экипажем, назначенным на заказ, — F11.
- Поднимите трубку телефона — Rander получит информацию о том, что трубка поднята, и начнет набирать номер. В случае с гарнитурой, у которой «трубка» всегда поднята, это действие выполнять не нужно.
При этом состояние линии изменится соответствующим образом:
Чтобы завершить разговор, положите трубку. Если вы используете гарнитуру, то положить виртуальную «трубку» можно комбинацией клавиш Alt+↓.
Ссылки
- Регистрация COM-объекта — инструкция по регистрации COM-объекта в системе. Инструкция в точности соответствует объекту RanderCom.