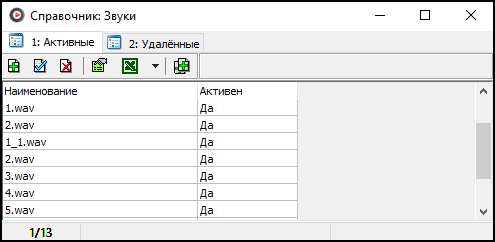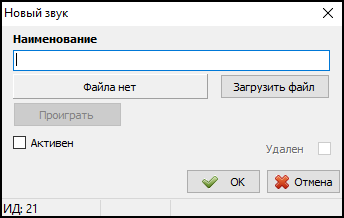Справочник "Звуки" — различия между версиями
(Новая страница: «'''{{PAGENAME}}''' — справочник, который позволяет хранить пользовательские звуковые файлы, к…») |
|||
| Строка 11: | Строка 11: | ||
* .wav }} | * .wav }} | ||
| + | Для сохранения внесенных изменений нажмите кнопку {{button|ОК}}. | ||
Для загрузки сразу нескольких файлов, воспользуйтесь кнопкой {{Добавить пакет}} {{button|Добавить несколько звуков}} , а затем выберите нужные файлы на Вашем компьютере. Данная кнопка располагается на панели управления справочника. | Для загрузки сразу нескольких файлов, воспользуйтесь кнопкой {{Добавить пакет}} {{button|Добавить несколько звуков}} , а затем выберите нужные файлы на Вашем компьютере. Данная кнопка располагается на панели управления справочника. | ||
| Строка 19: | Строка 20: | ||
Для того, чтобы удалить звуковой файл Вы можете установить флажок {{checkbox-on|Удален}}, либо воспользоваться кнопкой {{Удалить}}{{button|Удалить}}, расположенной на панели управления в самом справочнике. Все удаленные звуковые файлы будут отображаться на вкладке {{tab|Удаленные}}. Файлы, расположенные здесь, при необходимости можно восстановить, сняв флажок {{checkbox|Удален}} в карточке звука. Если же удалить файл, расположенный в разделе {{tab|Удаленные}}, то он будет удален из программы безвозвратно. | Для того, чтобы удалить звуковой файл Вы можете установить флажок {{checkbox-on|Удален}}, либо воспользоваться кнопкой {{Удалить}}{{button|Удалить}}, расположенной на панели управления в самом справочнике. Все удаленные звуковые файлы будут отображаться на вкладке {{tab|Удаленные}}. Файлы, расположенные здесь, при необходимости можно восстановить, сняв флажок {{checkbox|Удален}} в карточке звука. Если же удалить файл, расположенный в разделе {{tab|Удаленные}}, то он будет удален из программы безвозвратно. | ||
| − | |||
Чтобы настроить воспроизведение загруженных звуков, необходимо перейти в [[справочник "Правила воспроизведения звуков"]]. | Чтобы настроить воспроизведение загруженных звуков, необходимо перейти в [[справочник "Правила воспроизведения звуков"]]. | ||
| + | |||
| + | [[Категория:Справочники]] | ||
| + | [[Категория:TMDriver]] | ||
Версия 14:42, 17 февраля 2021
Справочник "Звуки" — справочник, который позволяет хранить пользовательские звуковые файлы, которые могут быть использованы вместо стандартных звуковых файлов.
Чтобы загрузить файл, нажмите кнопку ![]() Добавить, а затем, в открывшейся карточке нового звука, нажмите кнопку Загрузить файл и укажите путь к необходимому файлу.
Добавить, а затем, в открывшейся карточке нового звука, нажмите кнопку Загрузить файл и укажите путь к необходимому файлу.
Для сохранения внесенных изменений нажмите кнопку ОК.
Для загрузки сразу нескольких файлов, воспользуйтесь кнопкой ![]() Добавить несколько звуков , а затем выберите нужные файлы на Вашем компьютере. Данная кнопка располагается на панели управления справочника.
Добавить несколько звуков , а затем выберите нужные файлы на Вашем компьютере. Данная кнопка располагается на панели управления справочника.
При необходимости Вы можете переименовать загруженный файл.
Установите флажок ![]() Активен для того, чтобы данный файл можно было использовать в правилах воспроизведения звуков. Кроме того, файлы, отмеченные данным флажком, будут загружены в TMDriver.
Активен для того, чтобы данный файл можно было использовать в правилах воспроизведения звуков. Кроме того, файлы, отмеченные данным флажком, будут загружены в TMDriver.
Для того, чтобы удалить звуковой файл Вы можете установить флажок ![]() Удален, либо воспользоваться кнопкой
Удален, либо воспользоваться кнопкой ![]() Удалить, расположенной на панели управления в самом справочнике. Все удаленные звуковые файлы будут отображаться на вкладке Удаленные. Файлы, расположенные здесь, при необходимости можно восстановить, сняв флажок
Удалить, расположенной на панели управления в самом справочнике. Все удаленные звуковые файлы будут отображаться на вкладке Удаленные. Файлы, расположенные здесь, при необходимости можно восстановить, сняв флажок ![]() Удален в карточке звука. Если же удалить файл, расположенный в разделе Удаленные, то он будет удален из программы безвозвратно.
Удален в карточке звука. Если же удалить файл, расположенный в разделе Удаленные, то он будет удален из программы безвозвратно.
Чтобы настроить воспроизведение загруженных звуков, необходимо перейти в справочник "Правила воспроизведения звуков".