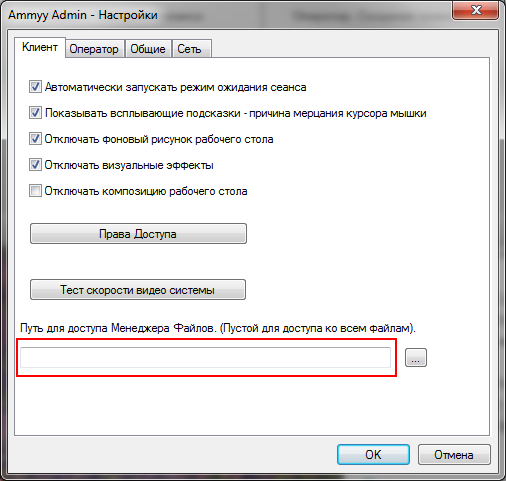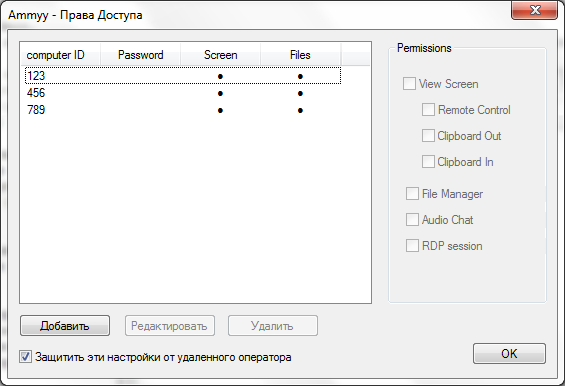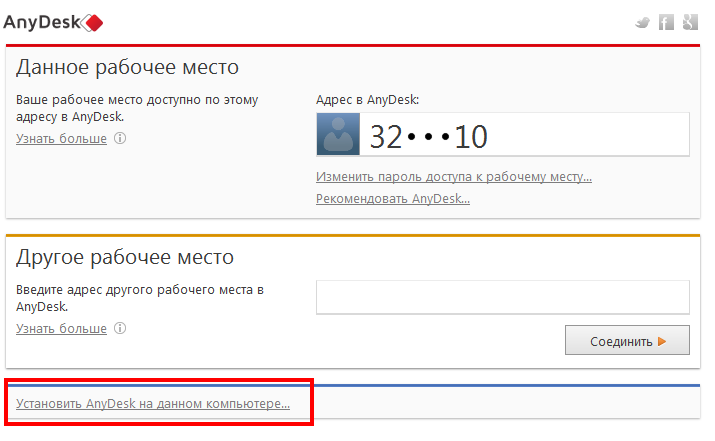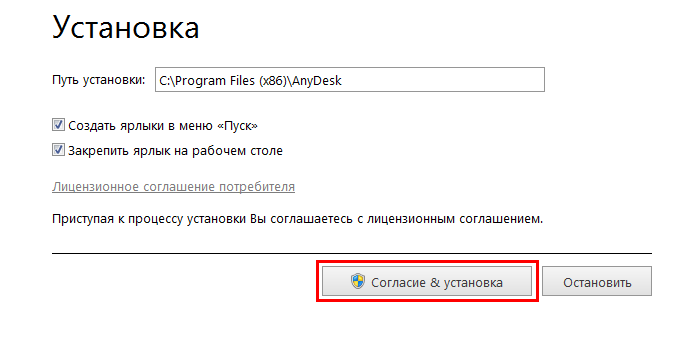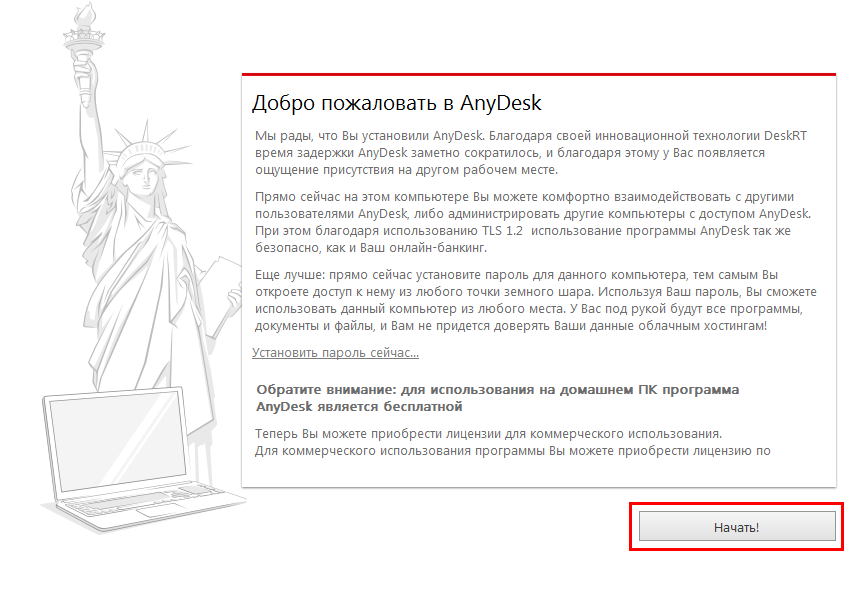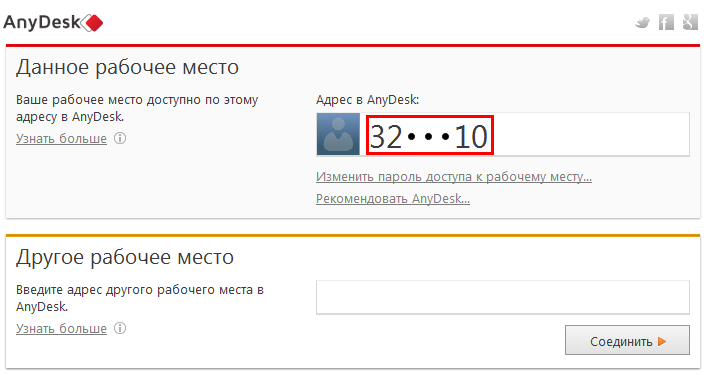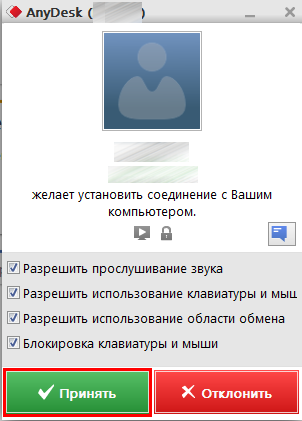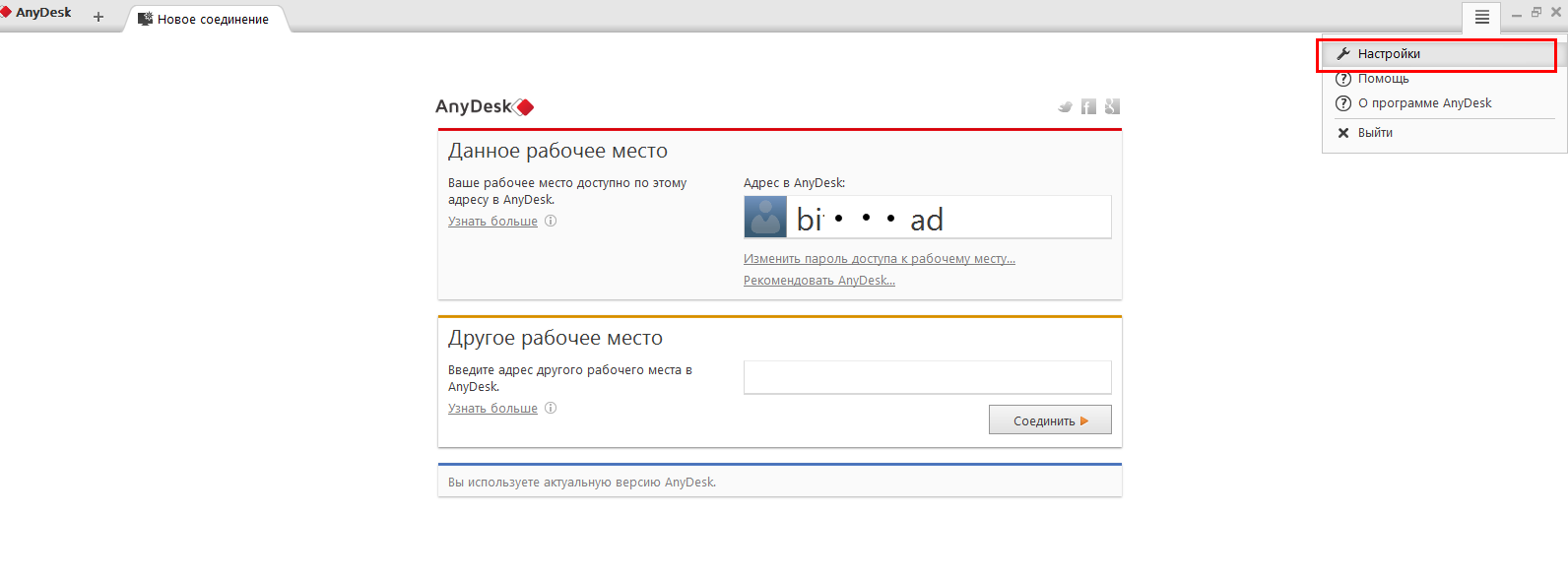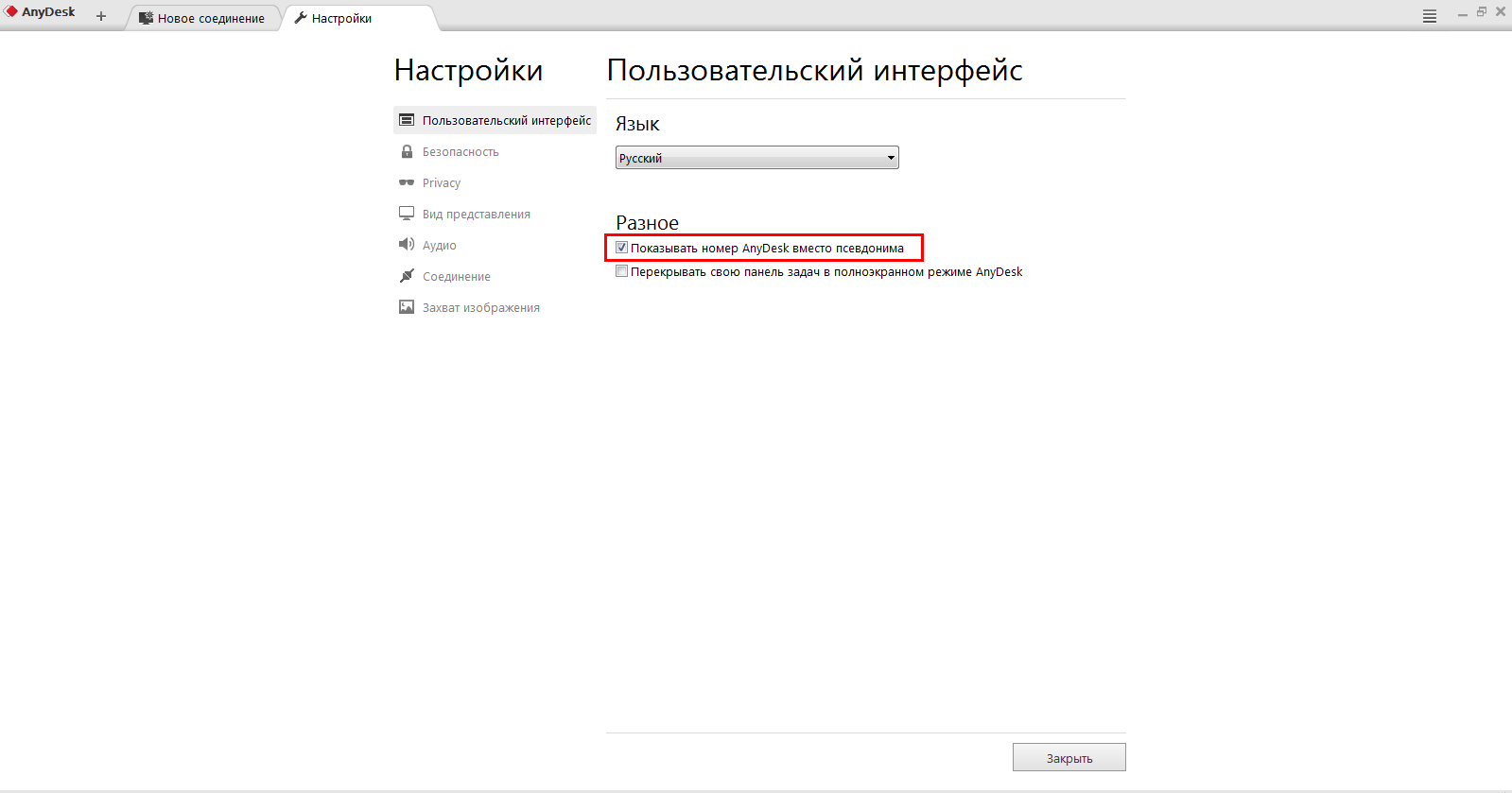Удаленный доступ к рабочему столу — различия между версиями
м (→Как предоставить доступ?) |
(→Ссылки) |
||
| (не показаны 63 промежуточные версии 4 участников) | |||
| Строка 4: | Строка 4: | ||
Удаленный доступ к рабочему столу необходим для организации сеанса удаленного администрирования. | Удаленный доступ к рабочему столу необходим для организации сеанса удаленного администрирования. | ||
| − | Удаленный доступ может быть предоставлен с помощью средств Windows | + | Удаленный доступ может быть предоставлен [[#Удаленный доступ средствами Windows|с помощью средств Windows]], либо [[#Удалённый доступ посредством AMMYY Admin|с помощью AMMYY Admin]], либо [[#Удаленный доступ через AnyDesk|с помощью AnyDesk]]. |
| + | |||
| + | |||
| + | == Условия удаленного доступа == | ||
| + | # Запрос на удаленный доступ всегда отправляйте [[Обращение в техническую поддержку|обращением в Едином личном кабинете]]. | ||
| + | # Отправляя запрос на удаленный доступ к вашему компьютеру, снабдите письмо списком вопросов и проблем, которые необходимо решить с участием сотрудника отдела технической поддержки. Какие-то вопросы, возможно, не требуют вмешательства специалиста и могут быть решены в одно-два действия, — в таком случае вы получите соответствующую инструкцию. | ||
== Удаленный доступ средствами Windows == | == Удаленный доступ средствами Windows == | ||
| − | + | {{вам сюда|Удаленный доступ встроенными средствами Windows}} | |
| + | |||
| + | == Удалённый доступ посредством AMMYY Admin == | ||
| + | {{url|http://www.ammyy.com/ru/}} | ||
| + | |||
| + | {{info| | ||
| + | AMMYY Admin является приложением, позволяющим удалённому пользователю управлять вашим компьютером, поэтому некоторые антивирусные программы могут расценивать его как вредоносное. | ||
| + | Настройте исключения антивируса таким образом, чтобы работа AMMYY Admin не блокировалась. | ||
| + | }} | ||
| + | |||
| + | Чтобы предоставить удалённый доступ с помощью AMMYY Admin, выполните несколько простых действий: | ||
| + | |||
| + | # Скачайте программу AMMYY Admin по следующей ссылке: http://www.ammyy.com/ru/ | ||
| + | # Запустите программу. Откроется единственное окно программы. В нем вы увидите поле {{field|Ваш ID}}. | ||
| + | # На вкладке {{tab|Клиент}} нажмите кнопку {{button|Запустить}}. | ||
| + | # Сообщите свой [[ИД клиента]] и ID, выданный программой AMMYY Admin, отделу технической поддержки. Наилучший вариант — [[Обращение в техническую поддержку|обращением в Едином личном кабинете]]. '''В письме обязательно укажите подробный список проблем,''' для решения которых требуется удаленное подключение. | ||
| + | # Дождитесь подключения и разрешите его. Когда кто-либо запросит подтверждение подключения, вы увидите сообщение об этом. Ответьте утвердительно, чтобы специалист отдела технической поддержки мог управлять вашим компьютером. | ||
| − | + | Помните о том, что специалист не подключится без причины, поэтому вместе с запросом на подключение отправьте [[Обращение в техническую поддержку|обращением в Едином личном кабинете]] список проблем, которые вы наблюдаете и которые, как вы считаете, может решить сотрудник отдела техподдержки, подключившись к вашему рабочему месту. | |
| − | + | === Настройка постоянного доступа === | |
| − | + | Программа AMMYY Admin позволяет, помимо доступа по разрешению (вы разрешаете запрос на подключение, начиная сеанс связи), предоставлять постоянный доступ в течение всего времени работы программы. | |
| + | Постоянный доступ удобен тем, что не нужно ожидать запроса на подключение и необязательно при этом быть у компьютера, поскольку с вашей стороны для того, чтобы сеанс начался, ничего не требуется. | ||
| − | + | Чтобы настроить постоянный доступ, выполните следующие действия: | |
| − | |||
| − | |||
| − | |||
| − | |||
| − | |||
| − | # Откройте | + | # Откройте программу AMMYY Admin. |
| − | # | + | # В окне программы в главном меню раскройте пункт главного меню {{button|Ammyy}}. В раскрывшемся списке нажмите {{button|Настройки}}. Откроется окно «Ammyy - настройки». |
| − | # | + | # В окне «Ammyy - настройки» на вкладке {{tab|Клиент}} нажмите кнопку {{button|Права Доступа}}. Откроется окно «Ammyy - права доступа». |
| − | # | + | # В окне «Ammyy - права доступа» нажмите кнопку {{button|Добавить}}. Откроется форма добавления нового права доступа. |
| + | # В форме добавления нового права доступа укажите следующие данные: | ||
| + | ## Computer ID — {{code|ANY}} | ||
| + | ## Password — ''ваш пароль'' | ||
| + | ## Confirm password — ''ваш пароль еще раз'' | ||
| + | # Включите все флажки в форме добавления нового права доступа. | ||
| + | # Сохраните новое право доступа, нажав {{button/ok}}. Вы увидите, что оно появилось в списке в окне «Ammyy - права доступа». | ||
| + | # Сохраните настройки, нажав {{button/ok}}. | ||
| − | + | Готово. | |
| + | Теперь любой удаленный пользователь сможет подключиться к вашему компьютеру, используя ваш AMMYY ID и пароль, который вы ввели в настройках. | ||
| + | Укажите этот пароль в запросе на удаленное подключение, чтобы сотрудник отдела технической поддержки мог подключиться к вашему компьютеру в любой момент. | ||
| − | === | + | === Изменение пароля в AMMYY Admin === |
| − | + | Чтобы изменить пароль, выполните следующие действия: | |
| − | # Откройте | + | #Откройте программу AMMYY Admin. |
| − | # В | + | #В окне программы в главном меню раскройте пункт главного меню {{button|Ammyy}}. В раскрывшемся списке нажмите {{button|Настройки}}. Откроется окно «Ammyy - настройки». |
| − | + | #В окне «Ammyy - настройки» на вкладке {{tab|Клиент}} нажмите кнопку {{button|Права Доступа}}. Откроется окно «Ammyy - права доступа». | |
| − | + | #В окне «Ammyy - права доступа» найдите компьютер с именем {{button|ANY}}, откройте его настройки, дважды щелкните на точках рядом с паролем, появится возможность задать новый пароль. Сделайте это, введите его второй раз в поле для подтверждения. Подтвердите, нажав {{button|ОК}}. | |
| − | # В | + | #Закройте настройки, нажав {{button|ОК}}. |
| − | # В | + | #Пароль сменен. |
| − | |||
| − | |||
| − | # | ||
| − | # | ||
| − | + | === Необходимые настройки AMMYY Admin === | |
| + | Чтобы обеспечить нормальную работу с вашим компьютером пожалуйста убедитесь, что в {{путь|Ammy - Настройки - Клиент}} поле {{button|Путь для доступа Менеджера Файлов}} пустое, если нет, то необходимо очистить данное поле. | ||
| − | + | [[Файл:Необходимые настройки AMMYY Admin.png|center]] | |
| − | == | + | === Ограничение круга операторов, имеющих доступ === |
| − | + | Настраивая [[#Настройка постоянного доступа|постоянный доступ]], вы указали {{field|Computer ID}} = {{code|ANY}}. | |
| − | + | Здесь {{code|ANY}} означает возможность подключения ''от любого AMMYY ID''. | |
| + | Чтобы ограничить круг операторов, например, только сотрудниками [[ОТП|отдела технической поддержки]], вы можете удалить данное правило и создать несколько новых. | ||
| + | Один AMMYY ID (Computer ID) — одно правило. | ||
| − | + | Computer ID — это конфиденциальная информация, поэтому список Computer ID сотрудников отдела технической поддержки вы можете получить по запросу на [[Обращение в техническую поддержку|обращение в Едином личном кабинете]]. | |
| + | Используйте этот список, чтобы создать новые правила взамен одного старого, — это повысит безопасность, в то же время обеспечив возможность быстрой организации сеанса связи с сотрудником ОТП. | ||
| − | + | В результате добавления новых правил вы получите приблизительно такие настройки прав доступа: | |
| − | |||
| − | + | {{картинка|AMMYY_настройка_прав_доступа_(advanced).png|подпись=Computer ID <code>123</code>, <code>456</code> и <code>789</code> взяты для примера. Реальные Computer ID операторов и их количество будут отличаться.}} | |
| − | |||
| − | |||
| − | + | Сохраните их и перезапустите программу AMMYY Admin. | |
| − | |||
| − | |||
| − | |||
| − | === | + | == Удаленный доступ через AnyDesk == |
| − | [[ | + | Чтобы предоставить удалённый доступ с помощью AnyDesk, выполните несколько простых действий: |
| − | + | #Скачайте программу AnyDesk: http://download.anydesk.com/AnyDesk.exe | |
| − | + | #Запустите программу. Откроется окно, в нем необходимо нажать на '''Установить AnyDesk на данном компьютере…''' | |
| + | #:[[Файл:Окно при запуске программы AnyDesk.png|center]] | ||
| + | #В открывшейся вкладке нажмите '''Согласие & установка'''. | ||
| + | #:[[Файл:Установка AnyDesk.png|center]] | ||
| + | #Далее нажмите '''Начать'''. | ||
| + | #:[[Файл:Начало работы в AnyDesk.png|center]] | ||
| + | #Вам будет необходим '''Адрес в AnyDesk'''. | ||
| + | #:[[Файл:Адрес в AnyDesk.png|center]] | ||
| + | #Сообщите свой ИД клиента и '''Адрес в AnyDesk''', выданный программой, отделу технической поддержки. Наилучший вариант — [[Обращение в техническую поддержку|обращением в Едином личном кабинете]]. В письме обязательно укажите подробный список проблем, для решения которых требуется удаленное подключение. | ||
| + | #Дождитесь подключения и разрешите его. Когда кто-либо запросит подтверждение подключения, вы увидите сообщение об этом. Ответьте утвердительно, чтобы специалист отдела технической поддержки мог управлять вашим компьютером. | ||
| + | #:[[Файл:Подключение через AnyDesk.png|center]] | ||
| − | + | Помните о том, что специалист не подключится без причины, поэтому вместе с запросом на подключение отправьте [[Обращение в техническую поддержку|обращением в Едином личном кабинете]] список проблем, которые вы наблюдаете и которые, как вы считаете, может решить сотрудник отдела техподдержки, подключившись к вашему рабочему месту. Если список проблем не приложен к письму, и у вас нет личной договоренности с одним из сотрудников отдела ТП, ваш запрос будет проигнорирован. | |
| − | |||
| − | |||
| − | |||
| − | + | === Настройка альтернативного адреса AnyDesk === | |
| − | + | Если по каким то причинам Вам тяжело передать выданный программой '''Адрес AnyDesk''', можно представить его в виде последовательности цифр. Для этого: | |
| − | + | #Зайдите в настройки. | |
| − | + | #:[[Файл:Настройки в AnyDesk.png|center]] | |
| + | #Установите галочку напротив '''Показывать номер AnyDesk вместо псевдонима''' и нажмите закрыть. | ||
| + | #:[[Файл:Показывать номер AnyDesk вместо псевдонима.png|center]] | ||
| + | #Готово. | ||
| + | |||
| + | == Удаленный доступ через TeamViewer == | ||
| + | {{предупреждение| | ||
| + | С января 2010 техническая поддержка не работает с TeamViewer. | ||
| + | Используйте [[#Удалённым доступ посредством AMMYY Admin|AMMYY Admin]]. | ||
| + | }} | ||
== Дополнительные требования == | == Дополнительные требования == | ||
| Строка 82: | Строка 118: | ||
# Постоянное подключение к интернет, активное на время подключения. | # Постоянное подключение к интернет, активное на время подключения. | ||
| − | # Статический | + | # [[Статический IP-адрес]]. |
Обо всем этом вы можете договориться с вашим интернет-провайдером. | Обо всем этом вы можете договориться с вашим интернет-провайдером. | ||
| + | |||
| + | Помимо этого, если вы используете прокси-сервер или роутер, вам необходимо настроить проброс порта, по которому происходит соединение. | ||
| + | Для VNC этот порт может быть настроен, однако по умолчанию используется порт {{code|5900}}. | ||
== Ссылки == | == Ссылки == | ||
| − | * http:// | + | * http://ru.wikipedia.org/wiki/VNC — о протоколе VNC и доступных программных продуктах, реализующих его, на Википедии. |
| − | |||
| − | |||
| − | |||
* http://ru.wikipedia.org/wiki/Remote_Desktop_Protocol — описание RDP. | * http://ru.wikipedia.org/wiki/Remote_Desktop_Protocol — описание RDP. | ||
* http://www.technorium.ru/tt/rdp-protocol.shtml — описание RDP. | * http://www.technorium.ru/tt/rdp-protocol.shtml — описание RDP. | ||
| − | * | + | * [[Системные требования]] |
[[Категория:Техническая поддержка]] | [[Категория:Техническая поддержка]] | ||
[[Категория:AUO]] | [[Категория:AUO]] | ||
Текущая версия на 15:05, 2 февраля 2022
Удаленный доступ к рабочему столу — это возможность, которую предоставляет операционная система Windows. Суть этой возможности заключается в том, что пользователь может получить доступ к управлению компьютером, подключившись к рабочему столу удаленно (через интернет). Соединение происходит по протоколу RDP.
Удаленный доступ к рабочему столу необходим для организации сеанса удаленного администрирования. Удаленный доступ может быть предоставлен с помощью средств Windows, либо с помощью AMMYY Admin, либо с помощью AnyDesk.
Содержание
Условия удаленного доступа
- Запрос на удаленный доступ всегда отправляйте обращением в Едином личном кабинете.
- Отправляя запрос на удаленный доступ к вашему компьютеру, снабдите письмо списком вопросов и проблем, которые необходимо решить с участием сотрудника отдела технической поддержки. Какие-то вопросы, возможно, не требуют вмешательства специалиста и могут быть решены в одно-два действия, — в таком случае вы получите соответствующую инструкцию.
Удаленный доступ средствами Windows
Удалённый доступ посредством AMMYY Admin
AMMYY Admin является приложением, позволяющим удалённому пользователю управлять вашим компьютером, поэтому некоторые антивирусные программы могут расценивать его как вредоносное. Настройте исключения антивируса таким образом, чтобы работа AMMYY Admin не блокировалась.
Чтобы предоставить удалённый доступ с помощью AMMYY Admin, выполните несколько простых действий:
- Скачайте программу AMMYY Admin по следующей ссылке: http://www.ammyy.com/ru/
- Запустите программу. Откроется единственное окно программы. В нем вы увидите поле Ваш ID.
- На вкладке Клиент нажмите кнопку Запустить.
- Сообщите свой ИД клиента и ID, выданный программой AMMYY Admin, отделу технической поддержки. Наилучший вариант — обращением в Едином личном кабинете. В письме обязательно укажите подробный список проблем, для решения которых требуется удаленное подключение.
- Дождитесь подключения и разрешите его. Когда кто-либо запросит подтверждение подключения, вы увидите сообщение об этом. Ответьте утвердительно, чтобы специалист отдела технической поддержки мог управлять вашим компьютером.
Помните о том, что специалист не подключится без причины, поэтому вместе с запросом на подключение отправьте обращением в Едином личном кабинете список проблем, которые вы наблюдаете и которые, как вы считаете, может решить сотрудник отдела техподдержки, подключившись к вашему рабочему месту.
Настройка постоянного доступа
Программа AMMYY Admin позволяет, помимо доступа по разрешению (вы разрешаете запрос на подключение, начиная сеанс связи), предоставлять постоянный доступ в течение всего времени работы программы. Постоянный доступ удобен тем, что не нужно ожидать запроса на подключение и необязательно при этом быть у компьютера, поскольку с вашей стороны для того, чтобы сеанс начался, ничего не требуется.
Чтобы настроить постоянный доступ, выполните следующие действия:
- Откройте программу AMMYY Admin.
- В окне программы в главном меню раскройте пункт главного меню Ammyy. В раскрывшемся списке нажмите Настройки. Откроется окно «Ammyy - настройки».
- В окне «Ammyy - настройки» на вкладке Клиент нажмите кнопку Права Доступа. Откроется окно «Ammyy - права доступа».
- В окне «Ammyy - права доступа» нажмите кнопку Добавить. Откроется форма добавления нового права доступа.
- В форме добавления нового права доступа укажите следующие данные:
- Computer ID — ANY
- Password — ваш пароль
- Confirm password — ваш пароль еще раз
- Включите все флажки в форме добавления нового права доступа.
- Сохраните новое право доступа, нажав OK. Вы увидите, что оно появилось в списке в окне «Ammyy - права доступа».
- Сохраните настройки, нажав OK.
Готово. Теперь любой удаленный пользователь сможет подключиться к вашему компьютеру, используя ваш AMMYY ID и пароль, который вы ввели в настройках. Укажите этот пароль в запросе на удаленное подключение, чтобы сотрудник отдела технической поддержки мог подключиться к вашему компьютеру в любой момент.
Изменение пароля в AMMYY Admin
Чтобы изменить пароль, выполните следующие действия:
- Откройте программу AMMYY Admin.
- В окне программы в главном меню раскройте пункт главного меню Ammyy. В раскрывшемся списке нажмите Настройки. Откроется окно «Ammyy - настройки».
- В окне «Ammyy - настройки» на вкладке Клиент нажмите кнопку Права Доступа. Откроется окно «Ammyy - права доступа».
- В окне «Ammyy - права доступа» найдите компьютер с именем ANY, откройте его настройки, дважды щелкните на точках рядом с паролем, появится возможность задать новый пароль. Сделайте это, введите его второй раз в поле для подтверждения. Подтвердите, нажав ОК.
- Закройте настройки, нажав ОК.
- Пароль сменен.
Необходимые настройки AMMYY Admin
Чтобы обеспечить нормальную работу с вашим компьютером пожалуйста убедитесь, что в Ammy - Настройки - Клиент поле Путь для доступа Менеджера Файлов пустое, если нет, то необходимо очистить данное поле.
Ограничение круга операторов, имеющих доступ
Настраивая постоянный доступ, вы указали Computer ID = ANY. Здесь ANY означает возможность подключения от любого AMMYY ID. Чтобы ограничить круг операторов, например, только сотрудниками отдела технической поддержки, вы можете удалить данное правило и создать несколько новых. Один AMMYY ID (Computer ID) — одно правило.
Computer ID — это конфиденциальная информация, поэтому список Computer ID сотрудников отдела технической поддержки вы можете получить по запросу на обращение в Едином личном кабинете. Используйте этот список, чтобы создать новые правила взамен одного старого, — это повысит безопасность, в то же время обеспечив возможность быстрой организации сеанса связи с сотрудником ОТП.
В результате добавления новых правил вы получите приблизительно такие настройки прав доступа:
Сохраните их и перезапустите программу AMMYY Admin.
Удаленный доступ через AnyDesk
Чтобы предоставить удалённый доступ с помощью AnyDesk, выполните несколько простых действий:
- Скачайте программу AnyDesk: http://download.anydesk.com/AnyDesk.exe
- Запустите программу. Откроется окно, в нем необходимо нажать на Установить AnyDesk на данном компьютере…
- В открывшейся вкладке нажмите Согласие & установка.
- Далее нажмите Начать.
- Вам будет необходим Адрес в AnyDesk.
- Сообщите свой ИД клиента и Адрес в AnyDesk, выданный программой, отделу технической поддержки. Наилучший вариант — обращением в Едином личном кабинете. В письме обязательно укажите подробный список проблем, для решения которых требуется удаленное подключение.
- Дождитесь подключения и разрешите его. Когда кто-либо запросит подтверждение подключения, вы увидите сообщение об этом. Ответьте утвердительно, чтобы специалист отдела технической поддержки мог управлять вашим компьютером.
Помните о том, что специалист не подключится без причины, поэтому вместе с запросом на подключение отправьте обращением в Едином личном кабинете список проблем, которые вы наблюдаете и которые, как вы считаете, может решить сотрудник отдела техподдержки, подключившись к вашему рабочему месту. Если список проблем не приложен к письму, и у вас нет личной договоренности с одним из сотрудников отдела ТП, ваш запрос будет проигнорирован.
Настройка альтернативного адреса AnyDesk
Если по каким то причинам Вам тяжело передать выданный программой Адрес AnyDesk, можно представить его в виде последовательности цифр. Для этого:
- Зайдите в настройки.
- Установите галочку напротив Показывать номер AnyDesk вместо псевдонима и нажмите закрыть.
- Готово.
Удаленный доступ через TeamViewer
С января 2010 техническая поддержка не работает с TeamViewer. Используйте AMMYY Admin.
Дополнительные требования
Чтобы сотрудник отдела технической поддержки мог удаленно подключиться к вашему компьютеру, нужно следующее:
- Постоянное подключение к интернет, активное на время подключения.
- Статический IP-адрес.
Обо всем этом вы можете договориться с вашим интернет-провайдером.
Помимо этого, если вы используете прокси-сервер или роутер, вам необходимо настроить проброс порта, по которому происходит соединение. Для VNC этот порт может быть настроен, однако по умолчанию используется порт 5900.
Ссылки
- http://ru.wikipedia.org/wiki/VNC — о протоколе VNC и доступных программных продуктах, реализующих его, на Википедии.
- http://ru.wikipedia.org/wiki/Remote_Desktop_Protocol — описание RDP.
- http://www.technorium.ru/tt/rdp-protocol.shtml — описание RDP.
- Системные требования