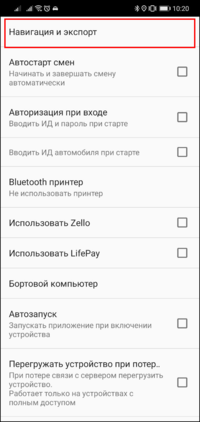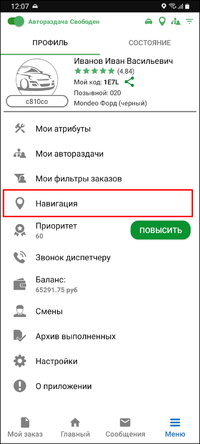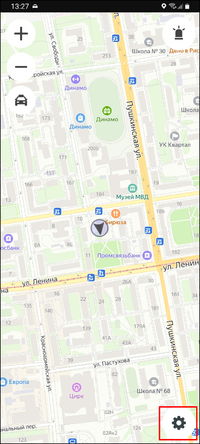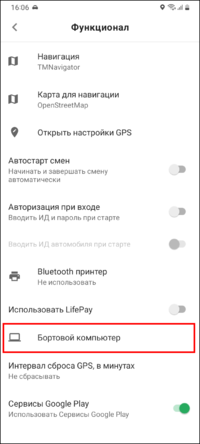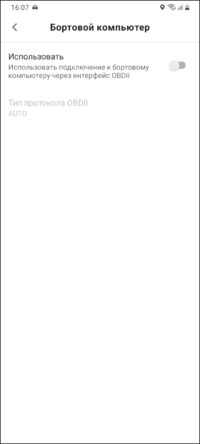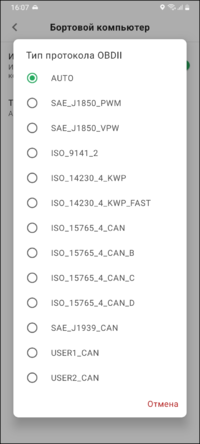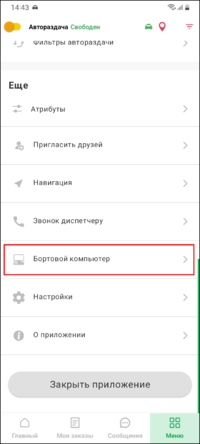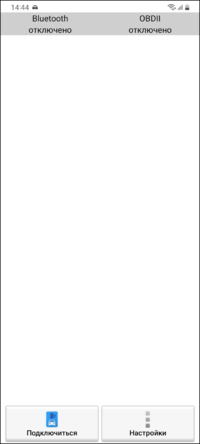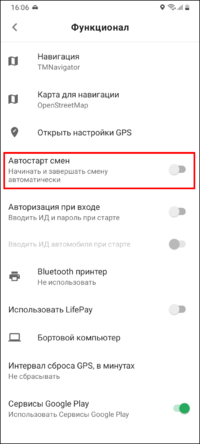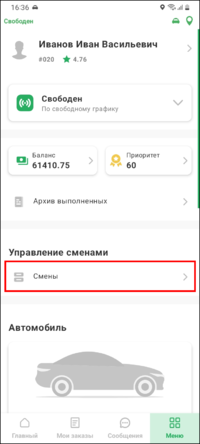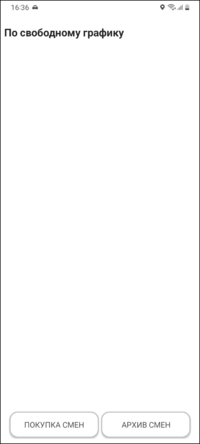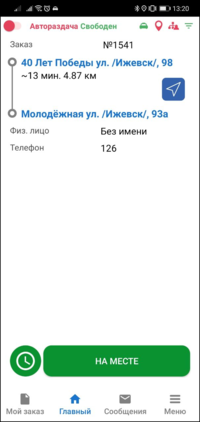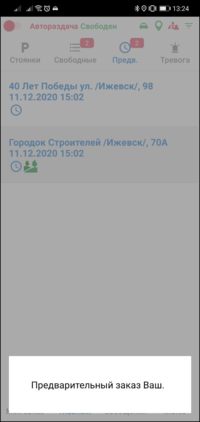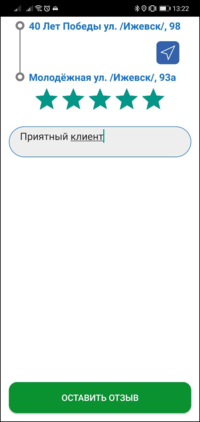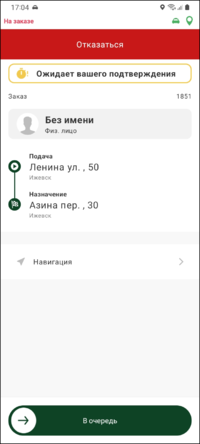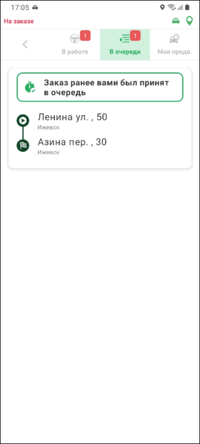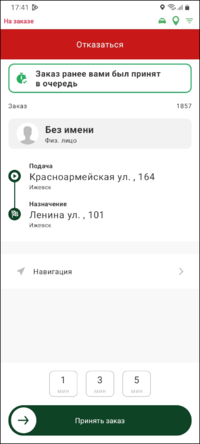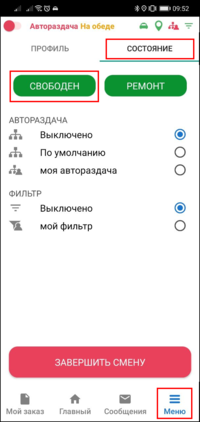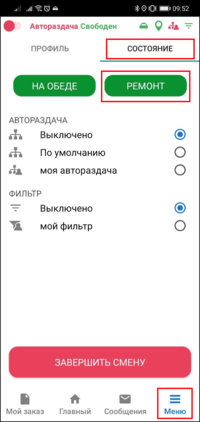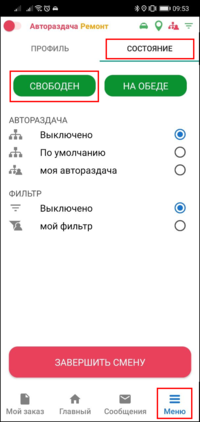TMDriver (New) для Android
TMDriver (New) для Android — это версия TMDriver для мобильных устройств под управлением Android.
Содержание
- 1 Рекомендованные модели мобильных устройств
- 2 Запрет запуска TMDriverAndroid при обнаружении нежелательных приложений
- 3 Регистрация в приложении
- 4 Дополнительные настройки
- 5 Выход на смену
- 6 Взятие текущего заказа
- 7 Взятие предварительного заказа
- 8 Взятие заказа с биржи
- 9 Выполнение заказа
- 10 Оценка клиента
- 11 Работа с заказами в очереди
- 12 Смена состояний
Рекомендованные модели мобильных устройств
Для работы TMDriver на устройстве под управлением Android подходят практически все телефоны с данной ОС, за исключением брендированных телефонов Билайн и МТС на базе Android (например, Билайн E300 или МТС 916).
Запрет запуска TMDriverAndroid при обнаружении нежелательных приложений
В Такси-Мастер можно указать приложения, при наличии которых, будет запрещен запуск TMDriver. Настройка: Файл - Настройки - Модуль "Связь с водителями" - Приложения, с которыми TMDriver не может быть запущен.
Каждое приложение необходимо вводить в отдельной строке.
Важно: в данную настройку надо вводить не название приложений, а их идентификатор. Идентификатор приложения можно увидеть в Google Play, если перейти на страницу нужного приложения, и посмотреть на http адрес страницы. К примеру, если адрес такой:
https://play.google.com/store/apps/details?id=com.android.chrome
то идентификатор приложения будет "com.android.chrome". Также на некоторых версиях Android можно увидеть идентификатор установленного приложения в диспетчере приложений.
Если задать какие-то запрещенные приложения, то при запуске TMDriverAndroid будет осуществляется проверка: если на устройстве будет найдено хоть одно запрещенное приложение, то будет выдаваться сообщение: "Найдено запрещенное приложение".
Регистрация в приложении
Дополнительные настройки
Навигация
Бортовой компьютер
Bluetooth-принтер
| Настроить возможность печати чека на bluetooth-принтере можно в Еще - Профиль - Настройки - Функционал.
Необходимо выбрать соответствующую модель принтера. |
  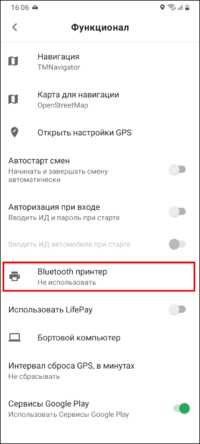 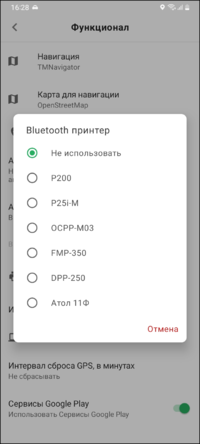
|
Постоянная подсветка
| Постоянную подсветку экрана можно включить/выключить в меню Еще - Профиль - Настройки - Интерфейс. |   
|
Уведомления и звуки
| В меню Еще - Профиль - Настройки - Уведомления и звуки можно задать настройки уведомлений и соответствующих звуков. |   
|
Выход на смену
Взятие текущего заказа
Взятие предварительного заказа
Взятие заказа с биржи
Выполнение заказа
Оценка клиента
Работа с заказами в очереди
Смена состояний
Обед
Ремонт
| 200px 200px | |
| 200px | |
| 200px |