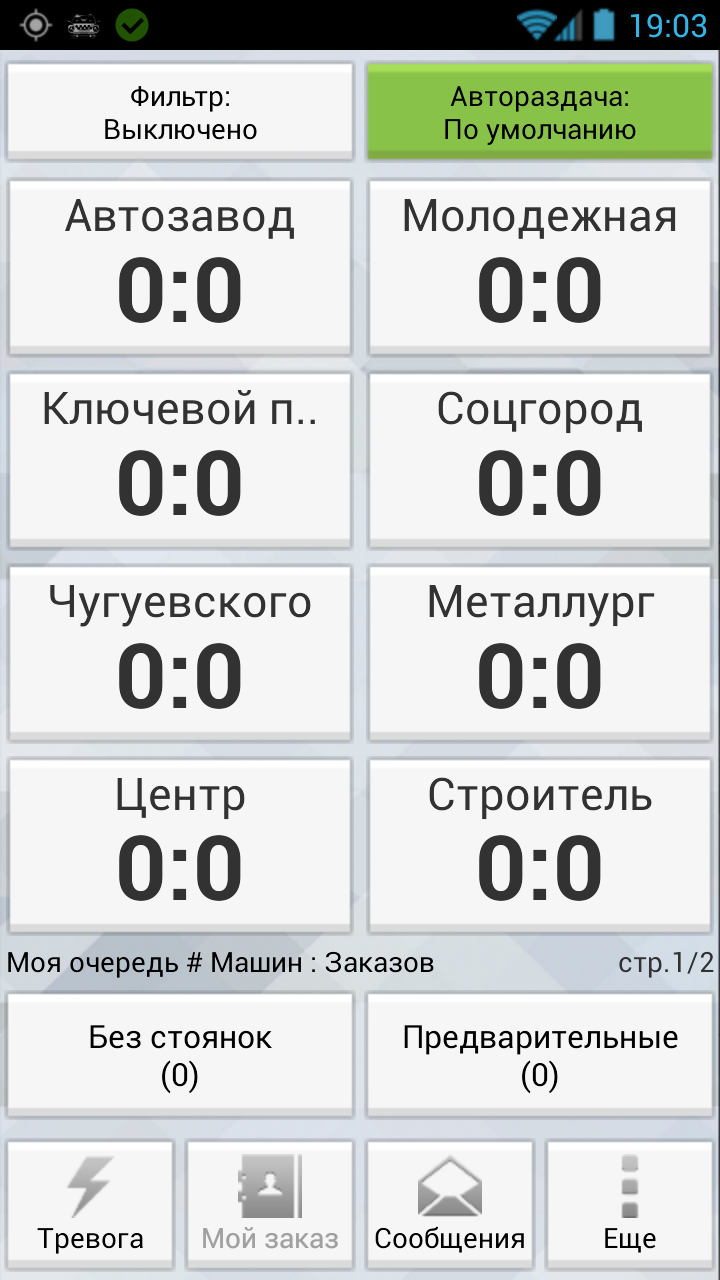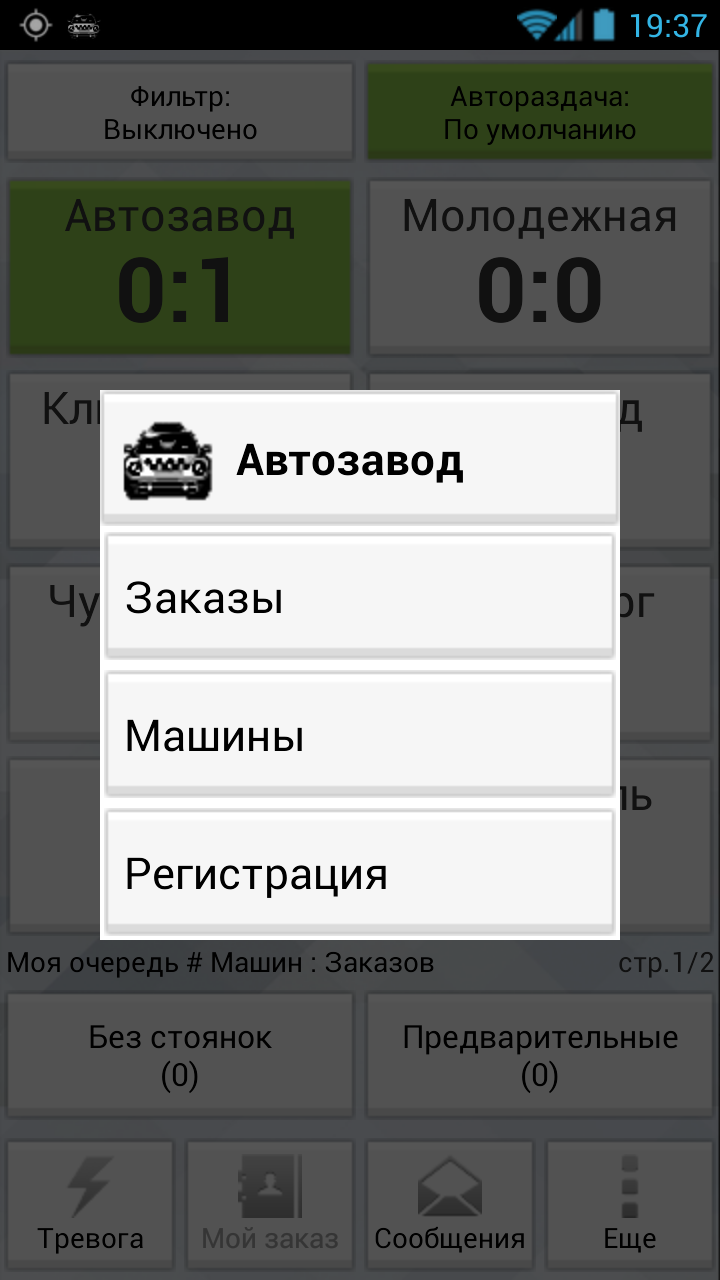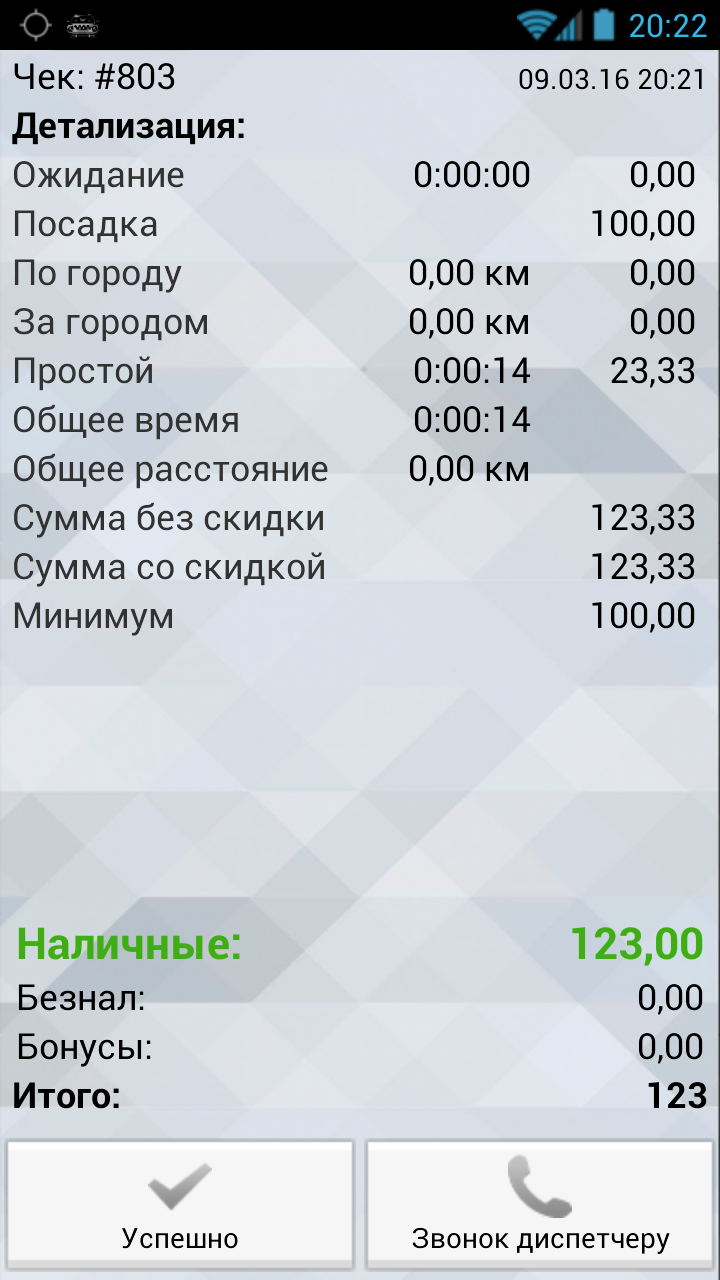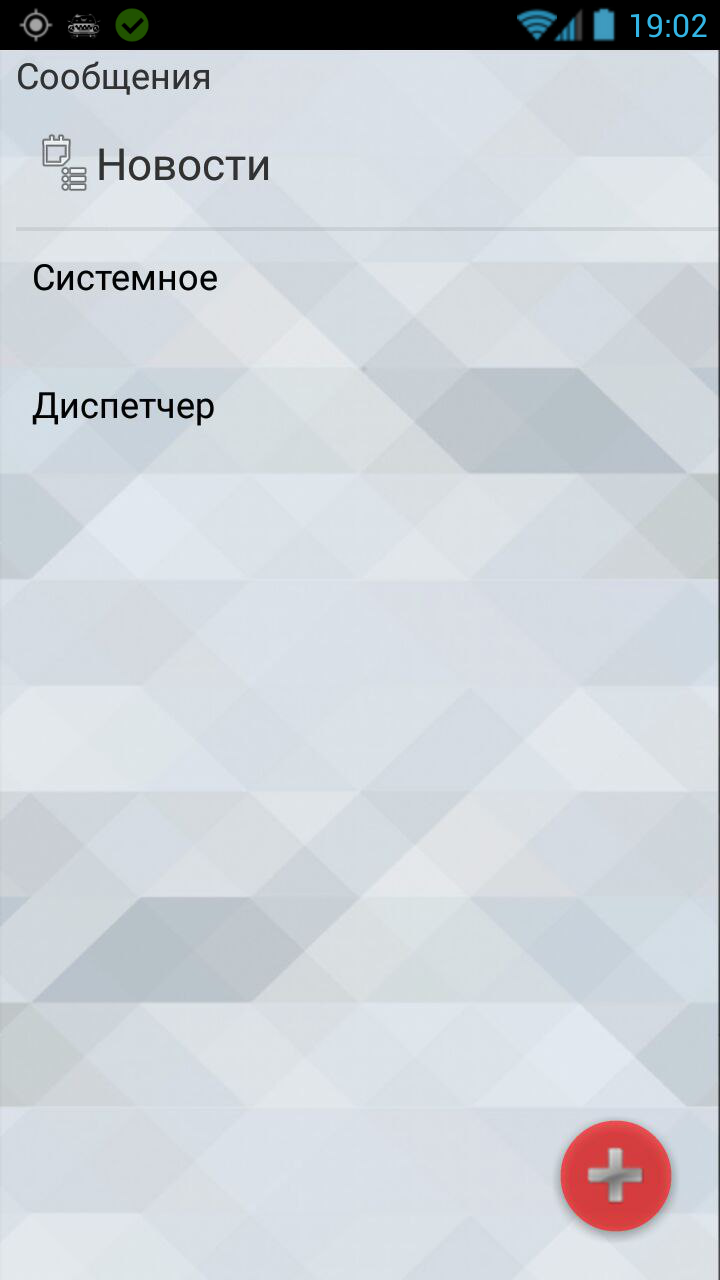TMDriver старый (OLD) для Android
http://files.bitmaster.ru/TM/android/TMDriver_1_9_7.apk
TMDriver старый (OLD) для Android — это версия TMDriver для мобильных устройств под управлением Android.
Содержание
Рекомендованные модели мобильных устройств
Для работы TMDriver на устройстве под управлением Android подходят практически все телефоны с данной ОС, за исключением брендированных телефонов Билайн и МТС на базе Android (например, Билайн E300 или МТС 916).
Получение дистрибутива и установка TMDriver для Android
Установка TMDriver для Android на ваше мобильное устройство производится с помощью Android Маркет. Откройте в меню вашего мобильного устройства приложение "Маркет".
В поиске напишите "tmdriver", после этого выполните поиск.
Осуществился поиск приложения. Нажмите на кнопку Шаблон:Pda key.
Теперь перед собой вы видите окно, вид которого показан ниже.
Вы можете ознакомиться с информацией по TMDriver для Android, а также с комментариями его пользователей, прокрутив данную страницу вниз.
Нажмите кнопку Шаблон:Pda key.
После этого у вас загрузится окно, в котором вы должны нажать на кнопку Шаблон:Pda key для того, чтобы TMDriver начал устанавливаться на ваше мобильное устройство.
Начался процесс загрузки.
После того, как дистрибутив скачается на ваше мобильное устройство, появится уведомление об этом.
Нажмите на данное сообщение и начнется процесс установки системных файлов на ваше мобильное устройство. Когда процесс установки будет завершен, ваше мобильное устройство оповестит вас об этом.
После вы можете запустить TMDriver для Android. Зайдите в меню вашего мобильного устройства, там появится иконка установленного вами TMDriver для Android, которая выглядит следующим образом:
Запустите программу.
Прямая установка
Обратите внимание: этот способ не рекомендуется, поскольку все обновления программы вам придется выполнять в ручном режиме, а на многих устройствах вообще запрещена установка приложений из недоверенных источников (не из Android Market). Есть только две причины, по которым следует применять этот метод: а) вы участвуете в тестировании версии, которая еще не опубликована в Android Market; б) у вас нет аккаунта в Google, и поэтому вы не можете войти в Android Market.
Скачайте установочные файлы TMDriver для Android по ссылке, указанной в начале статьи. После того, как архив с системными файлами будет скачан, разархивируйте его в любое удобное для вас место на компьютере в отдельную новую папку. Подключите мобильное устройство к компьютеру через USB-порт, после чего на компьютере определится новый съемный носитель. Откройте его. Следующим действием будет создание новой папки на съемном носителе, в которую вы будете перемещать установочные файлы. Копируйте файлы TMDriver для Android, которые вы скачали и разархивировали, с компьютера в данную папку. Теперь программа TMDriver для Android существует на мобильном устройстве. Отсоедините его от компьютера и найдите иконку TMDriver. Нажмите ее и запустите программу.
Работа TMDriver для Android
В процессе работы с приложением TMDriver для Android водитель выполняет действия на какой-либо форме. TMDriver для Android содержит набор форм, с которыми работает водитель, каждая форма — то, что видит водитель; набор элементов управления. Каждая форма предоставляет особые инструменты для работы, представляющие из себя кнопки, поля ввода, флажки и другие объекты.
Начните работу приложения TMDriver для Android с запуска программы. Нажмите на иконку TMDriver в меню вашего мобильного устройства. После этого программа откроется, и у вас появится ее рабочая область, в которой будет отображаться состояние водителя. Если водитель не работает, то у вас появится следующее окно:
Как задать взаимосвязь TMDriver для Android и Такси-Мастер?
Чтобы задать взаимосвязь TMDriver для Android и Такси-Мастер, необходимо совершить следующие действия. Вызвать главное меню программы путем нажатия кнопки Шаблон:Pda key, которая находится на вашем мобильном устройстве.
Нажмите на кнопку Шаблон:Pda key, после чего у вас появится форма ввода параметров взаимодействия:
Установите адрес сервера, нажав на стрелочку, которая находится рядом с пунктом Шаблон:Pda key. После этого у вас выпадет форма, в которой вы должны будете указать адрес вашего сервера. После завершения ввода адреса нажмите Шаблон:Pda key.
По такому же алгоритму действий заполните формы пунктов Шаблон:Pda key, Шаблон:Pda key, Шаблон:Pda key водителя. После того, как вы заполните эти формы, то нажмите кнопку Шаблон:Pda key, которая расположена на вашем мобильном устройстве, она приведет вас к открывшемуся списку стоянок. И автоматически поменяется статус водителя на Шаблон:Pda key
Обратите внимание на то, что список стоянок может быть большим и размещаться на нескольких страницах, как показано на картинке выше (1/2). Чтобы переключиться на другую страницу, вам необходимо прокрутить страницу путем движения пальца по экрану.
Работа со списком стоянок
Чтобы просмотреть информацию по любой из стоянок, которые находятся у вас в списке, необходимо активировать эту форму, путем нажатия на ту стоянку, которая вам необходима. После этого у вас выпадет меню, которое состоит из следующих форм:
- Шаблон:Pda key - приводит вас к списку действующих заказов на стоянке.
- Шаблон:Pda key - приводит вас к списку экипажей, находящихся на данной стоянке.
- Шаблон:Pda key - регистрация экипажа на стоянке.
Если водитель хочет принять какой-либо заказ, то ему необходимо сначала зарегистрироваться на стоянке. После этого он должен выбрать заказ, который хочет принять. Это можно сделать в меню Шаблон:Pda key путем нажатия на кнопку желаемого заказа. Это действие приведет водителя к форме подробных данных о заказе, которые включают в себя адрес подачи и имя заказчика. Вы можете редактировать список данных о заказе, которые будут отображаться в данной форме. Это производится в меню настройки. Чтобы взять заказ, водителю необходимо указать количество минут, в течение которых он прибудет по адресу подачи. Указанное водителем количество минут автоматически отправляется в сервер связи с водителями и означает, что водитель заказ принял, после чего данный заказ снимается из списка.
Выполнение заказа
Выполнение заказа водителем происходит следующим образом. Когда водитель прибывает к адресу подачи, то он должен нажать кнопку Шаблон:Pda key, чтобы оповестить диспетчерскую о том, что он прибыл по адресу. Следующим его действием является нажатие на кнопку Шаблон:Pda key, это дает знать диспетчеру, что заказчик уже сел в экипаж. Когда экипаж приводится в состояние занят (Шаблон:Tmdriver/индикатор/з) открывается таксометр:
Кнопкой Шаблон:Pda key водитель приводит заказ в действие, однако же сначала необходимо указать тариф поездки. Это можно сделать, нажав кнопку Шаблон:Pda key на вашем мобильном устройстве на форме таксометра.
Форма работающего таксометра выглядит следующим образом:
Как вы можете видеть, таксометр отображает все необходимые данные как для водителя и диспетчерской, так и для заказчика. Это стоимость поездки (по центру экрана большие черные цифры), время в пути, расстояние, которое проделал экипаж, точность, тариф и скорость движения автомобиля.
Когда экипаж прибудет к пункту назначения, следовательно, заказ завершиться. Водитель должен будет нажать на кнопку Шаблон:Pda key, что приведет к остановке таксометра и выводу подробных данных о поездке на экран.
Информация о заказе при его завершении в таксометре (после последовательности нажатий в таксометре кнопок "Стоп" и "Завершить"):
В окне имеются две кнопки, которые соответствуют расчету заказчика с водителем. Если заказчик рассчитался за поездку, то водитель нажимает кнопку Шаблон:Pda key, а если же нет - кнопку Шаблон:Pda key, что свидетельствует о неудачном завершении заказа. Но при любом исходе после полного завершения заказа, водитель попадает вновь на список стоянок, где выбирает себе новый заказ.
Сообщения
Сообщения нужны для связи водителей и диспетчерской службы. Чтобы написать какое-либо сообщение, необходимо, во-первых, разрешить отправку сообщения всем водителям в настройках модуля, во-вторых, открыть форму для отправки сообщения в главном меню TMDriver для Android.
После открытия вы будете видеть следующую форму:
В поле Шаблон:Pda key необходимо указать получателя сообщения. Получатель сообщения именуется по его позывному. Чтобы отправить сообщение всем операторам, в качестве получателя укажите 0. Чтобы отправить сообщение всем водителям, в качестве получателя укажите *. В поле Шаблон:Pda key необходимо ввести текст сообщения. Также можно использовать шаблоны сообщений, нажав на кнопку Шаблон:Pda key.
Ссылки
http://files.bitmaster.ru/TM/android/TMDriver.apk. - скачать установочные файлы TMDriver для Android.