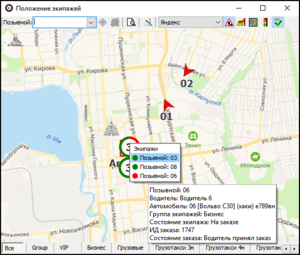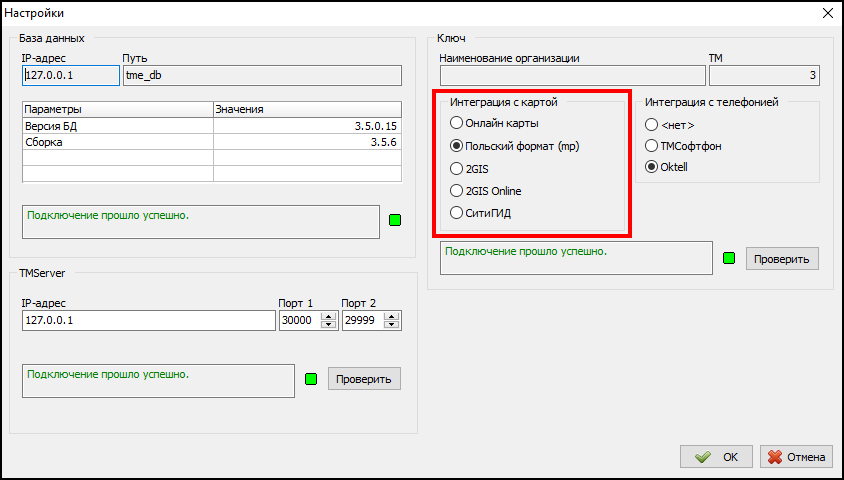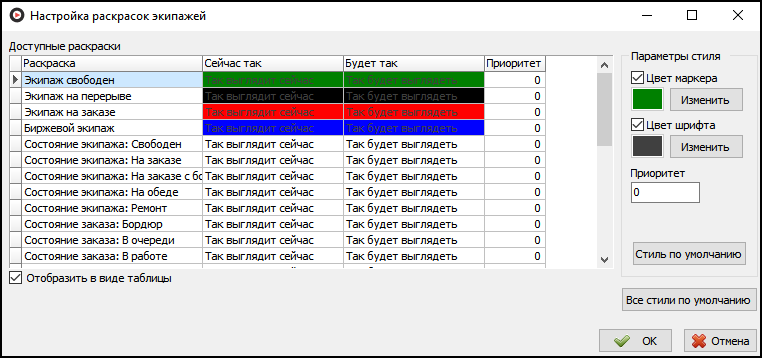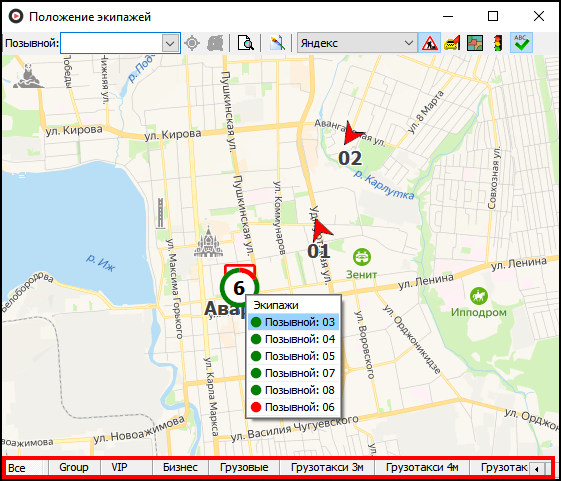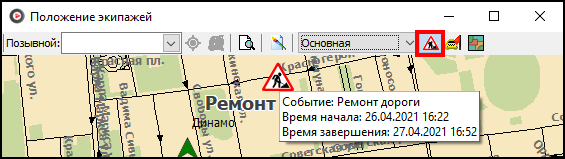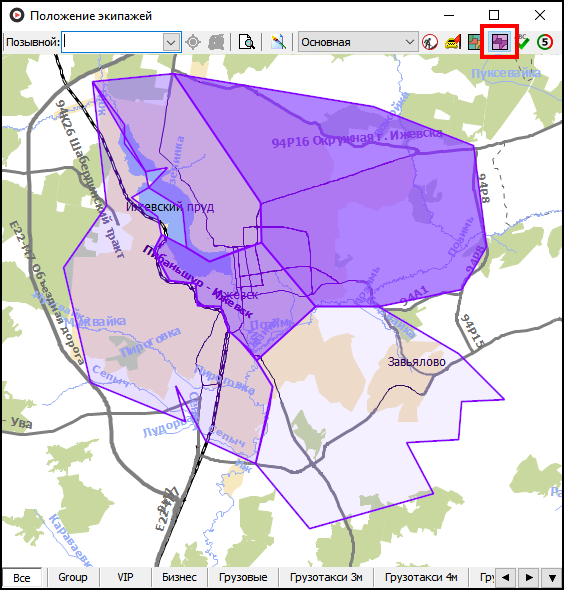Окно "Карта"
Окно "Карта" — окно, в котором отображается карта (или ее фрагмент).
Содержание
[убрать]Настройка карты на рабочем месте
Включить и выбрать карту для рабочего места можно при запуске "ТМ Рабочее место".
Для этого необходимо в окне приветствия нажать на "Настройки".
В открывшемся окне можно выбрать нужную карту.
Настройки карт находятся в Файл - Настройки - ветка "Карта".
Положение экипажей на карте
На карте можно просматривать положение экипажей. Координаты водителей передаются в программу из TMDriver.
Чтобы открыть карту и просмотреть положение экипажей, нужно нажать кнопку Карта на панели инструментов.
Экипажи отображаются на карте стрелками, которые указывают направление движения экипажа.
По умолчанию цвет стрелок зависит от типа состояния экипажа:
- зеленый - экипаж в состоянии типа "Свободен";
- красный - экипаж в состоянии типа "На заказе";
- черный - экипаж в состоянии типа "На перерыве";
- синий - это биржевой экипаж, который выполняет заказ, отданный в ЦОЗ.
Цвет стрелок и подписей можно изменить, нажав кнопку ![]() и изменив нужные настройки.
и изменив нужные настройки.
Можно задать цвет раскраски по типам состояний экипажей (свободен, на заказе, на перерыве, биржевой экипаж), на конкретные состояния экипажа и по состояниям заказов. При этом для объединенных групп близкорасположенных экипажей будут использоваться только раскраски по типам состояний экипажа.
Если какие-то экипажи располагаются близко друг к другу, то они будут объединяться в "группы". Каждая группа будет отображаться на карте в виде круга, внутри которого выводится число экипажей. Окантовка группы объединенных экипажей будет раскрашиваться разными цветами в зависимости от типов состояний экипажей в этой группе. Будут использованы те же цвета, что и для раскрасок маркеров одиночных экипажей по типам состояний экипажей. Причем размер сектора для каждого цвета будет зависеть от того, какая доля экипажей с таким типом состояния экипажа в данной группе. При наведении мышкой на группу объединенных экипажей будет выпадать список, где будут перечислены все экипажи из этой группы. Если в данном списке навести мышкой на какой-либо экипаж, то отобразится окно с подробной информацией об этом экипаже.
При наведении мышкой на какой-либо маркер экипажа будет всплывать подсказка, где можно будет увидеть:
- позывной экипажа;
- имя водителя;
- наименование автомобиля;
- группа экипажей;
- состояние экипажа;
- время получения координат, если координаты устарели.
На панели инструментов кнопка "Отображать позывные экипажей" позволяет регулировать наличие подписей к маркерам экипажей на карте. По умолчанию она включена.
Экипажи без реальных координат (настройка Файл - Настройки - Карта - Мониторинг - Экипажи, стоящие на стоянке и не имеющие координат, также показывать на карте) на карте отображаются на зарегистрированной стоянке.
Фильтр по группам экипажей
Можете отображать на карте только те экипажи, которые входят в определенную группу экипажей. Для этого нужно выбрать эту группу в соответствующем фильтре.
Отображение дорожных событий
В окне "Положение экипажей", а также в окне предварительного маршрута, открываемого из карточки заказа по нажатию кнопки "Карта", в меню есть кнопка для включения/выключения видимости дорожных событий. Если нажать эту кнопку, то на карте начнут отображаться дорожные события, у которых не задано или еще не истекло время завершения.
При наведении мышкой на какой-либо маркер дорожного события будет всплывать подсказка, где можно будет увидеть дополнительную информацию.
Отображение стоянок и районов
С помощью кнопок "Показать стоянки" и "Показать районы" можно включить отображение границы стоянок или районов на карте.
Отображение тепловой карты
В окне "Положение экипажей" кнопка "Тепловая карта свободных заказов по районам" включает отображение границ районов. При этом степень заливки полигона района будет зависеть от количества свободных заказов, доступных в данном районе. При наведении курсора на определенный район появится подсказка с информацией о количестве свободных заказов в данном районе.
Информация на тепловой карте обновляется каждую минуту.
Если в окне "Положение экипажей" изменить фильтры по группам экипажей внизу, то на тепловой карте будет отображаться информация только по тем заказам, для которых задана группа экипажей, соответствующая выбранному фильтру.
Карта в карточке заказа
Карта также может быть вызвана из карточки заказа, с помощью кнопки ![]() или клавиши F5.
или клавиши F5.
В открывшемся окне можно задать адрес подачи, адрес назначения и промежуточные точки маршрута.