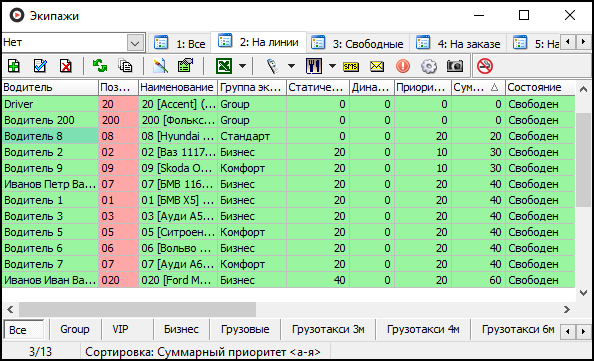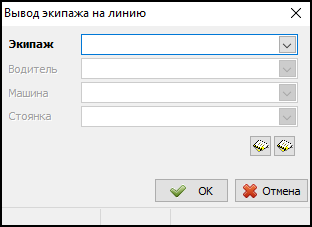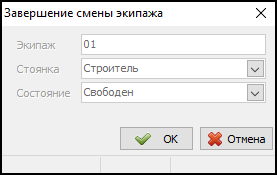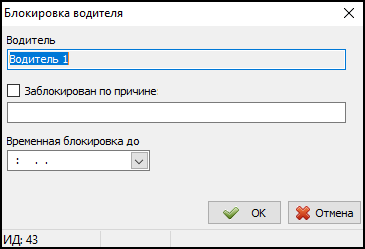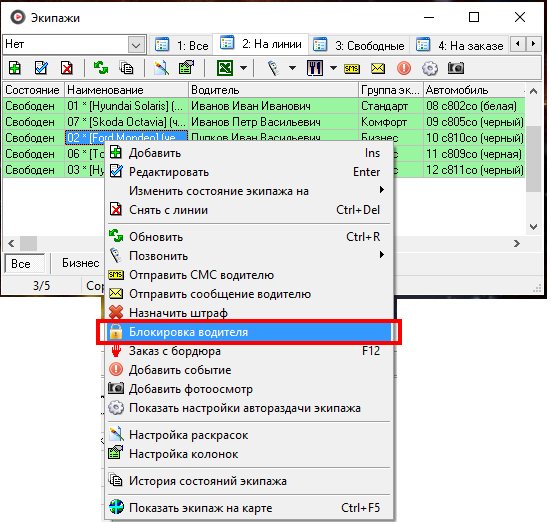Окно "Экипажи" в Такси-Мастер — различия между версиями
Материал из TaxiMaster
| Строка 1: | Строка 1: | ||
| − | [[Изображение:Окно Экипажи в Такси-Мастер.png| | + | [[Изображение:Окно Экипажи в Такси-Мастер.png|центр|{{PAGENAME}}]] |
| + | |||
'''{{PAGENAME}}''' — [[Окна {{ТМ}}|окно]], в котором отображается список [[экипаж]]ей, выведенных на линию (то есть, тех, которые могут быть назначены на [[заказ]]). | '''{{PAGENAME}}''' — [[Окна {{ТМ}}|окно]], в котором отображается список [[экипаж]]ей, выведенных на линию (то есть, тех, которые могут быть назначены на [[заказ]]). | ||
Это окно, как и большинство, содержит [[панель инструментов]] и несколько [[Вкладки (ТМ2)|вкладок]]. | Это окно, как и большинство, содержит [[панель инструментов]] и несколько [[Вкладки (ТМ2)|вкладок]]. | ||
| Строка 9: | Строка 10: | ||
== Вывод экипажа на линию == | == Вывод экипажа на линию == | ||
| − | [[Изображение:Вывод-экипажа-на-линию.png| | + | [[Изображение:Вывод-экипажа-на-линию.png|центр|Окно вывода экипажа на линию]] |
Чтобы вывести экипаж на линию, выполните следующие действия: | Чтобы вывести экипаж на линию, выполните следующие действия: | ||
| Строка 19: | Строка 20: | ||
# В поле {{field|Машина}} укажите автомобиль. По умолчанию автомобиль устанавливается автоматически. | # В поле {{field|Машина}} укажите автомобиль. По умолчанию автомобиль устанавливается автоматически. | ||
# В поле {{field|Стоянка}} укажите [[Стоянка|стоянку]], на которой находится водитель. | # В поле {{field|Стоянка}} укажите [[Стоянка|стоянку]], на которой находится водитель. | ||
| − | |||
# Нажмите {{button|OK}}. | # Нажмите {{button|OK}}. | ||
== Снятие экипажа с линии == | == Снятие экипажа с линии == | ||
| − | [[Изображение:Завершение-смены-экипажа.png| | + | [[Изображение:Завершение-смены-экипажа.png|центр|Окно снятия экипажа с линии]] |
Чтобы снять [[экипаж]] с линии, выполните действия: | Чтобы снять [[экипаж]] с линии, выполните действия: | ||
| Строка 30: | Строка 30: | ||
# Нажмите кнопку {{ЭУ/Кнопка|тм2-удалить}} или комбинацию клавиш {{key|Ctrl}}+{{key|Delete}}. Откроется окно снятия экипажа с линии. | # Нажмите кнопку {{ЭУ/Кнопка|тм2-удалить}} или комбинацию клавиш {{key|Ctrl}}+{{key|Delete}}. Откроется окно снятия экипажа с линии. | ||
# Нажмите {{button|OK}}. | # Нажмите {{button|OK}}. | ||
| + | |||
| + | == Быстрая блокировка водителя == | ||
| + | [[Файл:Окно блокировки водителя.png|центр|Окно блокировки водителя]] | ||
| + | |||
| + | Чтобы заблокировать водителя прямо из окна «Экипажи», выполните действия: | ||
| + | # Переключите фокус на окно «Экипажи» (клавиша {{key|F4}}). | ||
| + | # Нажмите правой кнопкой мыши на экипаж, водителя которого нужно заблокировать. | ||
| + | # Выберите в выпадающем меню пункт '''Блокировка водителя'''. | ||
| + | #: {{info|Пункт '''Блокировка водителя''' в окне экипажей на линии не будет доступен для водителей на заказе. Чтобы заблокировать водителя на заказе, надо сначала снять водителя с заказа или завершить заказ.}} | ||
| + | #: [[Файл:Выпадающее меню пункт Блокировка водителя.png|центр]] | ||
| + | # Откроется окно блокировки водителя с флажком '''Заблокирован по причине''' и полем для указания причины (для постоянной блокировки), и с полем '''Временная блокировка до''' для задания времени/даты окончания блокировки (для временной блокировки). Укажите нужное. | ||
| + | #: {{info|Надо помнить, что когда истечет время временной блокировки, флажок '''Заблокирован по причине''' автоматически не снимается, так как он отвечает за постоянную блокировку. Если необходимо заблокировать водителя на какое-то время, то достаточно задать поле '''Временная блокировка до''', а флажок '''Заблокирован по причине''' оставить выключенным.}} | ||
| + | # Нажмите {{button|OK}}. | ||
| + | |||
| + | |||
| + | |||
| + | |||
== Столбцы == | == Столбцы == | ||
Версия 14:31, 27 марта 2017
Окно "Экипажи" в Такси-Мастер — окно, в котором отображается список экипажей, выведенных на линию (то есть, тех, которые могут быть назначены на заказ). Это окно, как и большинство, содержит панель инструментов и несколько вкладок.
В этом окне отображаются те экипажи, которые были заданы на этапе настройки в справочнике «Экипажи», и которые были выведены на линию оператором, либо вышли на линию самостоятельно с помощью TMDriver. В окне не отображаются экипажи, которым задано состояние типа «Не на линии».
Вывод\снятие экипажа с линии:
http://youtu.be/2iypCbwwysY
http://youtu.be/2iypCbwwysY
Содержание
Вывод экипажа на линию
Чтобы вывести экипаж на линию, выполните следующие действия:
- Переключите фокус на окно «Экипажи» (клавиша F4).
- Нажмите кнопку
 (клавиша Insert). Откроется окно вывода экипажа на линию.
(клавиша Insert). Откроется окно вывода экипажа на линию. - В поле Экипаж укажите экипаж. Вы можете набрать его позывной на цифровой клавиатуре и нажать Tab.
- В поле Водитель укажите водителя. По умолчанию водитель устанавливается автоматически.
- В поле Машина укажите автомобиль. По умолчанию автомобиль устанавливается автоматически.
- В поле Стоянка укажите стоянку, на которой находится водитель.
- Нажмите OK.
Снятие экипажа с линии
Чтобы снять экипаж с линии, выполните действия:
- Переключите фокус на окно «Экипажи» (клавиша F4).
- Выберите в списке экипаж, который нужно снять с линии.
- Нажмите кнопку
 или комбинацию клавиш Ctrl+Delete. Откроется окно снятия экипажа с линии.
или комбинацию клавиш Ctrl+Delete. Откроется окно снятия экипажа с линии. - Нажмите OK.
Быстрая блокировка водителя
Чтобы заблокировать водителя прямо из окна «Экипажи», выполните действия:
- Переключите фокус на окно «Экипажи» (клавиша F4).
- Нажмите правой кнопкой мыши на экипаж, водителя которого нужно заблокировать.
- Выберите в выпадающем меню пункт Блокировка водителя.
- Откроется окно блокировки водителя с флажком Заблокирован по причине и полем для указания причины (для постоянной блокировки), и с полем Временная блокировка до для задания времени/даты окончания блокировки (для временной блокировки). Укажите нужное.
- Надо помнить, что когда истечет время временной блокировки, флажок Заблокирован по причине автоматически не снимается, так как он отвечает за постоянную блокировку. Если необходимо заблокировать водителя на какое-то время, то достаточно задать поле Временная блокировка до, а флажок Заблокирован по причине оставить выключенным.
-
- Нажмите OK.