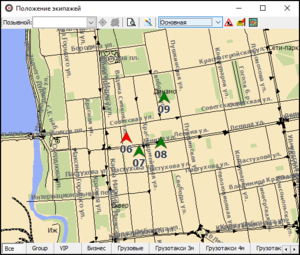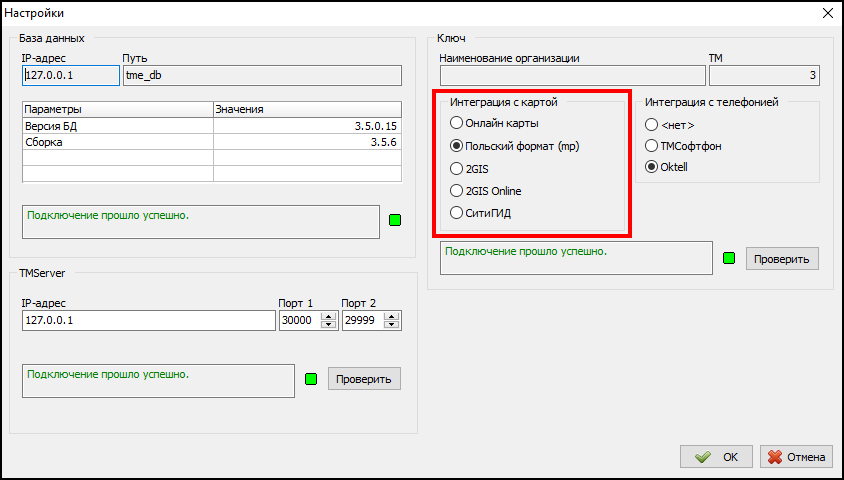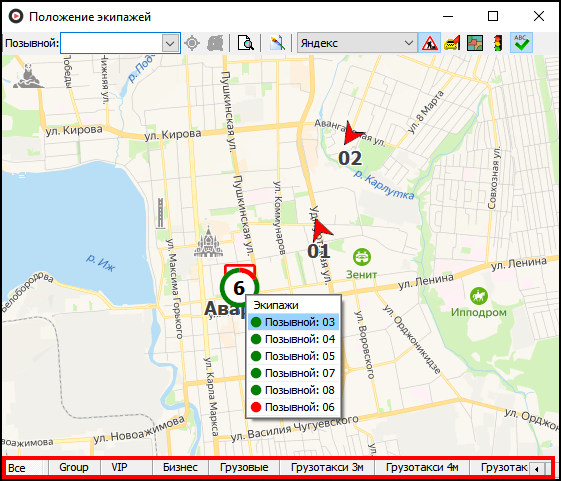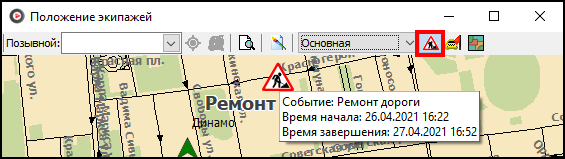Окно "Карта" — различия между версиями
(→Фильтр по группам экипажей) |
(→Положение экипажей на карте) |
||
| Строка 20: | Строка 20: | ||
[[Файл:Кнопка карта на панели инструментов.png|центр]] | [[Файл:Кнопка карта на панели инструментов.png|центр]] | ||
| + | |||
| + | Экипажи отображаются на карте стрелками, которые указывают направление движения экипажа. Цвет стрелок зависит от типа состояния экипажа: | ||
| + | * зеленый - экипаж в состоянии типа "Свободен"; | ||
| + | * красный - экипаж в состоянии типа "На заказе"; | ||
| + | * черный - экипаж в состоянии типа "На перерыве"; | ||
| + | * синий - это биржевой экипаж, который выполняет заказ, отданный в ЦОЗ. | ||
| + | |||
| + | |||
| + | При наведении мышкой на какой-либо маркер экипажа будет всплывать подсказка, где можно будет увидеть: | ||
| + | * позывной экипажа; | ||
| + | * имя водителя; | ||
| + | * наименование автомобиля; | ||
| + | * группа экипажей; | ||
| + | * состояние экипажа; | ||
| + | * время получения координат, если координаты устарели. | ||
| + | |||
| + | |||
| + | Экипажи без реальных координат (настройка {{путь|Файл - Настройки - Карта - Мониторинг - Экипажи, стоящие на стоянке и не имеющие координат, также показывать на карте}}) на карте отображаются на зарегистрированной стоянке.<br /> | ||
| + | |||
| + | При этом на карте будет рисоваться один маркер для каждой стоянки, и при наведении мышкой на этот маркер стоянки во всплывающей подсказке можно будет увидеть все экипажи без координат на этой стоянке. Причем эти экипажи будут отображаться в порядке их позиции на стоянке, и цвет записи для каждого экипажа будет соответствовать состоянию экипажа (аналогично цветам стрелок экипажей с реальными координатами). | ||
== Фильтр по группам экипажей == | == Фильтр по группам экипажей == | ||
Версия 16:16, 16 ноября 2020
Окно "Карта" — окно, в котором отображается карта (или ее фрагмент).
Содержание
[убрать]Настройка карты на рабочем месте
Включить и выбрать карту для рабочего места можно при запуске "ТМ Рабочее место".
Для этого необходимо в окне приветствия нажать на "Настройки".
В открывшемся окне можно выбрать нужную карту.
Настройки карт находятся в Файл - Настройки - ветка "Карта".
Положение экипажей на карте
На карте можно просматривать положение экипажей. Координаты водителей передаются в программу из TMDriver.
Чтобы открыть карту и просмотреть положение экипажей, нужно нажать кнопку Карта на панели инструментов.
Экипажи отображаются на карте стрелками, которые указывают направление движения экипажа. Цвет стрелок зависит от типа состояния экипажа:
- зеленый - экипаж в состоянии типа "Свободен";
- красный - экипаж в состоянии типа "На заказе";
- черный - экипаж в состоянии типа "На перерыве";
- синий - это биржевой экипаж, который выполняет заказ, отданный в ЦОЗ.
При наведении мышкой на какой-либо маркер экипажа будет всплывать подсказка, где можно будет увидеть:
- позывной экипажа;
- имя водителя;
- наименование автомобиля;
- группа экипажей;
- состояние экипажа;
- время получения координат, если координаты устарели.
Экипажи без реальных координат (настройка Файл - Настройки - Карта - Мониторинг - Экипажи, стоящие на стоянке и не имеющие координат, также показывать на карте) на карте отображаются на зарегистрированной стоянке.
При этом на карте будет рисоваться один маркер для каждой стоянки, и при наведении мышкой на этот маркер стоянки во всплывающей подсказке можно будет увидеть все экипажи без координат на этой стоянке. Причем эти экипажи будут отображаться в порядке их позиции на стоянке, и цвет записи для каждого экипажа будет соответствовать состоянию экипажа (аналогично цветам стрелок экипажей с реальными координатами).
Фильтр по группам экипажей
Можете отображать на карте только те экипажи, которые входят в определенную группу экипажей. Для этого нужно выбрать эту группу в соответствующем фильтре.
Отображение дорожных событий
В окне "Положение экипажей", а также в окне предварительного маршрута, открываемого из карточки заказа по нажатию кнопки "Карта", в меню есть кнопка для включения/выключения видимости дорожных событий. Если нажать эту кнопку, то на карте начнут отображаться дорожные события, у которых не задано или еще не истекло время завершения.
Карта в карточке заказа
Карта также может быть вызвана из карточки заказа, с помощью кнопки ![]() или клавиши F5.
или клавиши F5.
В открывшемся окне можно задать адрес подачи, адрес назначения и промежуточные точки маршрута.