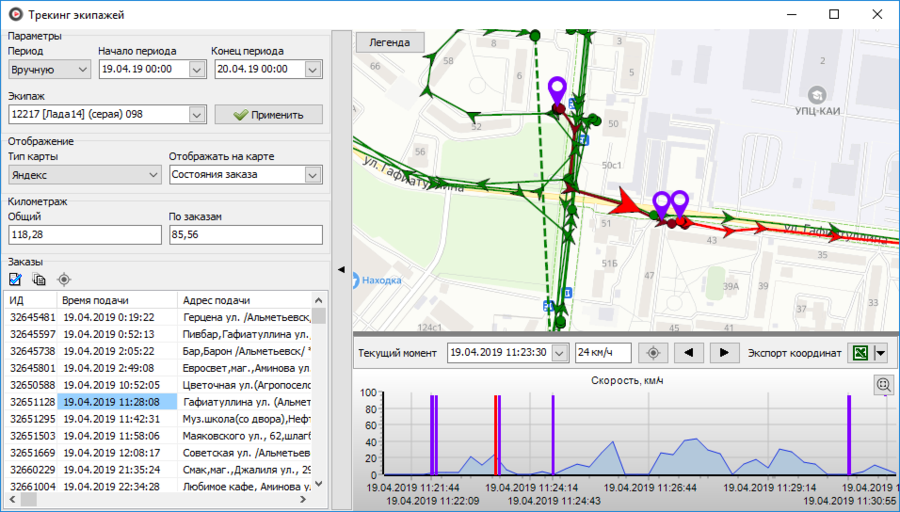Система трекинга — различия между версиями
(→Работа) |
(→Прочие возможности системы трекинга) |
||
| (не показана 1 промежуточная версия этого же участника) | |||
| Строка 33: | Строка 33: | ||
== Прочие возможности системы трекинга == | == Прочие возможности системы трекинга == | ||
| − | * | + | * Панель настроек можно скрыть. |
| − | * При необходимости, | + | * На карте есть кнопка "Легенда", при нажатии на которую всплывает подсказка по цветам линий, отображаемых на карте. |
| − | ** | + | * Можно выбрать карту из выпадающего списка “Тип карты”, на которой будет отображаться пройденный экипажем путь. |
| − | ** | + | * При необходимости, можно выбрать, что будет отображаться на карте: |
| − | * | + | ** Состояния заказа. На карте будет отображаться трек изменений состояний заказа. |
| − | * | + | ** Состояния экипажа. На карте будет отображаться трек изменений состояний экипажа. |
| − | * В таблице отображается список заказов,на которые был назначен экипаж в указанный период времени. Если кликнуть левой кнопкой мыши по одному из этих заказов, то красным цветом на карте будет выделен маршрут выбранного заказа | + | ** Районы. |
| − | * В полях | + | ** Остановки заказа. |
| + | ** Зоны контроля проезда. На карте можно будет увидеть одновременно зоны контроля проезда и трек движения экипажа. | ||
| + | * В таблице отображается список заказов, на которые был назначен экипаж в указанный период времени. Если кликнуть левой кнопкой мыши по одному из этих заказов, то красным цветом на карте будет выделен маршрут выбранного заказа. | ||
| + | * В списке заказов при нажатии специальных кнопок можно: | ||
| + | ** открыть карточку заказа; | ||
| + | ** просмотреть историю заказа; | ||
| + | ** показать маршрут заказа на карте. | ||
| + | * В полях '''Пройденное расстояние: Общее''' и '''По заказам''' отображается, соответственно, весь километраж, пройденный за выбранный период и километраж, пройденный во время исполнения заказов в этот период. | ||
| + | * Точки координат, полученные с разницей во времени больше чем 1 минута (возможные обрывы связи с GPS), будут соединяться пунктирной линией. При наведении мышкой на эту линию будет всплывать подсказка, где будет видно время начала и конца обрыва связи. | ||
| + | * Под картой отображается панель текущего момента, в которой можно: | ||
| + | ** увидеть и задать время текущего момента (именно на это время на карте отображается маркер текущего положения экипажа); | ||
| + | ** увидеть скорость в текущем моменте; | ||
| + | ** центрировать карту на текущее положение экипажа; | ||
| + | ** переместить на предыдущую и следующую позицию экипажа по полученным координатам от [[TMDriver]]; | ||
| + | ** экспортировать координаты экипажа за весь период в Excel, csv или в буфер обмена. | ||
| + | * На графике скорости красной вертикальной чертой отображается текущее положение экипажа, а сиреневыми вертикальными полосами отображаются дополнительные маркеры, которые отображаются на карте. При наведении мышкой на эти вертикальные полосы будет всплывать соответствующая подсказка. | ||
==Дополнительные материалы в блоге Такси-Мастер == | ==Дополнительные материалы в блоге Такси-Мастер == | ||
*[http://blog.taximaster.ru/treking-taxi/?utm_source=help-taximaster-ru&utm_medium=blok-dopolnitelnie-materiali&utm_campaign=ssilki-na-statiy Как GPS трекинг экипажей такси помогает улучшить работу службы такси] | *[http://blog.taximaster.ru/treking-taxi/?utm_source=help-taximaster-ru&utm_medium=blok-dopolnitelnie-materiali&utm_campaign=ssilki-na-statiy Как GPS трекинг экипажей такси помогает улучшить работу службы такси] | ||
*:Узнайте, превышают ли водители скорость и возят ли клиентов самым длинным путём для того, чтобы повысить чек за поездку. | *:Узнайте, превышают ли водители скорость и возят ли клиентов самым длинным путём для того, чтобы повысить чек за поездку. | ||
Текущая версия на 12:43, 11 мая 2021
Система трекинга позволяет отслеживать путь, проделанный экипажем за определенный период, а также скорость автомобиля, состояния заказа и состояния экипажа на всем пути следования автомобиля. Система также отображает общий километраж за обозначенный период и километраж, пройденный во время исполнения заказов.
- Обратите внимание на следующую страницу документации: Примеры использования системы трекинга
Воспользоваться трекингом Вы можете, зайдя в меню Водители - Трекинг экипажей.
Содержание
Настройка
Для работы системы трекинга не требуется особых настроек. По своему усмотрению Вы можете настроить срок хранения координат, получаемых системой. Для этого следует зайти в меню Файл - Настройки - Карта - Мониторинг и в поле Хранить координаты GPS, дней указать количество дней, в течение которых координаты экипажей будут сохраняться.
Работа
Чтобы посмотреть путь, проделанный каким-либо экипажем, следует зайти в меню Водители - Трекинг экипажей.
В окне трекинга необходимо указать период, а также выбрать экипаж, путь которого нужно отследить. Далее следует нажать кнопку Применить.
После нажатия кнопки Применить на карте отобразится маршрут выбранного экипажа.
События, отображаются на карте сиреневыми маркерами.
Маркером большой красной стрелки, указывающей направление движения, отмечено положение экипажа в конкретный момент времени. Указать это время можно на панели текущего момента. Также там можно увидеть скорость автомобиля в выбранный момент и график ее изменения.
Информацию по любому маркеру на карте можно получить из всплывающей подсказки, появляющейся при наведении мышкой на маркер.
При приближении карты, начиная с некоторого масштаба, на линиях движения автомобиля отображаются маленькие стрелки или точки (места, в которых получены координаты от TMDriver):
- стрелки, если скорость больше 5 км/ч, и они указывают на направление движения;
- точки, если скорость ниже 5 км/ч.
Если навести мышкой на такие маркеры, то во всплывающей подсказке можно увидеть время получения координат и скорость в этот момент.
Прочие возможности системы трекинга
- Панель настроек можно скрыть.
- На карте есть кнопка "Легенда", при нажатии на которую всплывает подсказка по цветам линий, отображаемых на карте.
- Можно выбрать карту из выпадающего списка “Тип карты”, на которой будет отображаться пройденный экипажем путь.
- При необходимости, можно выбрать, что будет отображаться на карте:
- Состояния заказа. На карте будет отображаться трек изменений состояний заказа.
- Состояния экипажа. На карте будет отображаться трек изменений состояний экипажа.
- Районы.
- Остановки заказа.
- Зоны контроля проезда. На карте можно будет увидеть одновременно зоны контроля проезда и трек движения экипажа.
- В таблице отображается список заказов, на которые был назначен экипаж в указанный период времени. Если кликнуть левой кнопкой мыши по одному из этих заказов, то красным цветом на карте будет выделен маршрут выбранного заказа.
- В списке заказов при нажатии специальных кнопок можно:
- открыть карточку заказа;
- просмотреть историю заказа;
- показать маршрут заказа на карте.
- В полях Пройденное расстояние: Общее и По заказам отображается, соответственно, весь километраж, пройденный за выбранный период и километраж, пройденный во время исполнения заказов в этот период.
- Точки координат, полученные с разницей во времени больше чем 1 минута (возможные обрывы связи с GPS), будут соединяться пунктирной линией. При наведении мышкой на эту линию будет всплывать подсказка, где будет видно время начала и конца обрыва связи.
- Под картой отображается панель текущего момента, в которой можно:
- увидеть и задать время текущего момента (именно на это время на карте отображается маркер текущего положения экипажа);
- увидеть скорость в текущем моменте;
- центрировать карту на текущее положение экипажа;
- переместить на предыдущую и следующую позицию экипажа по полученным координатам от TMDriver;
- экспортировать координаты экипажа за весь период в Excel, csv или в буфер обмена.
- На графике скорости красной вертикальной чертой отображается текущее положение экипажа, а сиреневыми вертикальными полосами отображаются дополнительные маркеры, которые отображаются на карте. При наведении мышкой на эти вертикальные полосы будет всплывать соответствующая подсказка.
Дополнительные материалы в блоге Такси-Мастер
- Как GPS трекинг экипажей такси помогает улучшить работу службы такси
- Узнайте, превышают ли водители скорость и возят ли клиентов самым длинным путём для того, чтобы повысить чек за поездку.