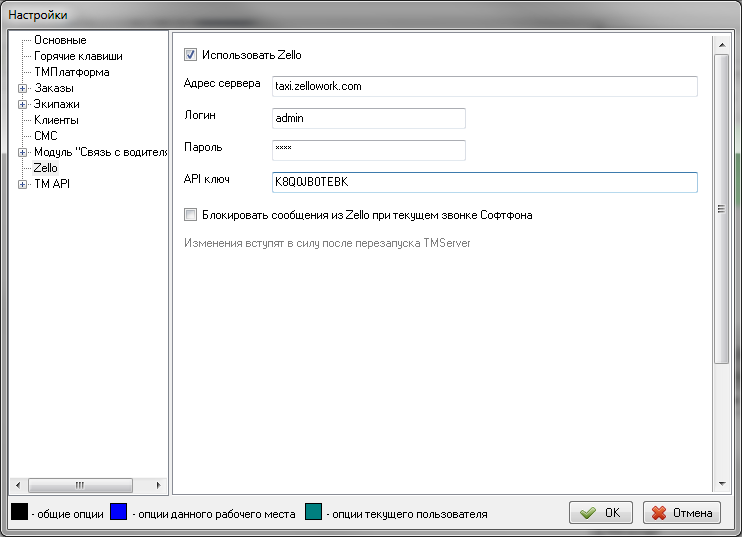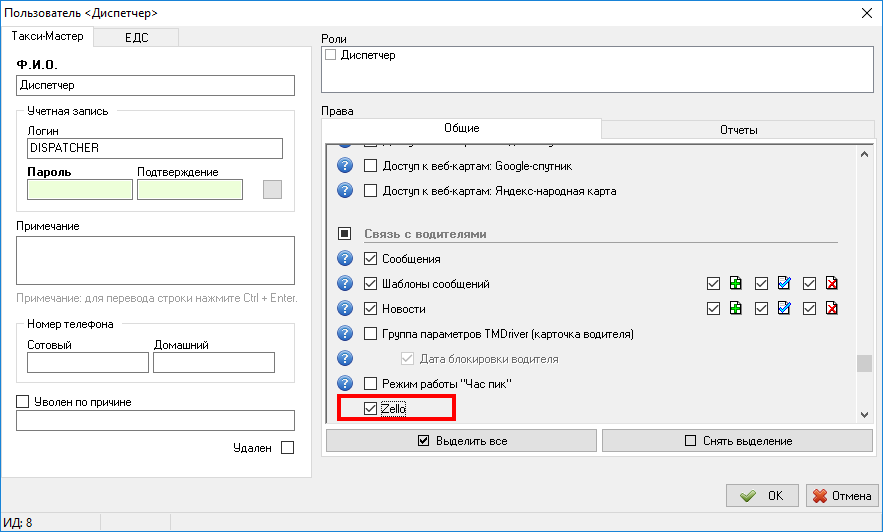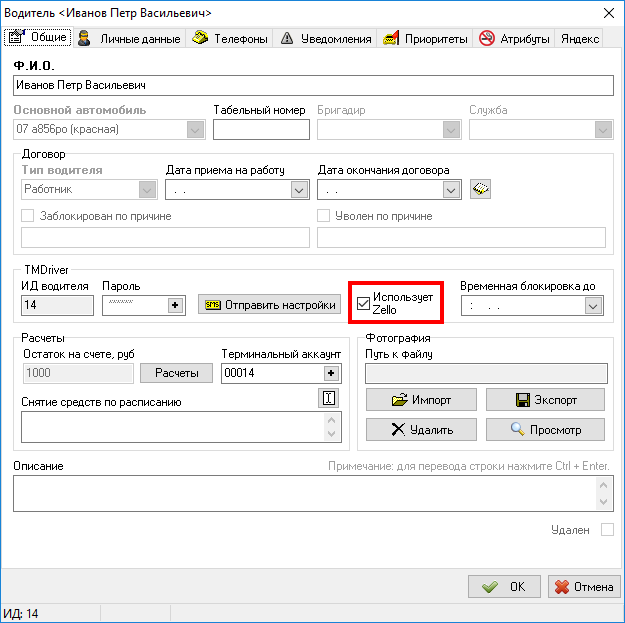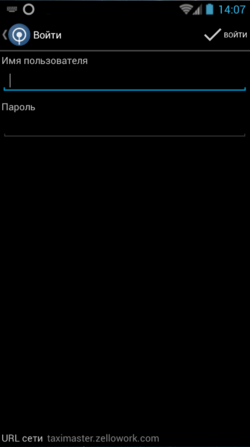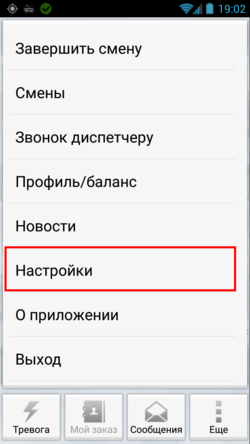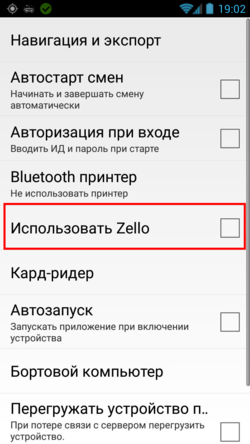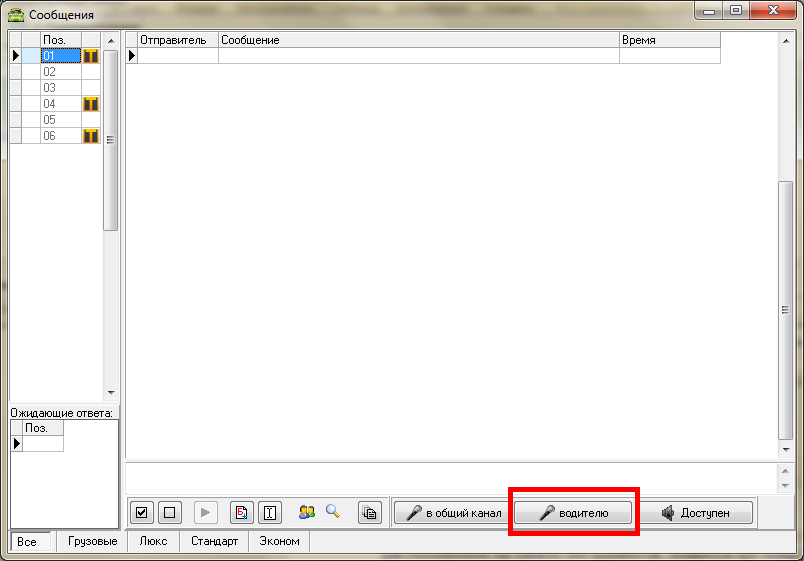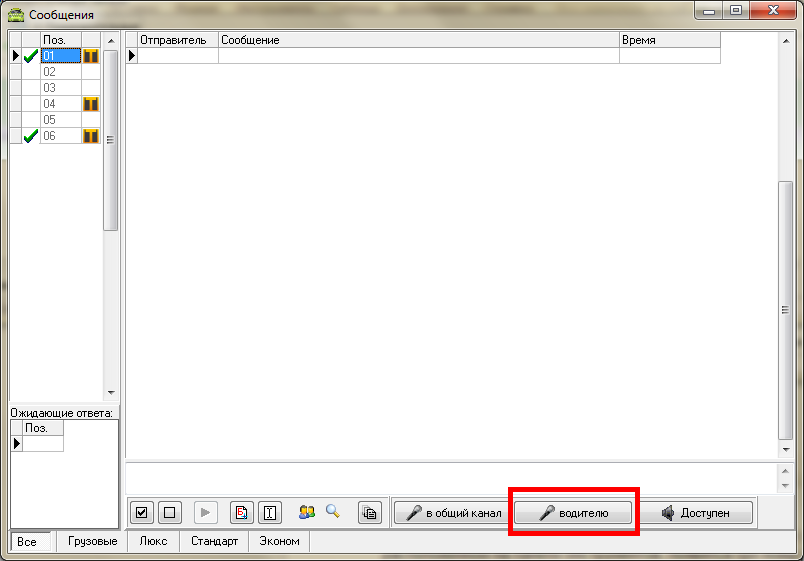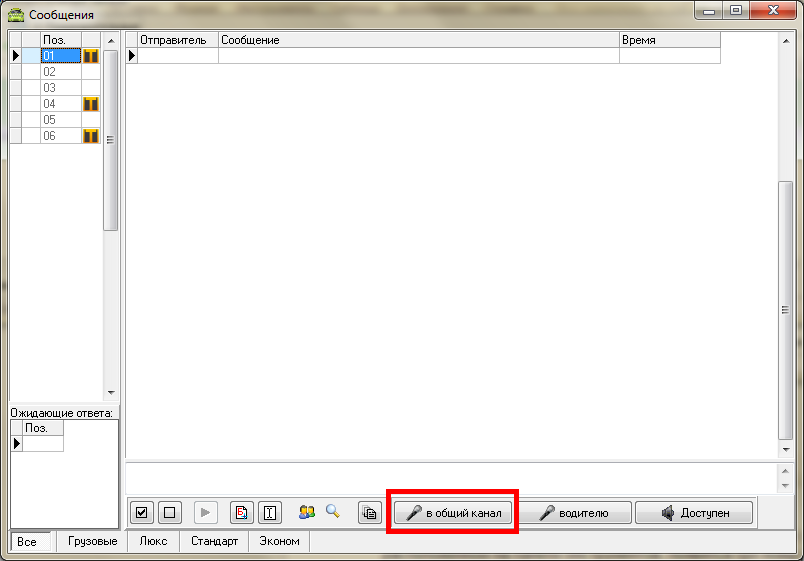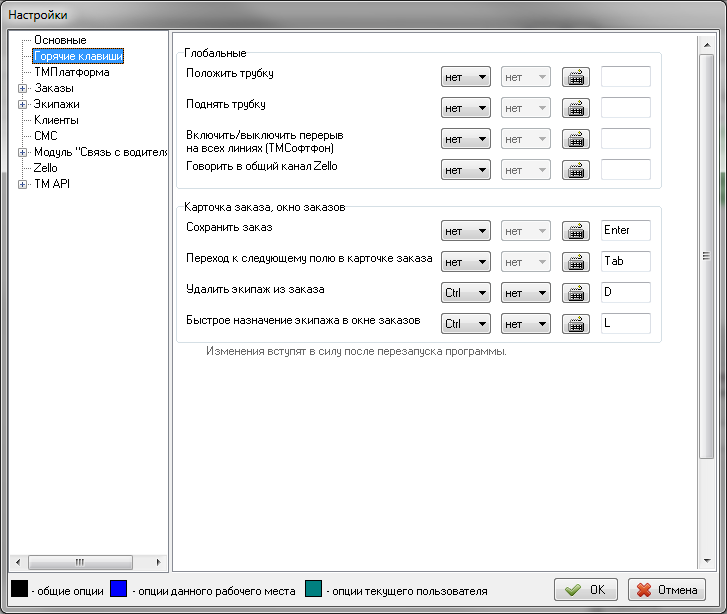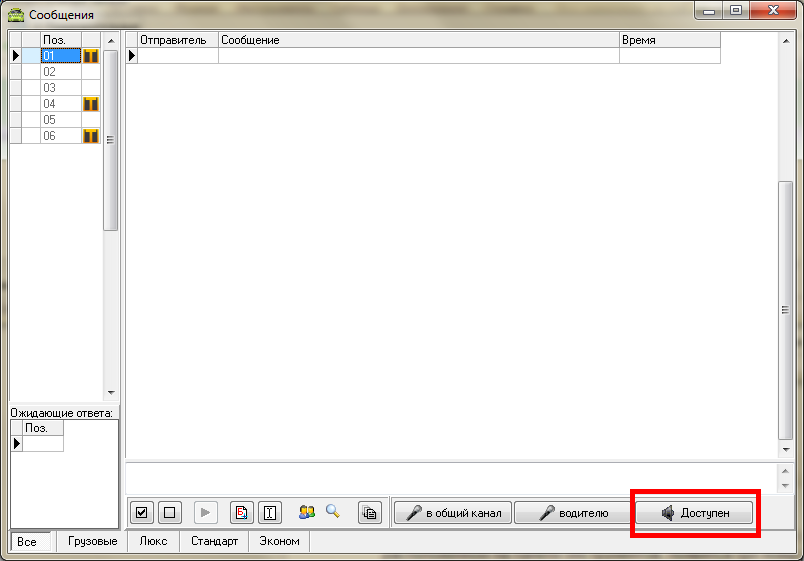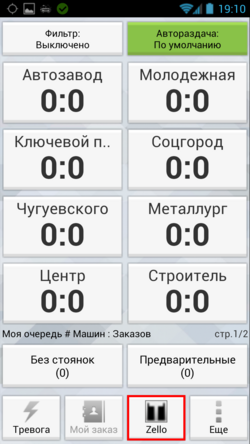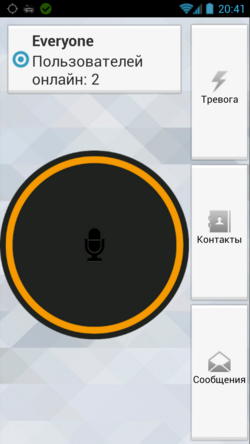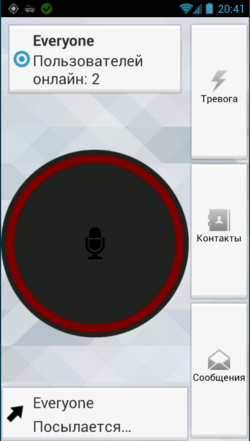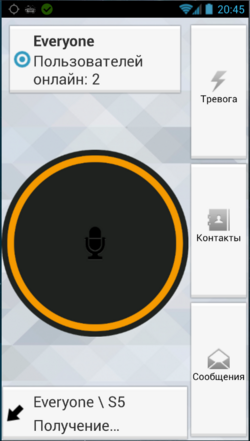Zello for Work (Архив) — различия между версиями
(→На рабочем месте диспетчера) |
(→Как получить Zello?) |
||
| (не показаны 3 промежуточные версии этого же участника) | |||
| Строка 2: | Строка 2: | ||
== Как получить Zello? == | == Как получить Zello? == | ||
| − | + | Чтобы начать пользоваться Zello, следует заключить договор с компанией Zello (https://zello.com/). | |
| − | |||
| − | Чтобы начать пользоваться Zello, следует заключить договор с компанией Zello ( | ||
| − | |||
| − | |||
== Самостоятельная настройка Zello == | == Самостоятельная настройка Zello == | ||
| Строка 22: | Строка 18: | ||
=== На рабочем месте диспетчера === | === На рабочем месте диспетчера === | ||
| − | |||
В программе Такси-Мастер следует зайти в меню {{путь|Файл - Настройки - Zello}} и установить флажок {{checkbox|Использовать Zello}}. Затем необходимо указать логин и пароль администратора, который был создан Вами самостоятельно, а также API-ключ. Его Вы можете посмотреть в личном кабинете Zello, войдя при помощи логина и пароля, который был выслан Вам компанией "Zello". | В программе Такси-Мастер следует зайти в меню {{путь|Файл - Настройки - Zello}} и установить флажок {{checkbox|Использовать Zello}}. Затем необходимо указать логин и пароль администратора, который был создан Вами самостоятельно, а также API-ключ. Его Вы можете посмотреть в личном кабинете Zello, войдя при помощи логина и пароля, который был выслан Вам компанией "Zello". | ||
| Строка 53: | Строка 48: | ||
== Работа с Zello == | == Работа с Zello == | ||
| − | |||
=== Для оператора === | === Для оператора === | ||
| Строка 108: | Строка 102: | ||
В верхней части экрана Вы можете видеть количество пользователей Zello. | В верхней части экрана Вы можете видеть количество пользователей Zello. | ||
| − | Чтобы выбрать собеседника, нужно нажать кнопку {{ | + | Чтобы выбрать собеседника, нужно нажать кнопку {{поле|Контакты}} и выбрать нужного пользователя. |
Чтобы отправить голосовое сообщение собеседнику, нужно нажать в центр оранжевого круга и удерживать нажатие до тех пор, пока сообщение не будет закончено. В это время Zello будет выглядеть следующим образом: | Чтобы отправить голосовое сообщение собеседнику, нужно нажать в центр оранжевого круга и удерживать нажатие до тех пор, пока сообщение не будет закончено. В это время Zello будет выглядеть следующим образом: | ||
| Строка 118: | Строка 112: | ||
[[Файл:Получение голосового сообщения в TMDriver для Android.png|250px|thumb|center]] | [[Файл:Получение голосового сообщения в TMDriver для Android.png|250px|thumb|center]] | ||
| + | |||
| + | [[Категория:Архив]] | ||
Текущая версия на 13:02, 26 августа 2021
Zello for Work (сокр. Zello) - это программное обеспечение, позволяющее обмениваться быстрыми голосовыми сообщениями посредством сети Интернет.
Как получить Zello?
Чтобы начать пользоваться Zello, следует заключить договор с компанией Zello (https://zello.com/).
Самостоятельная настройка Zello
Компанией "Zello" Вам будет предоставлен логин и пароль стандартного пользователя-администратора. При помощи данного логина и пароля следует зайти на сервер Zello и создать еще одного пользователя с правами администратора. Именно этот пользователь будет использоваться для связи сервера Zello и ТМСервера. Новых пользователей для водителей и диспетчеров создавать НЕ нужно: по мере необходимости они будут создаваться и удаляться автоматически программой Такси-Мастер. Учетная запись на сервере Zello будет автоматически создана, в случае:
- Оператор вошел в программу Такси-Мастер под именем оператора.
- Водитель вышел на смену.
Учетная запись на сервере Zello создается с некоторой задержкой, поэтому возможны ситуации, когда водитель вышел на линию и не может пройти авторизацию на сервере Zello сразу же. Через несколько секунд доступ будет предоставлен автоматически (длительность задержки зависит от скорости передачи данных через Интернет).
- Оператор закрыл Такси-Мастер.
- Водитель завершил смену.
На рабочем месте диспетчера
В программе Такси-Мастер следует зайти в меню Файл - Настройки - Zello и установить флажок ![]() Использовать Zello. Затем необходимо указать логин и пароль администратора, который был создан Вами самостоятельно, а также API-ключ. Его Вы можете посмотреть в личном кабинете Zello, войдя при помощи логина и пароля, который был выслан Вам компанией "Zello".
Использовать Zello. Затем необходимо указать логин и пароль администратора, который был создан Вами самостоятельно, а также API-ключ. Его Вы можете посмотреть в личном кабинете Zello, войдя при помощи логина и пароля, который был выслан Вам компанией "Zello".
Далее нужно зайти в меню Доступ - Пользователи. Здесь в карточках пользователей, которые будут работать с Zello, установите флажок ![]() Zello, он находится в поле Права, группа Связь с водителями.
Zello, он находится в поле Права, группа Связь с водителями.
Затем следует указать, какие из водителей будут использовать Zello. Для этого в справочнике Водители, в карточке нужных водителей, установите флажок ![]() Использует Zello.
Использует Zello.
После того, как все настройки установлены, перезапустите программу.
На рабочем месте водителя
Скачайте и установите мобильное приложение. После установки приложения потребуется ввести логин и пароль. Логин для Zello соответствует ИД водителя в TMDriver, а пароль - это ИД+000 (т.е. если ИД водителя в TMDriver "123", то при запуске Zello нужно указать логин "123" и пароль "123000"). В дальнейшем, вводить логин и пароль, а также отдельно запускать Zello, не потребуется.
Далее следует установить соответствующую настройку в TMDriver. Для этого нужно зайти в меню Еще, выбрать пункт Настройки и установить флажок ![]() Использовать Zello.
Использовать Zello.
Работа с Zello
Для оператора
Диспетчер, использующий Zello, может отправлять голосовые сообщения как в общий канал, т.е. всем водителям, использующим Zello, так и какому-либо из водителей персонально. Отправка голосовых сообщений производится в меню "Сообщения", расположенном на панели инструментов.
Водители, использующие Zello, будут отмечены значком ![]() .
.
Отправка голосового сообщения одному из водителей
Чтобы отправить сообщение одному из водителей, кликните по его позывному "мышкой", а затем нажмите кнопку Водителю.
Отправка голосового сообщения нескольким водителям
Чтобы отправить сообщения нескольким водителям, установите флажки, кликнув "мышкой" слева от позывного, а затем нажмите кнопку Водителю.
Отправка голосового сообщения всем водителям
Для отправки голосового сообщения сразу всем водителям, использующим Zello, следует нажать кнопку В общий канал.
Кроме того, Вы можете задать горячие клавиши для отправки голосовых сообщений в общий канал. Для этого зайдите в меню Файл - Настройки, выберите ветку "Горячие клавиши" и установите горячие клавиши для пункта Говорить в общий канал Zello.
Статус диспетчера
При необходимости, диспетчер может установить статус "Занят". В этом случае оператор не будет получать голосовые сообщения. Чтобы установить сменить состояние следует нажать кнопку "Доступен" или "Занят". Название кнопки отражает текущий статус оператора.
Кроме того, сообщения из Zello также не будут поступать при активном входящем звонке. Когда оператор положит трубку, он снова сможет получать голосовые сообщения.
Для водителя
Если водитель использует Zello, то вместо кнопки Сообщения будет отображаться кнопка Zello.
После нажатия на кнопку Zello откроется следующее окно:
В верхней части экрана Вы можете видеть количество пользователей Zello.
Чтобы выбрать собеседника, нужно нажать кнопку Контакты и выбрать нужного пользователя.
Чтобы отправить голосовое сообщение собеседнику, нужно нажать в центр оранжевого круга и удерживать нажатие до тех пор, пока сообщение не будет закончено. В это время Zello будет выглядеть следующим образом:
При входящем голосовом сообщении Zello будет выглядеть так: