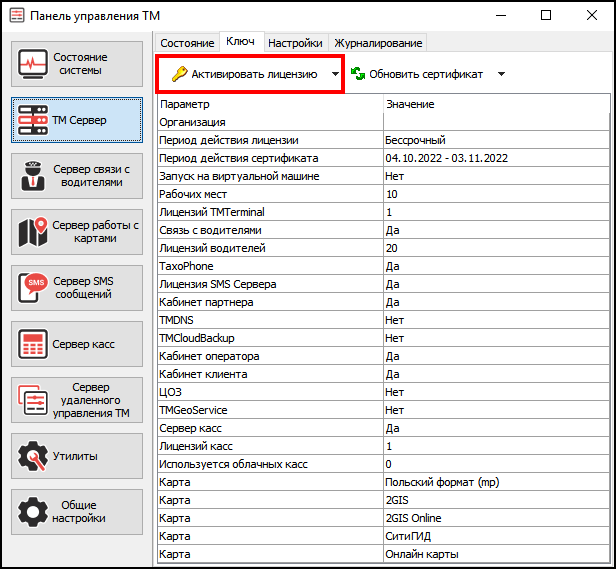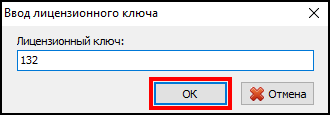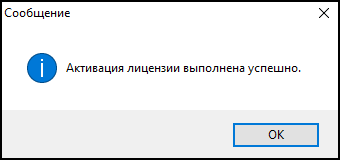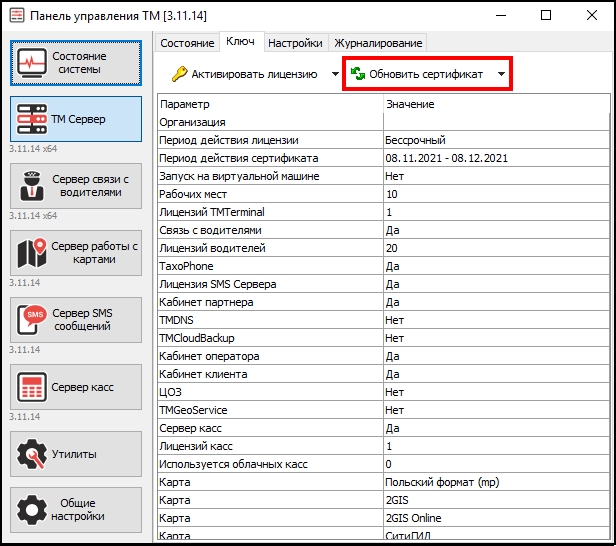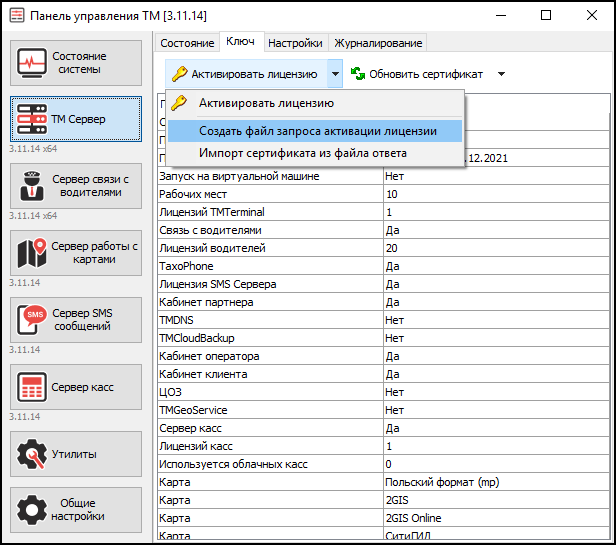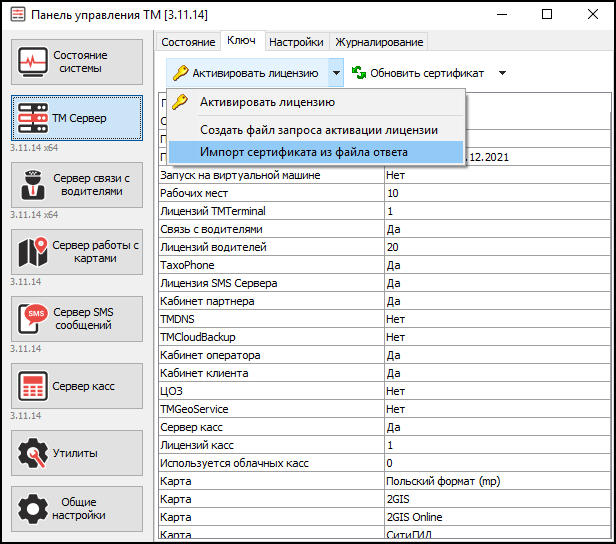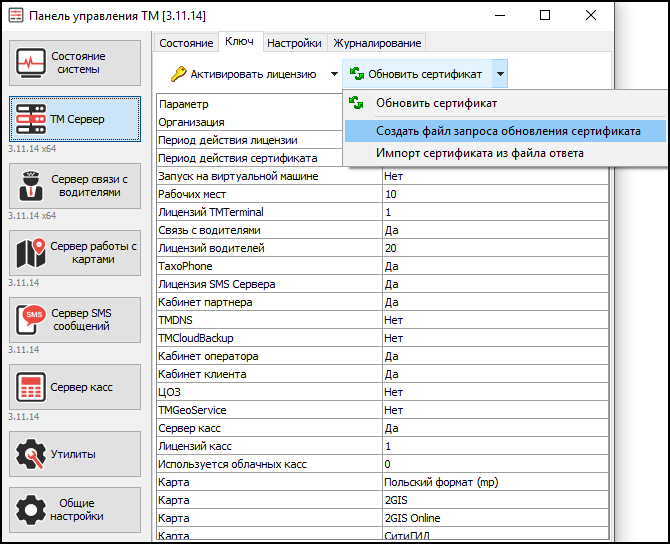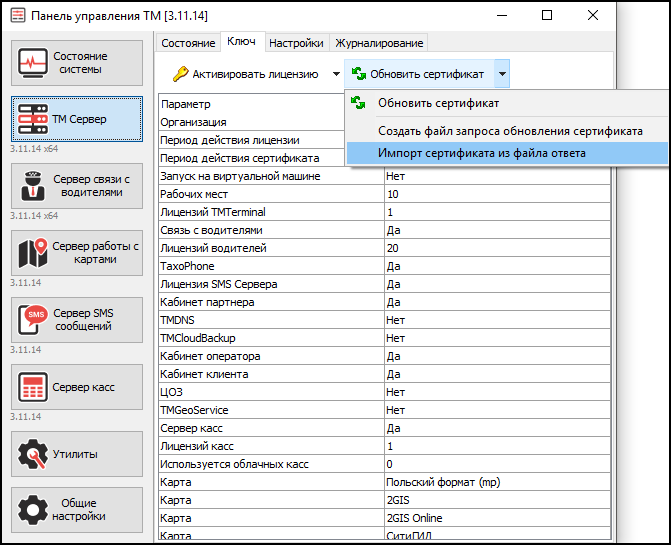Активация лицензионного ключа Такси-Мастер — различия между версиями
(→Изменение лицензии) |
|||
| (не показано 7 промежуточных версий этого же участника) | |||
| Строка 1: | Строка 1: | ||
| − | '''Активация лицензионного ключа Такси-Мастер''' — это процесс обновления памяти софтверного ключа Такси-Мастер. | + | '''Активация лицензионного ключа Такси-Мастер''' — это процесс обновления памяти софтверного ключа Такси-Мастер. |
| − | |||
| − | |||
| − | |||
| − | |||
| − | |||
| − | |||
| − | |||
| − | |||
| − | |||
| − | |||
| − | |||
| − | |||
| − | |||
| − | |||
| − | |||
| − | |||
== Активация лицензии == | == Активация лицензии == | ||
Процедура активации состоит из нескольких шагов. | Процедура активации состоит из нескольких шагов. | ||
#Получите от сотрудников компании БИТ Мастер серийный номер. | #Получите от сотрудников компании БИТ Мастер серийный номер. | ||
| − | #На компьютере-сервере | + | #На компьютере-сервере запустите Панель управления ТМ, выберите компонент "ТМ Сервер" и вкладку "Ключ". |
| − | + | #Нажмите "Активировать лицензию". | |
| − | |||
| − | |||
| − | |||
| − | # | ||
| − | |||
#:[[Файл:Информация по ключу - Активировать лицензию.png|center]] | #:[[Файл:Информация по ключу - Активировать лицензию.png|center]] | ||
| − | #В окне " | + | #В окне "Ввод лицензионного ключа" введите полученный серийный номер и нажмите "ОК". |
#:[[Файл:Активация лицензии.png|center]] | #:[[Файл:Активация лицензии.png|center]] | ||
#Появится сообщение об успешной активации. Нажмите '''ОК'''. | #Появится сообщение об успешной активации. Нажмите '''ОК'''. | ||
#:[[Файл:Сообщение об успешной активации.png|center]] | #:[[Файл:Сообщение об успешной активации.png|center]] | ||
| − | # | + | #На вкладке "Ключ" отобразится конфигурация записанная в ключе. Можно приступать к работе. |
| − | |||
| − | |||
== Изменение лицензии == | == Изменение лицензии == | ||
| − | + | После изменения конфигурации ключа (например, при добавлении рабочих мест оператора), ключ автоматически обновится в течение 24 часов, но можно обновить вручную на своем сервере. Для этого: | |
| − | + | #Запустите Панель управления ТМ на компьютере-сервере, выберите компонент "ТМ Сервер" и вкладку "Ключ". | |
| − | + | #Нажмите "Обновить сертификат". | |
| − | |||
| − | |||
| − | |||
| − | #Запустите | ||
| − | # | ||
| − | |||
#:[[Файл:Информация по ключу - Обновить сертификат.png|center]] | #:[[Файл:Информация по ключу - Обновить сертификат.png|center]] | ||
#Изменения внесены в конфигурацию. | #Изменения внесены в конфигурацию. | ||
| − | == | + | == Оффлайн активация лицензии и обновление сертификата == |
| − | + | Оффлайн активация лицензии и обновления сертификатов позволяет выполнять данные операции без онлайн-доступа к службе лицензий, то есть без доступа к интернету. | |
| − | |||
| − | |||
| − | |||
| − | Алгоритм | + | Алгоритм оффлайн активации и обновления похож на обычный, за исключением необходимости дополнительных действий по передаче информации между TMServer и службой лицензий посредством файлов специального формата. |
| − | Для | + | Для оффлайн активации лицензионного ключа: |
| − | # На компьютере-сервере | + | # На компьютере-сервере запустите Панель управления ТМ, выберите компонент "ТМ Сервер" и вкладку "Ключ". |
| − | + | # Рядом с кнопкой "Активировать лицензию" нажмите на стрелочку и выберите вариант '''Создать файл запроса активации лицензии'''. | |
| − | |||
| − | # | ||
#: [[Файл:Создать файл запроса активации лицензии.png|center]] | #: [[Файл:Создать файл запроса активации лицензии.png|center]] | ||
| − | # Полученный файл | + | # Полученный файл передайте [[Обращение в техническую поддержку|сотрудникам компании БИТ Мастер]]. |
| − | #:* Тема | + | #:* Тема обращения - "Активация лицензионного ключа". |
| − | |||
#:* Прикрепите полученный файл запроса. | #:* Прикрепите полученный файл запроса. | ||
| − | # В ответ придет сгенерированный сертификат безопасности. Импортируйте данный файл-ответ в | + | # В ответ придет сгенерированный сертификат безопасности. Импортируйте данный файл-ответ в ТМ Сервер с помощью действия '''Импорт сертификата из файла ответа'''. |
#: [[Файл:Импорт сертификата из файла ответа.png|center]] | #: [[Файл:Импорт сертификата из файла ответа.png|center]] | ||
# Активация завершена. | # Активация завершена. | ||
| − | Для | + | |
| − | # | + | Для оффлайн обновления лицензионного ключа: |
| − | # | + | # Запустите Панель управления ТМ, выберите компонент "ТМ Сервер" и вкладку "Ключ". |
| + | # Выберите '''Создать файл запроса обновления сертификата'''. | ||
#: [[Файл:Создать файл запроса обновления сертификата.png|center]] | #: [[Файл:Создать файл запроса обновления сертификата.png|center]] | ||
| − | # Полученный файл | + | # Полученный файл передайте [[Обращение в техническую поддержку|сотрудникам компании БИТ Мастер]]. |
| − | #:* Тема | + | #:* Тема обращения - "Обновление лицензионного ключа". |
| − | |||
#:* Прикрепите полученный файл запроса. | #:* Прикрепите полученный файл запроса. | ||
| − | # В ответ придет сгенерированный сертификат безопасности. Импортируйте данный файл-ответ в | + | # В ответ придет сгенерированный сертификат безопасности. Импортируйте данный файл-ответ в ТМ Сервер с помощью действия '''Импорт сертификата из файла ответа'''. |
#: [[Файл:Импорт сертификата из файла ответа-2.png|center]] | #: [[Файл:Импорт сертификата из файла ответа-2.png|center]] | ||
# Обновление завершено. | # Обновление завершено. | ||
== Перенос лицензии на другой компьютер == | == Перенос лицензии на другой компьютер == | ||
| − | В случае переноса | + | В случае переноса ТМ Сервер на новый компьютер, необходимо [[Обращение в техническую поддержку|сообщить об этом сотрудникам компании БИТ Мастер]].<br /> |
| − | + | После получения ответа от технической поддержки, произведите [[#Активация лицензии|активацию лицензии как показано выше]]. | |
| − | |||
| − | + | [[Категория:Лицензионный ключ]] | |
Текущая версия на 14:12, 8 ноября 2021
Активация лицензионного ключа Такси-Мастер — это процесс обновления памяти софтверного ключа Такси-Мастер.
Содержание
Активация лицензии
Процедура активации состоит из нескольких шагов.
- Получите от сотрудников компании БИТ Мастер серийный номер.
- На компьютере-сервере запустите Панель управления ТМ, выберите компонент "ТМ Сервер" и вкладку "Ключ".
- Нажмите "Активировать лицензию".
- В окне "Ввод лицензионного ключа" введите полученный серийный номер и нажмите "ОК".
- Появится сообщение об успешной активации. Нажмите ОК.
- На вкладке "Ключ" отобразится конфигурация записанная в ключе. Можно приступать к работе.
Изменение лицензии
После изменения конфигурации ключа (например, при добавлении рабочих мест оператора), ключ автоматически обновится в течение 24 часов, но можно обновить вручную на своем сервере. Для этого:
- Запустите Панель управления ТМ на компьютере-сервере, выберите компонент "ТМ Сервер" и вкладку "Ключ".
- Нажмите "Обновить сертификат".
- Изменения внесены в конфигурацию.
Оффлайн активация лицензии и обновление сертификата
Оффлайн активация лицензии и обновления сертификатов позволяет выполнять данные операции без онлайн-доступа к службе лицензий, то есть без доступа к интернету.
Алгоритм оффлайн активации и обновления похож на обычный, за исключением необходимости дополнительных действий по передаче информации между TMServer и службой лицензий посредством файлов специального формата.
Для оффлайн активации лицензионного ключа:
- На компьютере-сервере запустите Панель управления ТМ, выберите компонент "ТМ Сервер" и вкладку "Ключ".
- Рядом с кнопкой "Активировать лицензию" нажмите на стрелочку и выберите вариант Создать файл запроса активации лицензии.
- Полученный файл передайте сотрудникам компании БИТ Мастер.
- Тема обращения - "Активация лицензионного ключа".
- Прикрепите полученный файл запроса.
- В ответ придет сгенерированный сертификат безопасности. Импортируйте данный файл-ответ в ТМ Сервер с помощью действия Импорт сертификата из файла ответа.
- Активация завершена.
Для оффлайн обновления лицензионного ключа:
- Запустите Панель управления ТМ, выберите компонент "ТМ Сервер" и вкладку "Ключ".
- Выберите Создать файл запроса обновления сертификата.
- Полученный файл передайте сотрудникам компании БИТ Мастер.
- Тема обращения - "Обновление лицензионного ключа".
- Прикрепите полученный файл запроса.
- В ответ придет сгенерированный сертификат безопасности. Импортируйте данный файл-ответ в ТМ Сервер с помощью действия Импорт сертификата из файла ответа.
- Обновление завершено.
Перенос лицензии на другой компьютер
В случае переноса ТМ Сервер на новый компьютер, необходимо сообщить об этом сотрудникам компании БИТ Мастер.
После получения ответа от технической поддержки, произведите активацию лицензии как показано выше.