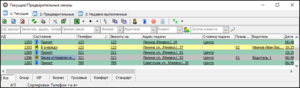Окно "Заказы" в Такси-Мастер — различия между версиями
м (TechnicalWriter переименовал страницу Окно «Заказы» в Такси-Мастер в Окно "Заказы" в Такси-Мастер) |
(→Панель инструментов) |
||
| (не показана 1 промежуточная версия этого же участника) | |||
| Строка 8: | Строка 8: | ||
# [[Недавно выполненные заказы]] | # [[Недавно выполненные заказы]] | ||
| − | + | В каждом списке есть таблица, в которой можно использовать сортировку по столбцам. | |
| − | |||
| − | |||
| − | |||
== Панель инструментов == | == Панель инструментов == | ||
| Строка 28: | Строка 25: | ||
# '''Изменить состояние''' - кнопка быстрой смены состояния выделенного заказа. | # '''Изменить состояние''' - кнопка быстрой смены состояния выделенного заказа. | ||
# '''Позвонить водителю''' - кнопка вызова водителя, назначенного на выделенный заказ. | # '''Позвонить водителю''' - кнопка вызова водителя, назначенного на выделенный заказ. | ||
| − | # '''Создать новый | + | # '''Создать новый заказ из выбранного заказа''' - создает новый заказ, идентичный выбранному с теми же параметрами, но с текущим временем. |
# '''Создать новый ежедневный заказ из выбранного заказа''' - создает новый ежедневный заказ с теми же параметрами, что и выделенный. | # '''Создать новый ежедневный заказ из выбранного заказа''' - создает новый ежедневный заказ с теми же параметрами, что и выделенный. | ||
# '''Отображать только мои заказы''' - включить/выключить отображение только заказов созданных текущим пользователем. | # '''Отображать только мои заказы''' - включить/выключить отображение только заказов созданных текущим пользователем. | ||
Текущая версия на 14:18, 5 марта 2022
Окно "Заказы" в Такси-Мастер — окно, в котором отображаются списки незавершенных заказов. В этом окне присутствуют заказы следующих типов:
В каждом списке есть таблица, в которой можно использовать сортировку по столбцам.
Содержание
Панель инструментов
- Добавить - кнопка создания нового заказа.
- Редактировать - открытие карточки выделенного заказа.
- Удалить - кнопка удаления заказа.
- Обновить - обновление списка заказов.
- Выделить заказы - включение режима выбора нескольких заказов. Доступ к данному режиму регулируется специальным правом. Если нажать эту кнопку, то в таблице заказов появится колонка, где можно флажками выделить несколько заказов. Выделенные заказы не будут сбрасываться при переключении вкладок или при применении каких-либо фильтров. Для выхода из режима выделения заказов, необходимо отжать кнопку "Выделить заказы". Если при выделении нескольких заказов вызвать контекстное меню правой клавишей мыши, то в нем будут следующие пункты:
- Выделено заказов: X - показывает количество выделенных заказов.
- Изменить состояние выделенных заказов на - изменяет состояние выделенных заказов в состояние типа "Прекращен".
- Удалить выделенные заказы - удаляет выделенные заказы.
- История заказа - открывает историю по выделенному заказу.
- Настройка раскрасок списка - окно, с помощью которого можно изменить внешний вид списка заказов.
- Настройка колонок списка - окно, с помощью которого можно изменять количество колонок, выводя нужные и убирая неиспользуемые.
- Экспорт данных - кнопка экспорта таблицы заказов в документ Excel или в буфер обмена.
- Изменить состояние - кнопка быстрой смены состояния выделенного заказа.
- Позвонить водителю - кнопка вызова водителя, назначенного на выделенный заказ.
- Создать новый заказ из выбранного заказа - создает новый заказ, идентичный выбранному с теми же параметрами, но с текущим временем.
- Создать новый ежедневный заказ из выбранного заказа - создает новый ежедневный заказ с теми же параметрами, что и выделенный.
- Отображать только мои заказы - включить/выключить отображение только заказов созданных текущим пользователем.
- Фильтр по состояниям заказа - открывает одноименное окно. В этом окне перечислены все имеющиеся состояния заказа, напротив каждого из них имеется флажок. Можно отфильтровать список заказов не по одному, а сразу по нескольким (или по всем) состояниям, установив напротив необходимых флажки.
- Фильтр по атрибутам заказа - открывает одноименное окно, в котором перечислены все имеющиеся атрибуты. В этом окне флажками выбираются атрибуты, по которым будет происходить фильтрация, в колонке "Значение" указывается значение для фильтрации. Для атрибутов типа "Число" и "Число (выбор из списка)" для того, чтобы заказ подходил по фильтру, необходимо, чтобы значение атрибута в заказе было больше или равно значению, указанному в фильтре. Для атрибутов других типов требуется, чтобы значение атрибута в заказе в точности соответствовало значению атрибута в фильтре.
- Добавить событие - создание события по выделенному заказу.
- Отображать местное время - включить/выключить отображение местного времени в заказах.
- Фильтр межгородских заказов - включить/выключить показ межгородских заказов.
Панель фильтров
На данной панели можно указать параметры фильтрации заказов, например выбрав интересующий экипаж.
Также кнопкой ![]() можно включить/отключить отображение заказов по нижестоящим подразделениям и сотрудникам.
можно включить/отключить отображение заказов по нижестоящим подразделениям и сотрудникам.
На вкладке "Предварительные" можно фильтровать заказы по времени подачи с помощью специального фильтра. По умолчанию фильтр не используется, и показываются все предварительные заказы.
Установка экипажа на заказ по его позывному
В окне «Заказы» имеется возможность быстро установить экипаж на выбранный заказ. Для этого выполните следующие действия:
- Откройте окно «Заказы» на вкладке 1: Текущие (комбинация клавиш F1 → Alt+1).
- Выберите нужный заказ (вы можете выбрать его клавишами ↑ и ↓).
- Зажмите клавишу Ctrl.
- Наберите на цифровой клавиатуре (находится справа) позывной экипажа, затем нажмите Enter (например, чтобы установить экипаж с позывным 22, нажмите Ctrl+{2 → 2 → Enter}). Обратите внимание на то, что всю комбинацию (позывной и Enter) нужно «набирать» с зажатой клавишей Ctrl.
- Отпустите Ctrl.
После этого вы увидите, что на заказ установлен экипаж. Этот способ, в частности, подходит для случаев, когда нужно вручную (водитель не работает с TMDriver, или ему не разрешено брать данный заказ) установить экипаж на заказ, который принят.
Быстрая установка экипажа и времени подачи
В Такси-Мастер есть возможность быстрой установки экипажа и времени подачи на заказ. Для того, чтобы выполнить быструю установку, сделайте следующее:
- Откройте окно «Заказы» на вкладке 1: Текущие (комбинация клавиш F1 → Alt+1).
- Выберите нужный заказ (вы можете выбрать его клавишами ↑ и ↓).
- Зажмите клавишу Ctrl.
- Наберите позывной экипажа (например, 0 0 1).
- Нажмите +.
- Наберите время подачи (например, 1 2).
- Отпустите клавишу Ctrl.
Если введенные данные корректны (существует и выведен на линию экипаж с указанным позывным, время введено верно), то на выбранный заказ будет автоматически установлен экипаж с указанным позывным, а время подачи установится в текущее плюс количество введенных минут (например, сейчас 12:15, введенное время подачи — 20 минут, → время подачи будет установлено в 12:35).
Фильтр по состояниям заказов
При работе с TMServer в панели инструментов окна «Заказы» появляется кнопка Фильтр состояний, нажатие на которую открывает одноименное окно. В этом окне перечислены все имеющиеся состояния заказа, напротив каждого из них имеется флажок. Вы можете отфильтровать список заказов не по одному, а сразу по нескольким (или по всем) состояниям, установив напротив необходимых флажки и нажав OK.
| Окна Такси-Мастер | |||
|---|---|---|---|
| Основные |
|
Заказы |
|
| Экипажи | Клиенты | ||
| Водители | Отчеты | ||
| Телефония | СМС | ||