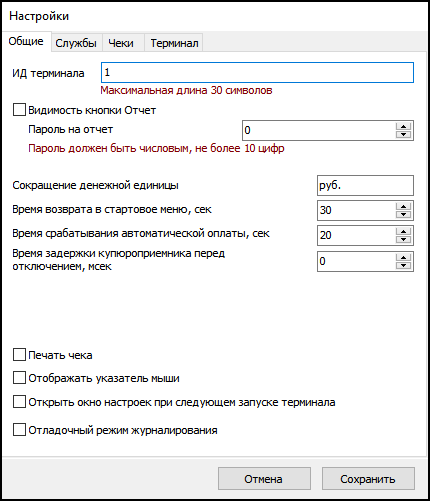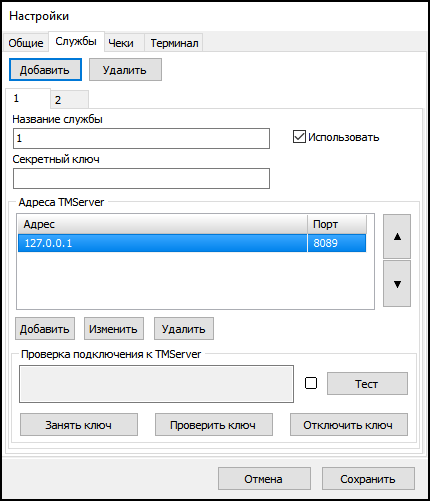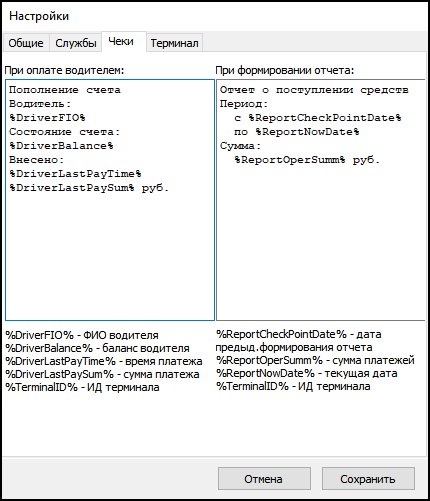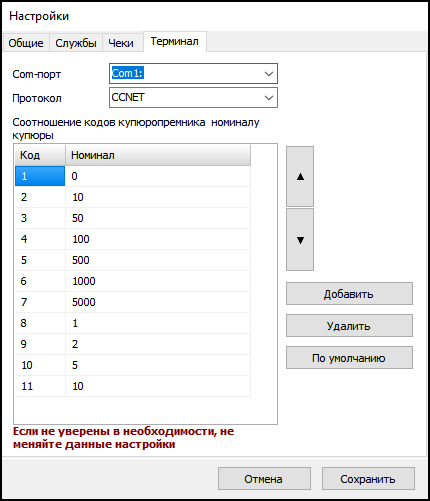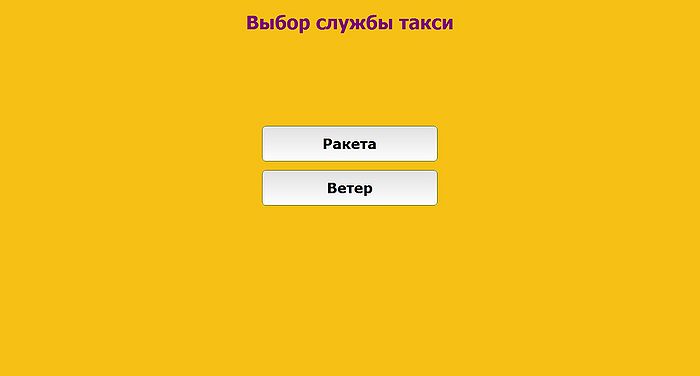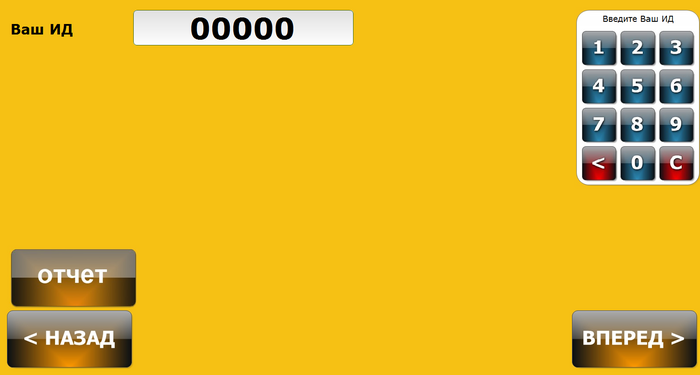Модуль интеграции с TMTerminal — различия между версиями
(Вкладка "общие") |
(→Вкладка "Общие") |
||
| (не показано 11 промежуточных версий 2 участников) | |||
| Строка 1: | Строка 1: | ||
'''Терминал''' - это программное обеспечение для связи стандартных платежных терминалов с комплексом [[Такси-Мастер]]. Ввод терминалов в эксплуатацию службы такси приводит к полной автоматизации процесса приема денег и составления отчетности по приходу денежных средств от водителей. В связи с этим отпадает необходимость содержать в компании такого сотрудника, как кассир, потому что данные операции теперь совершаются с помощью терминала оплаты. | '''Терминал''' - это программное обеспечение для связи стандартных платежных терминалов с комплексом [[Такси-Мастер]]. Ввод терминалов в эксплуатацию службы такси приводит к полной автоматизации процесса приема денег и составления отчетности по приходу денежных средств от водителей. В связи с этим отпадает необходимость содержать в компании такого сотрудника, как кассир, потому что данные операции теперь совершаются с помощью терминала оплаты. | ||
| − | {{youtube| | + | {{youtube|https://youtu.be/CuCYbDw1B3g|заголовок=Интеграция с платежными системами и TMTerminal}} |
Существуют рекомендации по модели терминала и его комплектующим. Именное данное оборудование было протестировано и дало положительные результаты работы: | Существуют рекомендации по модели терминала и его комплектующим. Именное данное оборудование было протестировано и дало положительные результаты работы: | ||
| − | # Информацию по определенной модели терминала можно посмотреть | + | # Информацию по определенной модели терминала можно посмотреть на https://clck.ru/enytX. |
| − | # Купюроприемник CashCode SM | + | # Купюроприемник CashCode SM с протоколом CCNET или ID003 (например SM-2073RU1325). |
| − | # Операционная система Windows XP (Pro, Home, Embedded) | + | # Операционная система Windows XP (Pro, Home, Embedded). |
# Обязательное наличие сетевой платы. | # Обязательное наличие сетевой платы. | ||
| − | {{info|Перед покупкой определенной модели платежного терминала, проконсультируйтесь с [[Отдел технической поддержки|отделом технической поддержки]] | + | {{info|Перед покупкой определенной модели платежного терминала, проконсультируйтесь с [[Отдел технической поддержки|отделом технической поддержки]].}} |
{{info|Перед тем, как начать настройку терминала, убедитесь в том, что [[модуль интеграции с платежными терминалами]] активирован.}} | {{info|Перед тем, как начать настройку терминала, убедитесь в том, что [[модуль интеграции с платежными терминалами]] активирован.}} | ||
| Строка 17: | Строка 17: | ||
==== Запуск ТМТерминала ==== | ==== Запуск ТМТерминала ==== | ||
| − | Программа, как правило, высылается по электронной почте [[Отдел технической поддержки|отделом технической поддержки]]. В письме Вы получите | + | Программа, как правило, высылается по электронной почте [[Отдел технической поддержки|отделом технической поддержки]]. В письме Вы получите установочный файл, который необходимо запустить на терминале для установки. |
| + | При необходимости организовать автозапуск программы TMTerminal, поместите ярлык программы в папку "Автозагрузка" (меню "Пуск" -> Программы -> Автозагрузка). | ||
Для того, чтобы обеспечить должное функционирование терминалу, изначально необходимо установить программу TMTerminal на компьютер, который позже будет помещен непосредственно в корпус терминала оплаты. Программа TMTerminal - это один самостоятельно исполняемый файл с расширением .exe. Ярлык программы TMTerminal выглядит следующим образом: | Для того, чтобы обеспечить должное функционирование терминалу, изначально необходимо установить программу TMTerminal на компьютер, который позже будет помещен непосредственно в корпус терминала оплаты. Программа TMTerminal - это один самостоятельно исполняемый файл с расширением .exe. Ярлык программы TMTerminal выглядит следующим образом: | ||
| − | + | [[Файл:Локальные терминалы ярлык.png|78px|thumb|center|Ярлык TMTerminal]] | |
Запустите программу TMTerminal. | Запустите программу TMTerminal. | ||
==== Настройка ТМТерминала ==== | ==== Настройка ТМТерминала ==== | ||
| − | Окно настроек терминала появляется сразу же после запуска программы. Оно имеет | + | Окно настроек терминала появляется сразу же после запуска программы. Оно имеет четыре вкладки: {{tab|Общие}} (в ней задаются параметры для взаимосвязи терминала и [[Такси-Мастер]]), {{tab|Службы}} (в ней указываются настройки для связи терминала оплаты и [[TMServer|TMServer]]), {{tab|Чеки}} (в ней определяются настройки выводимой чеком информации) и {{tab|Терминал}} (на этой вкладке можно настроить купюроприемник). |
===== Вкладка "Общие" ===== | ===== Вкладка "Общие" ===== | ||
| − | В данной вкладке заполните следующие поля для осуществления взаимосвязи базы данных и | + | В данной вкладке заполните следующие поля для осуществления взаимосвязи базы данных и терминала: |
| − | # В поле {{поле|ИД терминала}} укажите произвольное название данного | + | # В поле {{поле|ИД терминала}} укажите произвольное название данного терминала. |
| + | # Установите флажок {{checkbox|Видимость кнопки Отчет}} для того, чтобы была возможность печати отчета. | ||
# В поле {{поле|Пароль на отчет}} укажите пароль, с помощью которого будет предоставляться доступ на печать отчета. | # В поле {{поле|Пароль на отчет}} укажите пароль, с помощью которого будет предоставляться доступ на печать отчета. | ||
# В поле {{поле|Сокращение денежное единицы}} можно указать сокращенное название денежной единицы, по умолчанию в данном поле указано значение "руб.". | # В поле {{поле|Сокращение денежное единицы}} можно указать сокращенное название денежной единицы, по умолчанию в данном поле указано значение "руб.". | ||
| Строка 37: | Строка 39: | ||
# В поле {{поле|Время задержки купюроприемника перед отключением}} рекомендуется указывать время не менее 3000 мсек. В течение этого времени возможно успешное проведение платежа, в случае, если купюры были внесены в момент автоматического возврата на стартовый экран. | # В поле {{поле|Время задержки купюроприемника перед отключением}} рекомендуется указывать время не менее 3000 мсек. В течение этого времени возможно успешное проведение платежа, в случае, если купюры были внесены в момент автоматического возврата на стартовый экран. | ||
# Установите флажок {{checkbox|Печать чека}} для того, чтобы после внесения денежных средств производилась печать чека с данными о проведенном платеже. | # Установите флажок {{checkbox|Печать чека}} для того, чтобы после внесения денежных средств производилась печать чека с данными о проведенном платеже. | ||
| + | # Установите флажок {{checkbox|Отображать указатель мыши}}, чтобы на экране терминала всегда отображался указатель мыши. | ||
# Установите флажок {{checkbox|Открыть окно настроек при следующем запуске терминала}} для того, чтобы при следующем запуске терминала автоматически открылось окно с настройками. | # Установите флажок {{checkbox|Открыть окно настроек при следующем запуске терминала}} для того, чтобы при следующем запуске терминала автоматически открылось окно с настройками. | ||
# Установите флажок {{checkbox|Отладочный режим журналирования}}, если необходимо вести подробное журналирование (запись подробного лог-файла). | # Установите флажок {{checkbox|Отладочный режим журналирования}}, если необходимо вести подробное журналирование (запись подробного лог-файла). | ||
| − | + | [[Файл:Общие настройки в локальном терминале.png|444px|thumb|center|Вкладка "Общие"]] | |
| − | ===== Вкладка " | + | ===== Вкладка "Службы" ===== |
| − | В данной вкладке необходимо заполнить поля для подключения | + | В данной вкладке необходимо заполнить поля для подключения терминала к [[TMServer|TMServer'у]] Такси-Мастера. |
| + | Обратите внимание, что существует возможность использовать один терминал для нескольких служб такси. Чтобы добавить еще одну службу такси нажмите кнопку "Добавить". При этом появится еще одна вкладка, где также будет необходимо произвести настройки. | ||
| + | Если необходимо приостановить работу одной из служб такси с терминалом, снимите флажок {{checkbox|Использовать}}. | ||
| + | При необходимости полностью удалить службу такси, нажмите "Удалить". | ||
# В поле {{поле|Наименование}} введите произвольное название базы данных, либо оставьте значение по умолчанию. | # В поле {{поле|Наименование}} введите произвольное название базы данных, либо оставьте значение по умолчанию. | ||
| − | # В поле {{поле| | + | # В поле {{поле|Секретный ключ}} необходимо ввести тот же ключ, что используется программой Такси-Мастер и указан в ее настройках. |
| − | + | {{info|Для настройки полей {{checkbox|Хост}} и {{checkbox|Порт}} рекомендуется обратиться в [[Отдел технической поддержки|отдел технической поддержки]]}} | |
| − | + | ||
| + | [[Файл:Настройки подключения к базе данных в локальном терминале.png|444px|thumb|center|Вкладка "Службы"]] | ||
| − | |||
| − | |||
| − | |||
| − | |||
| − | |||
===== Вкладка "Чеки" ===== | ===== Вкладка "Чеки" ===== | ||
На вкладке {{tab|Чеки}} расположены параметры изменения внешнего вида выводимого чека. С левой стороны отображаются параметры вывода чека при совершении оплаты водителем, а с правой - чек, отражающий общие показатели работы терминала. т.е. отчет по его деятельности. | На вкладке {{tab|Чеки}} расположены параметры изменения внешнего вида выводимого чека. С левой стороны отображаются параметры вывода чека при совершении оплаты водителем, а с правой - чек, отражающий общие показатели работы терминала. т.е. отчет по его деятельности. | ||
| Строка 59: | Строка 61: | ||
Обратите внимание, что в примере на изображении использованы [[тег]]и, с помощью которых переменные значения оплаты будут изменяться в соответствии с присущими им показателями. Используйте их для наполняемости чека необходимой информацией. Расшифровка каждого тега представлена в нижней части окна. | Обратите внимание, что в примере на изображении использованы [[тег]]и, с помощью которых переменные значения оплаты будут изменяться в соответствии с присущими им показателями. Используйте их для наполняемости чека необходимой информацией. Расшифровка каждого тега представлена в нижней части окна. | ||
| − | + | [[Файл:Настройка печати чеков в локальном терминале.png|444px|thumb|center|Вкладка "Чеки"]] | |
Все настройки после их ввода сохранятся в файле TMTerm, который по умолчанию находится по пути | Все настройки после их ввода сохранятся в файле TMTerm, который по умолчанию находится по пути | ||
| Строка 65: | Строка 67: | ||
{{путь|C:\TMTerm.cfg}} | {{путь|C:\TMTerm.cfg}} | ||
| − | Изменять параметры непосредственно в указанном файле не рекомендуется. Все необходимые корректировки | + | Изменять параметры непосредственно в указанном файле не рекомендуется. Все необходимые корректировки следует производить в окне настроек терминала. Чтобы повторно вызвать данное окно, нажмите сочетание клавиш Ctrl+Shift+O ("O" - латинская буква) в любом окне терминала. |
| + | |||
| + | ===== Вкладка "Терминал" ===== | ||
| + | На вкладке {{tab|Терминал}} можно произвести настройку терминала. | ||
| + | {{info|Внимание! Соотношение кодов купюроприемника номиналу купюры менять не рекомендуется! Если необходимо произвести изменения, обратитесь в [[Отдел технической поддержки|отдел технической поддержки.]]}} | ||
| + | # В поле {{поле|Com-порт}} укажите адрес порта подключения к купюроприемнику терминала. | ||
| + | # Поле {{поле|Протокол}} укажите название протокола, с помощью которого будет происходить соединение программы TMTerminal и купюроприемника терминала. Информацию о поддерживаемом протоколе можно узнать из документации к купюроприенику. | ||
| + | |||
| + | [[Файл:Вкладка терминал.png|444px|thumb|center|Вкладка "Терминал"]] | ||
==== Работа в локальном терминале ==== | ==== Работа в локальном терминале ==== | ||
| − | Все действия в | + | Все действия в терминале выполняются с помощью прикосновения руки к сенсорному экрану. |
| + | |||
| + | После запуска программы, перед вами появится изображение - логотип терминала. В этот момент программа находится в ожидании пользователя. Нажмите на логотип, чтобы осуществить вход в меню программы. | ||
| + | {{info|Логотип ТМТерминала можно заменить любой другой картинкой, например, логотипом Вашей компании. Для этого зайдите в папку TMTerminal и во вложенной папке Pics замените картинку logo.jpg на свою картинку с таким же названием. | ||
| + | Также существует возможность заменить стандартные звуки. Для этого в папке Audio замените стандартные файлы своими. Название Вашего файла должно совпадать с названием файла, который Вы хотите заменить.}} | ||
| + | [[Файл:Вход в локальный терминал.jpg|700px|thumb|center|Вход в TMTerminal]] | ||
| − | + | Если терминал используется несколькими службами, то для продолжения работы сначала нужно будет выбрать одну из служб такси. | |
| − | + | [[Файл:Выбор службы такси.jpg|700px|thumb|center|Экран выбора службы такси]] | |
Меню терминала выглядит следующим образом: | Меню терминала выглядит следующим образом: | ||
| − | + | [[Файл:Меню локального терминала.png|700px|thumb|center|Меню TMTerminal]] | |
| − | Для пополнения счета вам необходимо ввести с помощью панели с сенсорными кнопками в правом углу экрана свой номер [[Модуль интеграции с платежными системами#Занесение терминальных аккаунтов|терминального аккаунта]]. После ввода | + | Для пополнения счета вам необходимо ввести с помощью панели с сенсорными кнопками в правом углу экрана свой номер [[Модуль интеграции с платежными системами#Занесение терминальных аккаунтов|терминального аккаунта]]. После ввода нажмите кнопку {{кнопка|Вперед}} и следуйте указаниям программы. Если номер введен верно, Вы увидите ваш текущий баланс, а программа предложит внести купюры. Далее следует внести необходимую сумму и нажать кнопку "Оплатить". Все шаги стандартны и интуитивно понятны и, следовательно, не будут вызывать затруднений при внесении денежных средств через терминал. |
==== Вывод отчета ==== | ==== Вывод отчета ==== | ||
| − | Отчет по работе | + | Отчет по работе терминала необходим для получения информации о внесенных водителями суммах. Чтобы вывести новый отчет необходимо произвести следующие действия: |
# В главном меню программы нажмите кнопку {{кнопка|Отчет}} | # В главном меню программы нажмите кнопку {{кнопка|Отчет}} | ||
# В поле {{поле|Пароль}} введите пароль на отчеты, заданный в настройках программы. Ввод осуществляйте с помощью панели с сенсорными кнопками в правом углу экрана. | # В поле {{поле|Пароль}} введите пароль на отчеты, заданный в настройках программы. Ввод осуществляйте с помощью панели с сенсорными кнопками в правом углу экрана. | ||
# Нажмите кнопку {{кнопка|Вперед}}. | # Нажмите кнопку {{кнопка|Вперед}}. | ||
| − | # Перед вами в графическом виде представлен отчет по внесенным в | + | # Перед вами в графическом виде представлен отчет по внесенным в терминал суммам за определенный период. Период равен времени, прошедшему с момента печати предыдущего чека до вывода нового отчета. Нажмите кнопку {{кнопка|Печать чека}} для вывода отчета. |
| − | + | [[Файл:Вывод отчета в локальном терминале.png|700px|thumb|center|Вывод отчета]] | |
Текущая версия на 09:28, 28 октября 2022
Терминал - это программное обеспечение для связи стандартных платежных терминалов с комплексом Такси-Мастер. Ввод терминалов в эксплуатацию службы такси приводит к полной автоматизации процесса приема денег и составления отчетности по приходу денежных средств от водителей. В связи с этим отпадает необходимость содержать в компании такого сотрудника, как кассир, потому что данные операции теперь совершаются с помощью терминала оплаты.
https://youtu.be/CuCYbDw1B3g
Существуют рекомендации по модели терминала и его комплектующим. Именное данное оборудование было протестировано и дало положительные результаты работы:
- Информацию по определенной модели терминала можно посмотреть на https://clck.ru/enytX.
- Купюроприемник CashCode SM с протоколом CCNET или ID003 (например SM-2073RU1325).
- Операционная система Windows XP (Pro, Home, Embedded).
- Обязательное наличие сетевой платы.
Содержание
Компоненты ТМТерминала
Следует осветить такой момент, как содержимое терминала. В общем случае это стандартные составляющие компьютера, помещенные в корпус терминала: системный блок и сенсорный монитор. Эти устройства должны быть подключены к источнику питания (рекомендуется осуществлять подключение через сетевой фильтр). Программа устанавливается на компьютер, а на мониторе отражаются конкретные действия пользователя в программе. Также важными компонентами терминала является встроенный купюроприемник, с помощью которого водители вносят денежные средства, и контрольно-кассовая машина, предназначенная для регистрации поступления платежа и печати чека.
Запуск ТМТерминала
Программа, как правило, высылается по электронной почте отделом технической поддержки. В письме Вы получите установочный файл, который необходимо запустить на терминале для установки. При необходимости организовать автозапуск программы TMTerminal, поместите ярлык программы в папку "Автозагрузка" (меню "Пуск" -> Программы -> Автозагрузка).
Для того, чтобы обеспечить должное функционирование терминалу, изначально необходимо установить программу TMTerminal на компьютер, который позже будет помещен непосредственно в корпус терминала оплаты. Программа TMTerminal - это один самостоятельно исполняемый файл с расширением .exe. Ярлык программы TMTerminal выглядит следующим образом:
Запустите программу TMTerminal.
Настройка ТМТерминала
Окно настроек терминала появляется сразу же после запуска программы. Оно имеет четыре вкладки: Общие (в ней задаются параметры для взаимосвязи терминала и Такси-Мастер), Службы (в ней указываются настройки для связи терминала оплаты и TMServer), Чеки (в ней определяются настройки выводимой чеком информации) и Терминал (на этой вкладке можно настроить купюроприемник).
Вкладка "Общие"
В данной вкладке заполните следующие поля для осуществления взаимосвязи базы данных и терминала:
- В поле ИД терминала укажите произвольное название данного терминала.
- Установите флажок
 Видимость кнопки Отчет для того, чтобы была возможность печати отчета.
Видимость кнопки Отчет для того, чтобы была возможность печати отчета. - В поле Пароль на отчет укажите пароль, с помощью которого будет предоставляться доступ на печать отчета.
- В поле Сокращение денежное единицы можно указать сокращенное название денежной единицы, по умолчанию в данном поле указано значение "руб.".
- В поле Время возврата в стартовое меню укажите время, по истечению которого терминал вернется в стартовое меню, в случае, если действия по оплате не были завершены.
- В поле Время срабатывания автоматической оплаты если действия по оплате не были завершены должным образом, но деньги уже были внесены, произойдет автоматическое зачисление внесенной суммы на указанный счет.
- В поле Время задержки купюроприемника перед отключением рекомендуется указывать время не менее 3000 мсек. В течение этого времени возможно успешное проведение платежа, в случае, если купюры были внесены в момент автоматического возврата на стартовый экран.
- Установите флажок
 Печать чека для того, чтобы после внесения денежных средств производилась печать чека с данными о проведенном платеже.
Печать чека для того, чтобы после внесения денежных средств производилась печать чека с данными о проведенном платеже. - Установите флажок
 Отображать указатель мыши, чтобы на экране терминала всегда отображался указатель мыши.
Отображать указатель мыши, чтобы на экране терминала всегда отображался указатель мыши. - Установите флажок
 Открыть окно настроек при следующем запуске терминала для того, чтобы при следующем запуске терминала автоматически открылось окно с настройками.
Открыть окно настроек при следующем запуске терминала для того, чтобы при следующем запуске терминала автоматически открылось окно с настройками. - Установите флажок
 Отладочный режим журналирования, если необходимо вести подробное журналирование (запись подробного лог-файла).
Отладочный режим журналирования, если необходимо вести подробное журналирование (запись подробного лог-файла).
Вкладка "Службы"
В данной вкладке необходимо заполнить поля для подключения терминала к TMServer'у Такси-Мастера.
Обратите внимание, что существует возможность использовать один терминал для нескольких служб такси. Чтобы добавить еще одну службу такси нажмите кнопку "Добавить". При этом появится еще одна вкладка, где также будет необходимо произвести настройки.
Если необходимо приостановить работу одной из служб такси с терминалом, снимите флажок ![]() Использовать.
При необходимости полностью удалить службу такси, нажмите "Удалить".
Использовать.
При необходимости полностью удалить службу такси, нажмите "Удалить".
- В поле Наименование введите произвольное название базы данных, либо оставьте значение по умолчанию.
- В поле Секретный ключ необходимо ввести тот же ключ, что используется программой Такси-Мастер и указан в ее настройках.
Вкладка "Чеки"
На вкладке Чеки расположены параметры изменения внешнего вида выводимого чека. С левой стороны отображаются параметры вывода чека при совершении оплаты водителем, а с правой - чек, отражающий общие показатели работы терминала. т.е. отчет по его деятельности.
Обратите внимание, что в примере на изображении использованы теги, с помощью которых переменные значения оплаты будут изменяться в соответствии с присущими им показателями. Используйте их для наполняемости чека необходимой информацией. Расшифровка каждого тега представлена в нижней части окна.
Все настройки после их ввода сохранятся в файле TMTerm, который по умолчанию находится по пути
C:\TMTerm.cfg
Изменять параметры непосредственно в указанном файле не рекомендуется. Все необходимые корректировки следует производить в окне настроек терминала. Чтобы повторно вызвать данное окно, нажмите сочетание клавиш Ctrl+Shift+O ("O" - латинская буква) в любом окне терминала.
Вкладка "Терминал"
На вкладке Терминал можно произвести настройку терминала.
- В поле Com-порт укажите адрес порта подключения к купюроприемнику терминала.
- Поле Протокол укажите название протокола, с помощью которого будет происходить соединение программы TMTerminal и купюроприемника терминала. Информацию о поддерживаемом протоколе можно узнать из документации к купюроприенику.
Работа в локальном терминале
Все действия в терминале выполняются с помощью прикосновения руки к сенсорному экрану.
После запуска программы, перед вами появится изображение - логотип терминала. В этот момент программа находится в ожидании пользователя. Нажмите на логотип, чтобы осуществить вход в меню программы.
Если терминал используется несколькими службами, то для продолжения работы сначала нужно будет выбрать одну из служб такси.
Меню терминала выглядит следующим образом:
Для пополнения счета вам необходимо ввести с помощью панели с сенсорными кнопками в правом углу экрана свой номер терминального аккаунта. После ввода нажмите кнопку Вперед и следуйте указаниям программы. Если номер введен верно, Вы увидите ваш текущий баланс, а программа предложит внести купюры. Далее следует внести необходимую сумму и нажать кнопку "Оплатить". Все шаги стандартны и интуитивно понятны и, следовательно, не будут вызывать затруднений при внесении денежных средств через терминал.
Вывод отчета
Отчет по работе терминала необходим для получения информации о внесенных водителями суммах. Чтобы вывести новый отчет необходимо произвести следующие действия:
- В главном меню программы нажмите кнопку Отчет
- В поле Пароль введите пароль на отчеты, заданный в настройках программы. Ввод осуществляйте с помощью панели с сенсорными кнопками в правом углу экрана.
- Нажмите кнопку Вперед.
- Перед вами в графическом виде представлен отчет по внесенным в терминал суммам за определенный период. Период равен времени, прошедшему с момента печати предыдущего чека до вывода нового отчета. Нажмите кнопку Печать чека для вывода отчета.