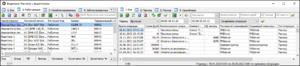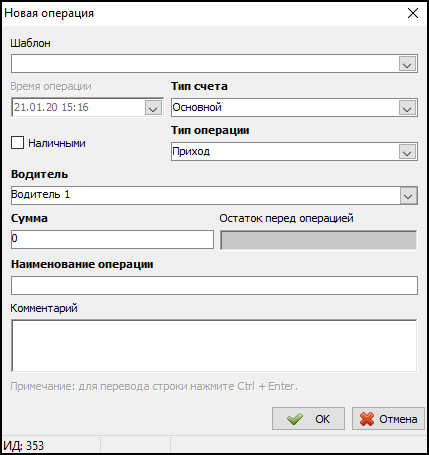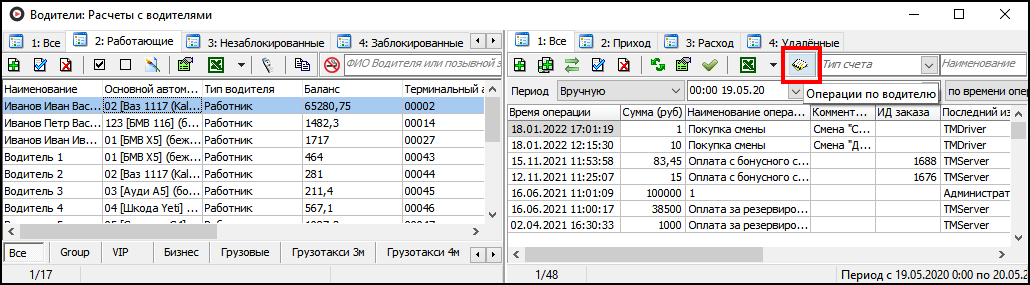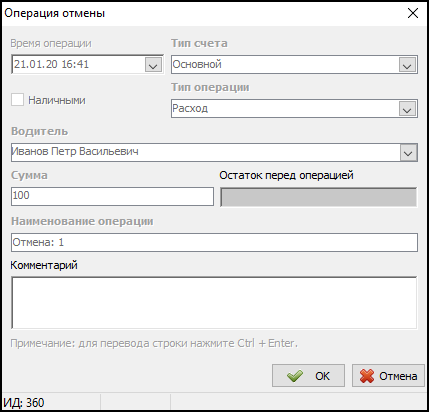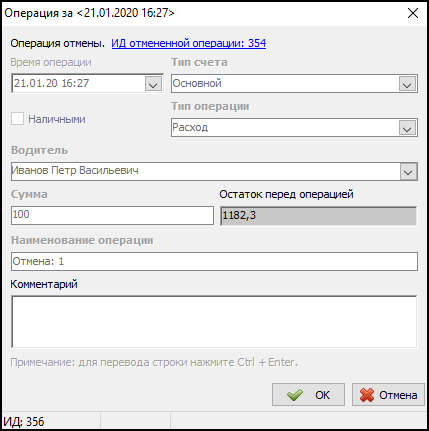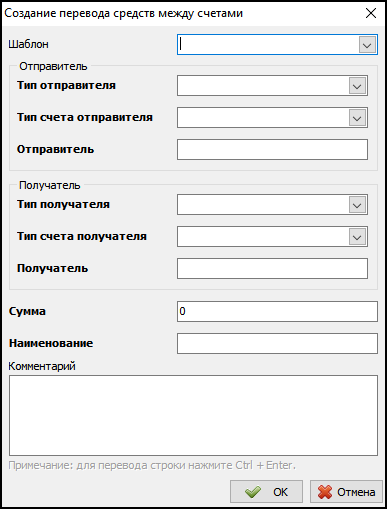Расчеты с водителями в Такси-Мастер — различия между версиями
(→Добавление новой расчетной операции по водителю) |
|||
| (не показано 11 промежуточных версий этого же участника) | |||
| Строка 1: | Строка 1: | ||
| − | [[Изображение:Расчеты с водителями | + | [[Изображение:Расчеты с водителями - Отображение в Такси-Мастер.png|thumb|Окно {{window|Расчеты с водителями|#Окно модуля}}]] |
'''Расчеты с водителями''' — встроенный в [[клиент {{TM}}]] функционал, позволяющий вести учет финансовых операций по счетам водителей. | '''Расчеты с водителями''' — встроенный в [[клиент {{TM}}]] функционал, позволяющий вести учет финансовых операций по счетам водителей. | ||
| Строка 5: | Строка 5: | ||
Например, снятие денежных средств за выполнение заказа происходит автоматически, также автоматически снимаются средства за смену. | Например, снятие денежных средств за выполнение заказа происходит автоматически, также автоматически снимаются средства за смену. | ||
| − | {{youtube|https:// | + | {{youtube|https://youtu.be/n95CGpLq_ro|заголовок=Проведение расчетных операций с водителями}} |
| + | |||
| + | == Как мотивировать водителей с помощью системы приоритетов == | ||
| + | <iframe width="560" height="315" key= "youtube" path="embed/nF764ZtcAU4" frameborder="0" allow="accelerometer; autoplay; encrypted-media; gyroscope; picture-in-picture" allowfullscreen></iframe> | ||
| + | |||
| + | Подпишитесь на Youtube-канал Такси-Мастер, чтобы больше узнать об увеличении заказов, привлечении водителей и клиентов, конкуренции с сетевиками и агрегаторами.<br /> | ||
| + | |||
| + | [https://www.youtube.com/channel/UC8coolNFixfyDYGyjMmla5Q ПОДПИСАТЬСЯ] | ||
== Окно "Расчеты с водителями" == | == Окно "Расчеты с водителями" == | ||
| Строка 22: | Строка 29: | ||
Выбор нескольких водителей происходит по тому же принципу, который используется в операционной системе, — с зажатой клавишей {{key|Ctrl}}. Либо вы можете использовать специализированную кнопку {{кнопка|Выделить все}}, которая расположена на панели управления окна {{окно|Водители: расчеты с водителями}}. Данная кнопка выглядит следующим образом:[[Изображение:Выделить все.png]] | Выбор нескольких водителей происходит по тому же принципу, который используется в операционной системе, — с зажатой клавишей {{key|Ctrl}}. Либо вы можете использовать специализированную кнопку {{кнопка|Выделить все}}, которая расположена на панели управления окна {{окно|Водители: расчеты с водителями}}. Данная кнопка выглядит следующим образом:[[Изображение:Выделить все.png]] | ||
| − | + | [[Файл:Окно Водители расчеты.png|центр]] | |
| − | |||
Чтобы провести операцию на одну и ту же сумму по нескольким водителям, выполните следующие действия: | Чтобы провести операцию на одну и ту же сумму по нескольким водителям, выполните следующие действия: | ||
| Строка 42: | Строка 48: | ||
# В поле {{поле|Время операции}} укажите время совершения операции. | # В поле {{поле|Время операции}} укажите время совершения операции. | ||
# В поле {{поле|Тип операции}} из выпадающего списка выберите тип операции: приход или расход. | # В поле {{поле|Тип операции}} из выпадающего списка выберите тип операции: приход или расход. | ||
| − | # В поле {{поле|Водитель}} из выпадающего списка выберите водителя. Чтобы данная функция выполнялась, необходимо заполнить [[Справочник «Водители» | + | # В поле {{поле|Водитель}} из выпадающего списка выберите водителя. Чтобы данная функция выполнялась, необходимо заполнить [[Справочник «Водители»|справочник «Водители»]]. |
# В поле {{поле|Сумма}} укажите сумму операции. | # В поле {{поле|Сумма}} укажите сумму операции. | ||
| − | # В поле {{поле|Остаток}} автоматически отразиться остаток денежных средств на счете водителя. | + | # В поле {{поле|Остаток перед операцией}} автоматически отразиться остаток денежных средств на счете водителя. |
| − | # В поле {{поле|Наименование}} введите название операции. | + | # В поле {{поле|Наименование операции }} введите название операции. |
# В поле {{поле|Комментарии}} укажите примечания к операции. | # В поле {{поле|Комментарии}} укажите примечания к операции. | ||
# Нажмите {{button|OK}}. | # Нажмите {{button|OK}}. | ||
| − | + | [[Файл:Новая операция (водители).png|центр]] | |
Новая операция появится в списке операций сразу после сохранения. | Новая операция появится в списке операций сразу после сохранения. | ||
| Строка 55: | Строка 61: | ||
== Отчет по водителю == | == Отчет по водителю == | ||
Чтобы открыть отчет по операциям водителя, выполните следующие действия: | Чтобы открыть отчет по операциям водителя, выполните следующие действия: | ||
| − | # В окне "Водители: Расчеты с водителями" выберите нужного водителя и необходимый период. | + | # В окне "Водители: Расчеты с водителями" выберите нужного водителя, тип счета (если счет не указан, то будут выведены операции по основному счету) и необходимый период. |
# Нажмите на кнопку открытия отчета. | # Нажмите на кнопку открытия отчета. | ||
| − | + | [[Файл:Отчет по водителю.png|центр]] | |
| + | |||
| + | == Отмена операции == | ||
| + | При попытке удалить (отменить) операцию будет создана '''Операция отмены''', то есть операция с обратной суммой. Все поля операции отмены заполняются автоматически: | ||
| + | * время операции отмены будет текущим. | ||
| + | * тип приход/расход будет обратным по отношению к отменяемой операции. | ||
| + | * сумма, тип счета, признак "Наличные", владелец счета (водитель/клиент/партнер) будут такими же, как в отменяемой операции. | ||
| + | * название операции отмены будет "Отмена: <название_отмененной_операции>". | ||
| + | * комментарий можно ввести вручную. | ||
| + | |||
| + | [[Файл:Операция отмены.png|центр]] | ||
| + | |||
| + | Отмененные операции и операции отмены будут выделяться в окне расчетов розовым фоном, а в их карточках будут дополнительные поля: | ||
| + | * '''ИД отмененной операции''' - заполняется у операции отмены. | ||
| + | * '''ИД операции отмены''' - заполняется у той операции, которую отменили.<br /> | ||
| + | |||
| + | При клике по ИД операции отмены или ИД отмененной операции будет открываться соответствующая карточка операции. | ||
| + | |||
| + | [[Файл:Отмена операции.png|центр]] | ||
| + | |||
| + | == Создание перевода == | ||
| + | Чтобы добавить новый перевод, выполните следующие действия: | ||
| + | # Нажмите кнопку [[Файл:Кнопка Создание перевода.png|30px]]. Откроется карточка "Создание перевода средств между счетами". | ||
| + | # Заполните поля карточки: | ||
| + | ## Выберите шаблон перевода, если возможно (Справочник "Шаблоны переводов средств между счетами"), а затем выберите Отправителя и Получателя. Если сумму можно и нужно изменить, то укажите нужную. Можете добавить Комментарий. | ||
| + | ## Если возможно создать перевод без шаблона, то укажите данные об Отправителе (тип, тип счета и самого отправителя) и Получателе (тип, тип счета и самого получателя). Укажите нужную Сумму и Наименование. Можете добавить Комментарий. | ||
| + | # Нажмите '''OK'''. | ||
| + | |||
| + | [[Файл:Создание перевода средств между счетами.png|центр]] | ||
| − | {{Окна | + | {{Окна ТМ}} |
[[Категория:Расчеты]] | [[Категория:Расчеты]] | ||
| − | |||
[[Категория:Окна]] | [[Категория:Окна]] | ||
[[Категория:Расчеты с водителями]] | [[Категория:Расчеты с водителями]] | ||
| + | [[Категория: Переводы средств между счетами]] | ||
Текущая версия на 14:12, 22 ноября 2023
Расчеты с водителями — встроенный в клиент Такси-Мастер функционал, позволяющий вести учет финансовых операций по счетам водителей.
Многие операции по счету водителя выполняются автоматически. Например, снятие денежных средств за выполнение заказа происходит автоматически, также автоматически снимаются средства за смену.
https://youtu.be/n95CGpLq_ro
Содержание
Как мотивировать водителей с помощью системы приоритетов
Подпишитесь на Youtube-канал Такси-Мастер, чтобы больше узнать об увеличении заказов, привлечении водителей и клиентов, конкуренции с сетевиками и агрегаторами.
Окно "Расчеты с водителями"
Окно расчетов с водителями открывается через главное меню главного окна (Водители → Расчеты с водителями) и содержит в себе стандартные элементы:
- Вкладки, переключение между которыми возможно по Ctrl+НОМЕР ВКЛАДКИ.
- Таблицы, в которых отображаются все записи или записи за определенный период.
Окно делится на две части:
- Слева — список водителей.
- Справа — список операций по счету выбранного водителя.
Выбор нескольких водителей
Вы можете выбрать несколько водителей, чтобы оформить по каждому из них операцию на одну и ту же сумму.
Выбор нескольких водителей происходит по тому же принципу, который используется в операционной системе, — с зажатой клавишей Ctrl. Либо вы можете использовать специализированную кнопку Выделить все, которая расположена на панели управления окна "Водители: расчеты с водителями". Данная кнопка выглядит следующим образом:![]()
Чтобы провести операцию на одну и ту же сумму по нескольким водителям, выполните следующие действия:
- Зажмите клавишу Ctrl.
- В левой части окна щелкните последовательно по всем нужным водителям. Если вы выбрали какую-то запись ошибочно, щелкните по ней еще раз, чтобы снять выделение.
- В правой части окна на панели инструментов нажмите кнопку
 . Откроется окно добавления новой операции.
. Откроется окно добавления новой операции. - Введите в карточку операции все необходимые данные и нажмите OK. Откроется диалоговое окно проверки введенных данных: нажмите Да, если данные верны.
Добавление новой расчетной операции по водителю
Чтобы добавить новую операцию, выполните следующие действия:
- Переведите фокус в правую часть окна (список операций). Например, нажмите в правой части левой кнопкой мыши.
- Нажмите кнопку
 или клавишу Insert. Откроется карточка операции по водителю.
или клавишу Insert. Откроется карточка операции по водителю. - В поле Шаблон из выпадающего списка выберите шаблон операции. Шаблоны операций задаются в справочнике «Шаблоны операций».
- Время операции заполняется автоматически.
- В поле Тип счета выберите по какому счету будет проведена данная операция.
- Признак Наличными установите при необходимости.
- В поле Время операции укажите время совершения операции.
- В поле Тип операции из выпадающего списка выберите тип операции: приход или расход.
- В поле Водитель из выпадающего списка выберите водителя. Чтобы данная функция выполнялась, необходимо заполнить справочник «Водители».
- В поле Сумма укажите сумму операции.
- В поле Остаток перед операцией автоматически отразиться остаток денежных средств на счете водителя.
- В поле Наименование операции введите название операции.
- В поле Комментарии укажите примечания к операции.
- Нажмите OK.
Новая операция появится в списке операций сразу после сохранения.
Отчет по водителю
Чтобы открыть отчет по операциям водителя, выполните следующие действия:
- В окне "Водители: Расчеты с водителями" выберите нужного водителя, тип счета (если счет не указан, то будут выведены операции по основному счету) и необходимый период.
- Нажмите на кнопку открытия отчета.
Отмена операции
При попытке удалить (отменить) операцию будет создана Операция отмены, то есть операция с обратной суммой. Все поля операции отмены заполняются автоматически:
- время операции отмены будет текущим.
- тип приход/расход будет обратным по отношению к отменяемой операции.
- сумма, тип счета, признак "Наличные", владелец счета (водитель/клиент/партнер) будут такими же, как в отменяемой операции.
- название операции отмены будет "Отмена: <название_отмененной_операции>".
- комментарий можно ввести вручную.
Отмененные операции и операции отмены будут выделяться в окне расчетов розовым фоном, а в их карточках будут дополнительные поля:
- ИД отмененной операции - заполняется у операции отмены.
- ИД операции отмены - заполняется у той операции, которую отменили.
При клике по ИД операции отмены или ИД отмененной операции будет открываться соответствующая карточка операции.
Создание перевода
Чтобы добавить новый перевод, выполните следующие действия:
- Нажмите кнопку
 . Откроется карточка "Создание перевода средств между счетами".
. Откроется карточка "Создание перевода средств между счетами". - Заполните поля карточки:
- Выберите шаблон перевода, если возможно (Справочник "Шаблоны переводов средств между счетами"), а затем выберите Отправителя и Получателя. Если сумму можно и нужно изменить, то укажите нужную. Можете добавить Комментарий.
- Если возможно создать перевод без шаблона, то укажите данные об Отправителе (тип, тип счета и самого отправителя) и Получателе (тип, тип счета и самого получателя). Укажите нужную Сумму и Наименование. Можете добавить Комментарий.
- Нажмите OK.
| Окна Такси-Мастер | |||
|---|---|---|---|
| Основные | Заказы | ||
| Экипажи | Клиенты | ||
| Водители | Отчеты | ||
| Телефония | СМС | ||