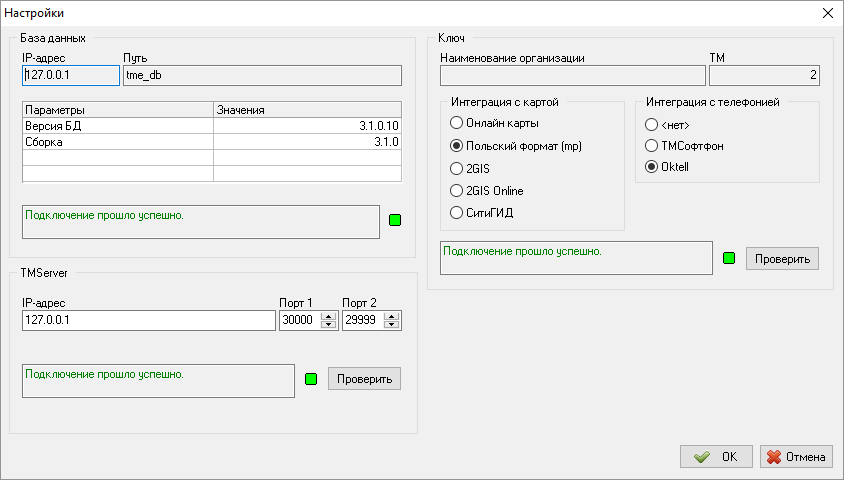Вход в Такси-Мастер — различия между версиями
Материал из TaxiMaster
м (→Настройки входа в {{ТМ}}) |
(→Ключ) |
||
| (не показано 16 промежуточных версий 3 участников) | |||
| Строка 3: | Строка 3: | ||
== Пошаговая инструкция для входа в Такси-Мастер == | == Пошаговая инструкция для входа в Такси-Мастер == | ||
| + | <!-- | ||
{{youtube|http://youtu.be/1NwfOkmAgNo|заголовок=Вход в Такси-Мастер}} | {{youtube|http://youtu.be/1NwfOkmAgNo|заголовок=Вход в Такси-Мастер}} | ||
| + | --> | ||
| + | # Первым шагом происходит запуск серверной части на компьютере-сервере. | ||
| + | # После успешного старта серверных приложений можно запустить "ТМ Рабочее место". | ||
| + | # В открывшемся окне {{окно|Добро пожаловать в Такси-Мастер}} нужно выбрать имя пользователя из выпадающего списка в поле {{поле|Пользователь}}. Если еще не заполнен [[справочник «Пользователи»]], то запуск программы будет производиться под пользователем {{code|[[Администратор]]}}, который имеет право на администрирование системы. | ||
| + | # Далее нужно указать пароль пользователя, от имени которого осуществляется вход, и нажать кнопку {{кнопка|Вход}}. | ||
| − | + | [[Файл:Добро пожаловать в ТМ.png|центр]] | |
| − | |||
| − | |||
| − | |||
| − | |||
| − | |||
== Настройки входа в {{ТМ}} == | == Настройки входа в {{ТМ}} == | ||
| + | Настройки входа задаются в окне "Добро пожаловать в Такси-Мастер" в меню {{окно|Настройки}}. | ||
| − | + | [[Файл:Настройки входа в ТМ.png|центр]] | |
| − | |||
| − | + | === База данных === | |
| + | Настройки базы данных важны для корректной работы программы, поскольку в них накапливается вся информация в процессе работы. | ||
| + | Элементы группы '''База данных''': | ||
| + | # Поле {{поле|IP-адрес}} и поле {{поле|Наименование БД}} заполняются автоматически, информацией полученной из приложения [[TMServer]]. | ||
| + | # Также содержится информация о версии БД. | ||
| + | # Если подключение прошло успешно, то появится соответствующая надпись. | ||
=== TMServer === | === TMServer === | ||
| − | + | Элементы группы '''TMServer''': | |
| − | |||
| − | Элементы группы TMServer: | ||
# Поле {{поле|IP-адрес}}. В нем необходимо указать локальный IP-адрес компьютера, на котором расположена база данных, и работает TMServer. | # Поле {{поле|IP-адрес}}. В нем необходимо указать локальный IP-адрес компьютера, на котором расположена база данных, и работает TMServer. | ||
# Поля {{поле|Порт 1}} и {{поле|Порт 2}}. В эти поля заносятся данные из соответствующих [[TMServer#Настройка клиентских рабочих мест|настроек TMServer]] и чаще всего автоматически устанавливаются по умолчанию. | # Поля {{поле|Порт 1}} и {{поле|Порт 2}}. В эти поля заносятся данные из соответствующих [[TMServer#Настройка клиентских рабочих мест|настроек TMServer]] и чаще всего автоматически устанавливаются по умолчанию. | ||
| − | # Если все настройки по TMServer будут установлена верно, то | + | # Если все настройки по TMServer будут установлена верно, то появится надпись "Подключение прошло успешно" и индикатор приобретет зеленый цвет. Если же какая-либо информация будет задана некорректно, то индикатор приобретет красный цвет, а в поле появятся замечания по заполнению, которые необходимо будет устранить. |
| + | |||
| + | === Ключ === | ||
| + | В данной группе происходит установка настроек по используемому ключу защиты. | ||
| − | В | + | Элементы группы '''Ключ''': |
| + | # Поля {{поле|Наименование организации}} и {{поле|Лицензий операторов}} заполняются автоматически по данным, которые прошиты в лицензионном ключе. | ||
| + | # Данные о [[Модуль «Интеграция с картами»|интеграции с картами]] и интеграции с телефонией прошиваются в лицензионном ключе. В соответствующих полях можно выбрать нужные опции. | ||
| + | # Если подключение прошло успешно, то появится соответствующая надпись. | ||
[[Категория:Клиентская часть]] | [[Категория:Клиентская часть]] | ||
| − | |||
Текущая версия на 11:08, 29 ноября 2024
Вход в Такси-Мастер — процедура запуска Такси-Мастер, при которой происходит сопоставление пользователя, работающего с системой, пользователю, заведенному в справочнике Такси-Мастер. Пользователи Такси-Мастер заводятся в особом справочнике «Пользователи». Вход происходит при запуске Такси-Мастер через форму входа.
Содержание
[убрать]Пошаговая инструкция для входа в Такси-Мастер
- Первым шагом происходит запуск серверной части на компьютере-сервере.
- После успешного старта серверных приложений можно запустить "ТМ Рабочее место".
- В открывшемся окне "Добро пожаловать в Такси-Мастер" нужно выбрать имя пользователя из выпадающего списка в поле Пользователь. Если еще не заполнен справочник «Пользователи», то запуск программы будет производиться под пользователем Администратор, который имеет право на администрирование системы.
- Далее нужно указать пароль пользователя, от имени которого осуществляется вход, и нажать кнопку Вход.
Настройки входа в Такси-Мастер
Настройки входа задаются в окне "Добро пожаловать в Такси-Мастер" в меню "Настройки".
База данных
Настройки базы данных важны для корректной работы программы, поскольку в них накапливается вся информация в процессе работы.
Элементы группы База данных:
- Поле IP-адрес и поле Наименование БД заполняются автоматически, информацией полученной из приложения TMServer.
- Также содержится информация о версии БД.
- Если подключение прошло успешно, то появится соответствующая надпись.
TMServer
Элементы группы TMServer:
- Поле IP-адрес. В нем необходимо указать локальный IP-адрес компьютера, на котором расположена база данных, и работает TMServer.
- Поля Порт 1 и Порт 2. В эти поля заносятся данные из соответствующих настроек TMServer и чаще всего автоматически устанавливаются по умолчанию.
- Если все настройки по TMServer будут установлена верно, то появится надпись "Подключение прошло успешно" и индикатор приобретет зеленый цвет. Если же какая-либо информация будет задана некорректно, то индикатор приобретет красный цвет, а в поле появятся замечания по заполнению, которые необходимо будет устранить.
Ключ
В данной группе происходит установка настроек по используемому ключу защиты.
Элементы группы Ключ:
- Поля Наименование организации и Лицензий операторов заполняются автоматически по данным, которые прошиты в лицензионном ключе.
- Данные о интеграции с картами и интеграции с телефонией прошиваются в лицензионном ключе. В соответствующих полях можно выбрать нужные опции.
- Если подключение прошло успешно, то появится соответствующая надпись.