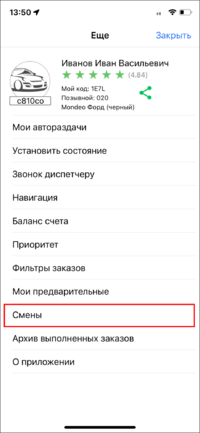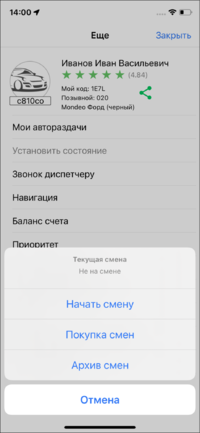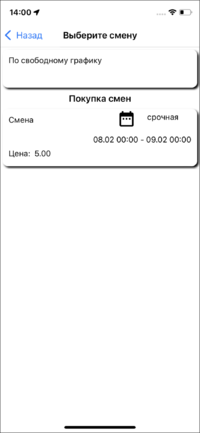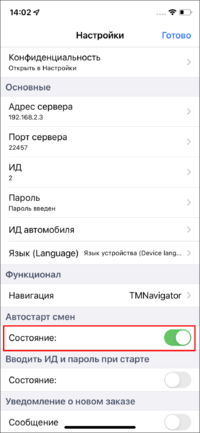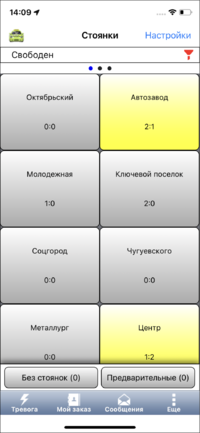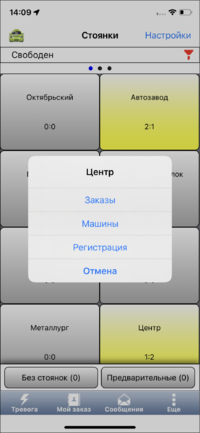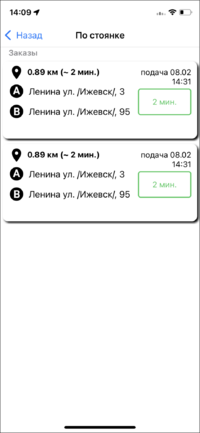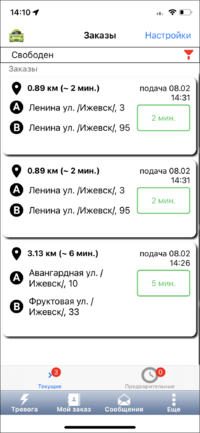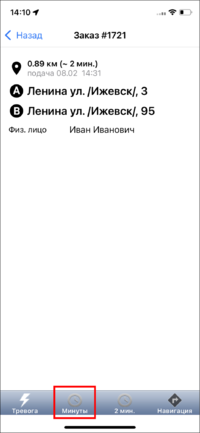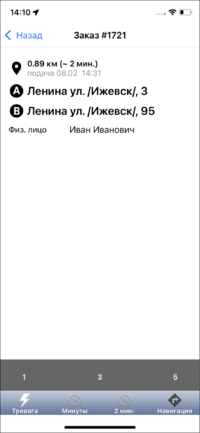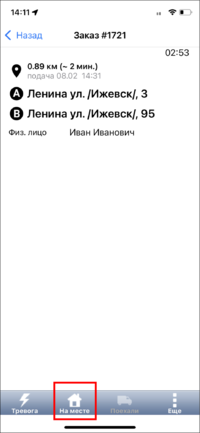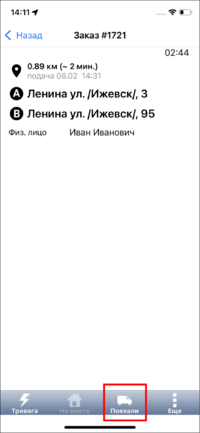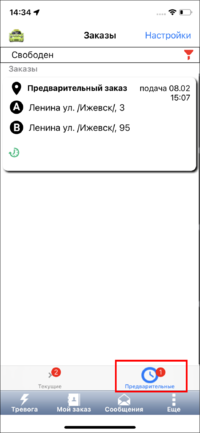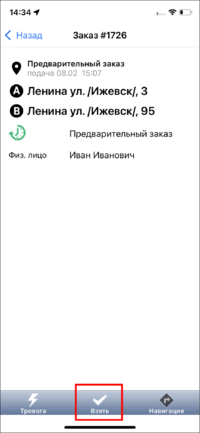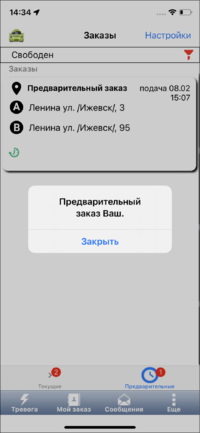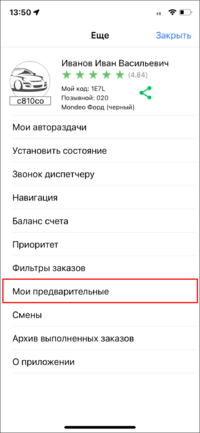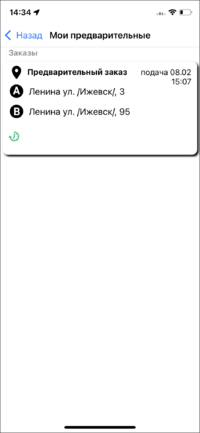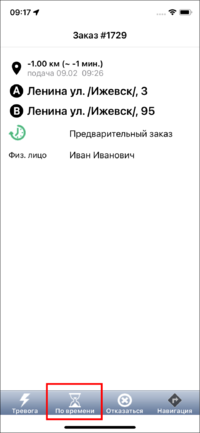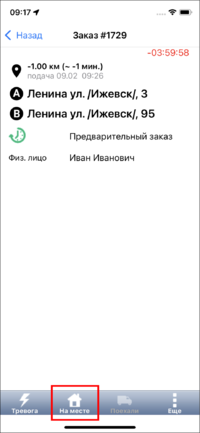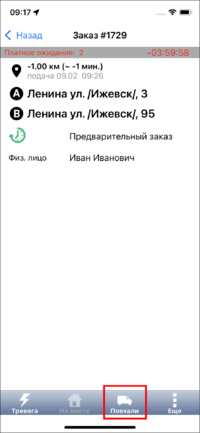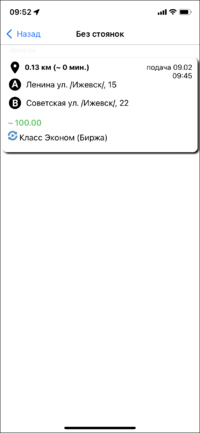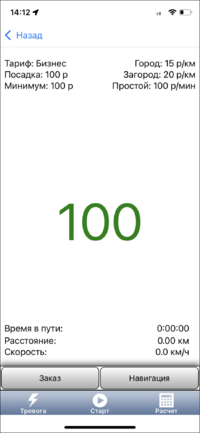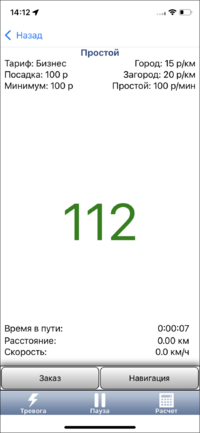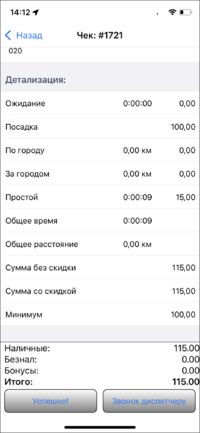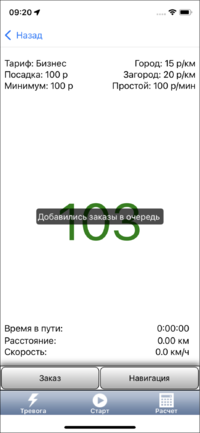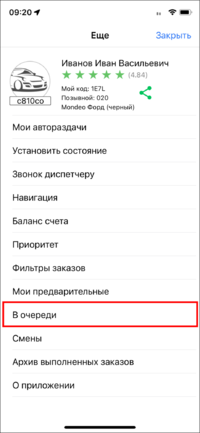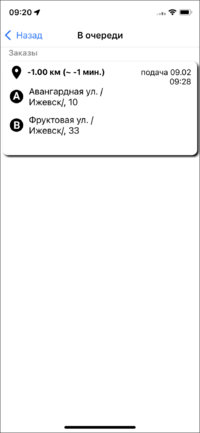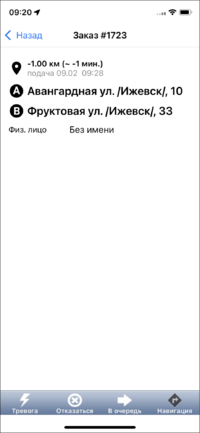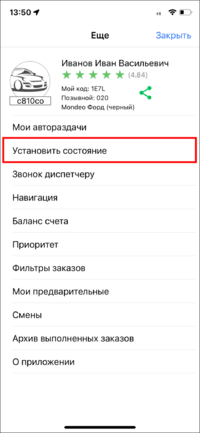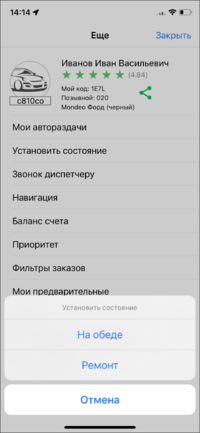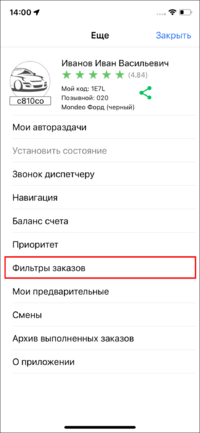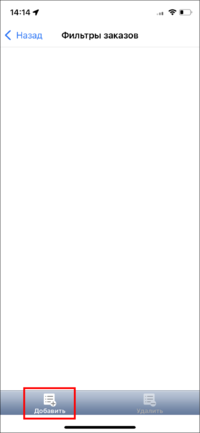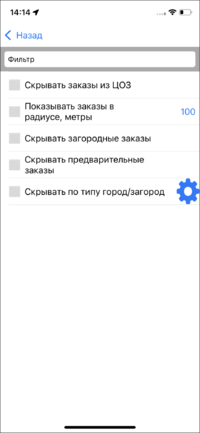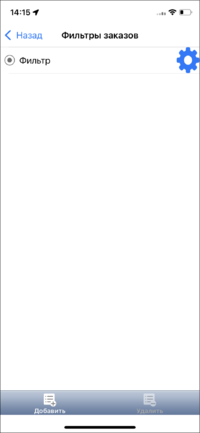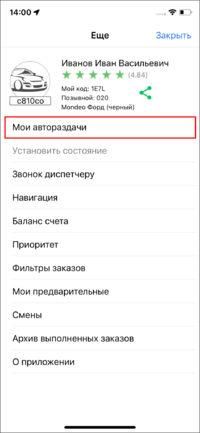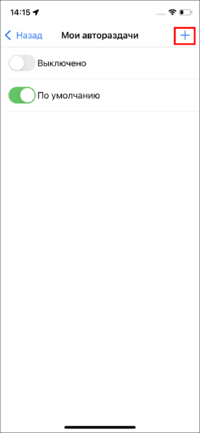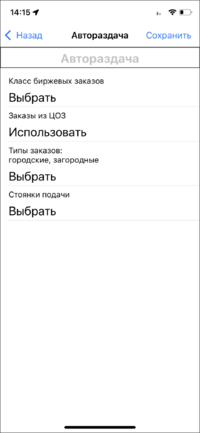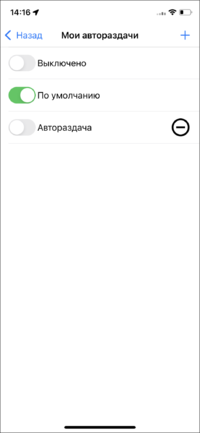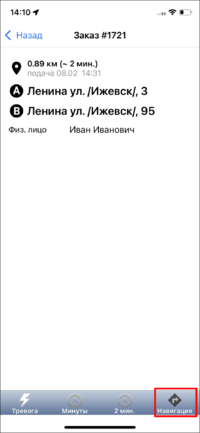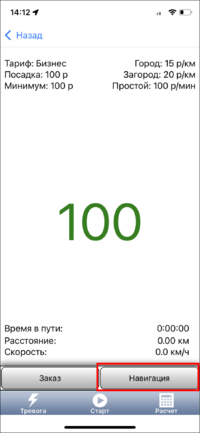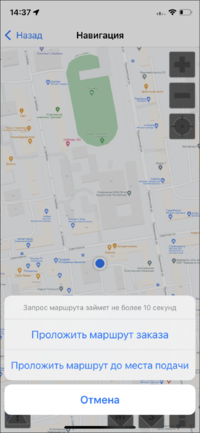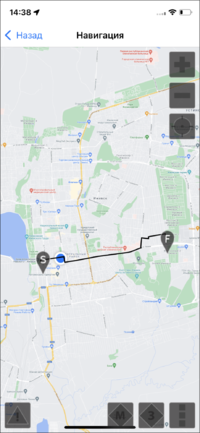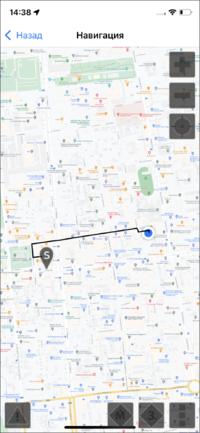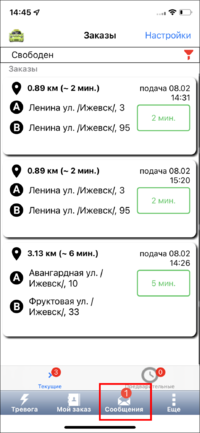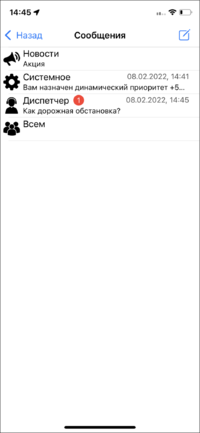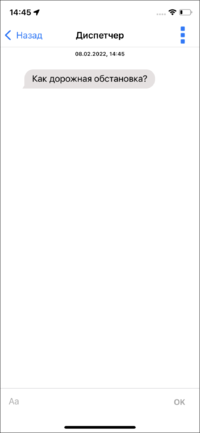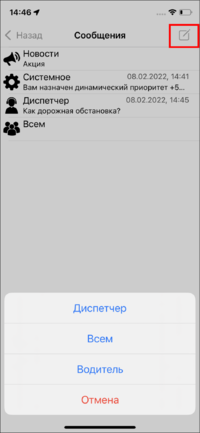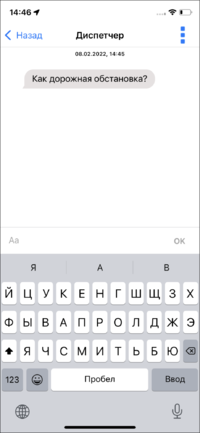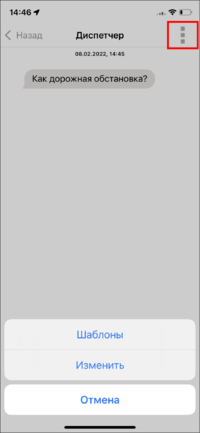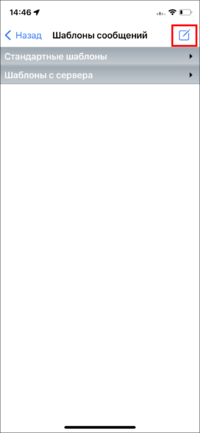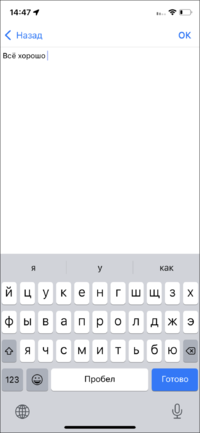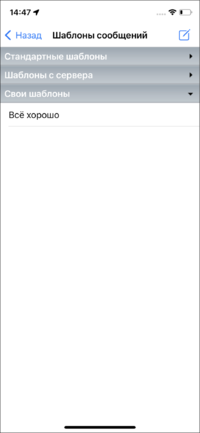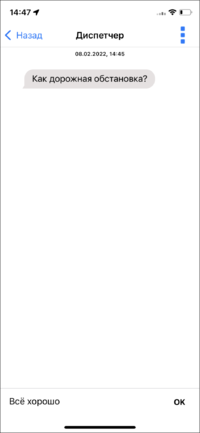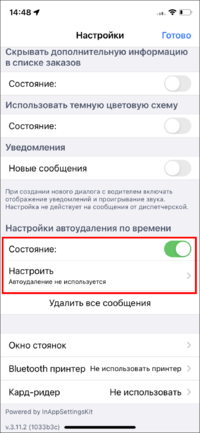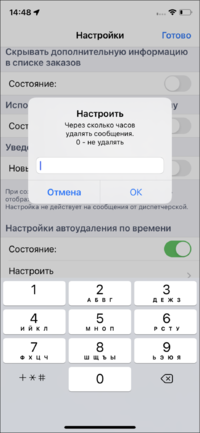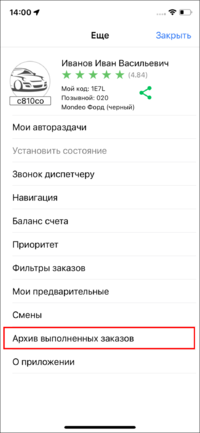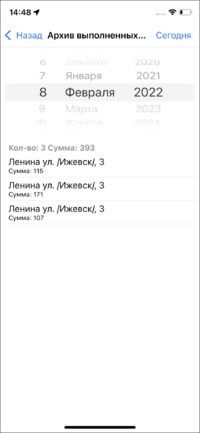TMDriver для iOS — различия между версиями
Материал из TaxiMaster
(→Работа с сообщениями) |
|||
| (не показано 8 промежуточных версий этого же участника) | |||
| Строка 134: | Строка 134: | ||
|} | |} | ||
| + | == Выполнение заказа == | ||
| + | {| class="wikitable" | ||
| + | |style="width:25%"|<big>Нажатие кнопки "Старт" включает расчет параметров поездки.<br /> | ||
| + | Также отсчет может стартовать автоматически в зависимости от преодоления скоростного барьера или в зависимости от радиуса от точки подачи (остановки), за пределами которого должен запуститься таксометр (функционал настраивается в диспетчерской организации).<br /> | ||
| + | На Таксометре можно увидеть описание тарифа активной поездки, расчет стоимости, параметры поездки.<br /> | ||
| + | С помощью кнопки "Заказ" можно посмотреть информацию по активному заказу.<br /> | ||
| + | С помощью кнопки "Навигация" можно перейти к навигатору. | ||
| + | </big> | ||
| + | |[[Файл:Таксометр (TMDriver для iOS).png|200px]] [[Файл:Работающий таксометр (TMDriver для iOS).png|200px]] | ||
| + | |- | ||
| + | |<big>Для завершения поездки следует нажать и некоторое время удерживать кнопку "Расчет".<br /> | ||
| − | + | Откроется экран завершения, на котором будет отображаться детализация стоимости поездки и итоговая сумма с распределением между типами оплаты.<br /> | |
| − | + | После завершения заказа, вновь открывается главный экран, где можно выбрать новый заказ. | |
| − | + | </big> | |
| + | |[[Файл:Информация по заказу(TMDriver для iOS).png|200px]] | ||
| + | |} | ||
| + | |||
| + | == Работа с заказами в очереди == | ||
| + | {| class="wikitable" | ||
| + | |style="width:25%"|<big>При назначении заказа в очередь появится уведомление.<br /> | ||
| + | |||
| + | Заказы, назначенные в очередь, можно посмотреть в меню {{путь|Ещё - В очереди}}. Чтобы посмотреть более подробную информацию о заказе, достаточно нажать на него.<br /> | ||
| − | [[Файл: | + | После окончания текущего заказа, автоматически откроется карточка заказа, назначенного в очередь. |
| + | </big> | ||
| + | |[[Файл:Добавлен заказ в очередь TMDriveriOS.png|200px]] [[Файл:Меню В очереди TMDriveriOS.png|200px]] [[Файл:Заказ в очереди TMDriveriOS.png|200px]] [[Файл:Информация о заказе в очереди TMDriveriOS.png|200px]] | ||
| + | |} | ||
| − | + | == Смена состояний (Обед/Ремонт) == | |
| − | + | {| class="wikitable" | |
| − | + | |style="width:25%"|<big>Установить состояние, например, "Обед", можно в меню {{путь|Ещё - Установить состояние}}.<br /> | |
| − | |||
| − | + | Установленное состояние отображается на основном экране.<br /> | |
| − | + | Чтобы обратно перейти в состояние "Свободен", достаточно установить данное состояние там же.<br /> | |
| − | |||
| − | [[Файл: | + | Если данный пункт отсутствует, то необходимо связаться с оператором, чтобы изменить состояние. |
| + | </big> | ||
| + | |[[Файл:Установить состояние TMDriveriOS.png|200px]] [[Файл:Меню состояний TMDriveriOS.png|200px]] | ||
| + | |} | ||
| − | + | == Настройка фильтров заказов == | |
| + | {| class="wikitable" | ||
| + | |style="width:25%"|<big>Могут быть доступны фильтры заказов, с помощью которых возможно изменять видимость заказов. | ||
| + | Например, чтобы видеть заказы только определенного района города.<br /> | ||
| − | + | Чтобы создать новый фильтр, необходимо: | |
| + | # Зайти в меню {{путь|Ещё - Фильтры заказов}}. | ||
| + | # Нажать {{поле|Добавить}}. | ||
| + | # Указать наименование и нужные параметры, нажать {{поле|Назад}}. | ||
| + | <br /> | ||
| − | + | Редактировать существующий фильтр можно, нажав [[Файл:Кнопка редактировать TMDriveriOS.png|30px]].<br /> | |
| − | {| | + | Удалить фильтр можно, нажав [[Файл:Кнопка удалить TMDriveriOS.png|30px]]. |
| − | + | ||
| − | |[[Файл: | + | После создания фильтров, можно выбрать нужный. |
| − | + | ||
| + | {{info|Внимание, фильтры влияют только на отображение заказов в TMDriver. Это означает, что даже если заказ скрыт, диспетчер или автораздача все равно сможет назначить водителя на него.}} | ||
| + | </big> | ||
| + | |[[Файл:Мои фильтры заказов TMDriveriOS.png|200px]] [[Файл:Добавить фильтр TMDriveriOS.png|200px]] [[Файл:Создание фильтра TMDriveriOS.png|200px]] [[Файл:Список фильтров TMDriveriOS.png|200px]] | ||
|} | |} | ||
| − | + | == Настройка автораздачи == | |
| + | {| class="wikitable" | ||
| + | |style="width:25%"|<big>Могут быть доступны настройки, с помощью которых возможно влиять на автораздачу заказов. | ||
| − | Чтобы | + | Чтобы создать новые настройки автораздачи, необходимо: |
| + | # Зайти в меню {{путь|Ещё - Мои автораздачи}}. | ||
| + | # Нажать кнопку "+" (Добавить автораздачу). | ||
| + | # Указать наименование и нужные параметры, нажать {{поле|Сохранить}}. | ||
| − | + | Редактировать существующую автораздачу можно, нажав на нее. | |
| − | + | Удалить параметры автораздачи можно, нажав на кнопку "-". | |
| − | + | Выбрать нужную автораздачу можно соответствующим переключателем. | |
| − | [[Файл: | + | </big> |
| + | |[[Файл:Мои автораздачи TMDriveriOS.png|200px]] [[Файл:Добавить автораздачу TMDriveriOS.png|200px]] [[Файл:Создание автораздачи TMDriveriOS.png|200px]] [[Файл:Список автораздач TMDriveriOS.png|200px]] | ||
| + | |} | ||
| − | + | == Работа с картами == | |
| + | {| class="wikitable" | ||
| + | |style="width:25%"|<big>Для того, чтобы открыть карту и просмотреть маршрут, нужно нажать кнопку "Навигация" на экранах с информацией о заказе или на экране таксометра. | ||
| + | </big> | ||
| + | |[[Файл:Навигация по заказу TMDriveriOS.png|200px]] [[Файл:Таксометр TMDriveriOS.png|200px]] | ||
| + | |- | ||
| + | |<big>Синяя точка на карте - это то место, где в данный момент располагается водитель. | ||
| − | + | В случае, если нужно проложить маршрут заказа, то следует нажать кнопку "М", после чего появится меню, в котором можно выбрать следующие действия: | |
| + | * Проложить маршрут заказа. | ||
| + | * Проложить маршрут до места подачи.<br /> | ||
| − | + | Если выбран пункт "Проложить маршрут заказа", то, соответственно, на карте отобразится полный путь, который будет пройдет при выполнении заказа.<br /> | |
| − | + | Если выбран пункт "Проложить маршрут до места подачи", то на карте отобразится путь, который должен быть пройден от текущего местонахождения до адреса подачи. | |
| − | + | Для того, чтобы увидеть точные адреса пунктов маршрута, необходимо нажать на кнопку "З" или на изображение пункта. | |
| − | [[Файл: | + | Увеличить или уменьшить масштаб карты можно кнопками "+" или" -". Чтобы снова вернуться к форме выполнения заказа нужно нажать "Назад". |
| + | </big> | ||
| + | |[[Файл:Проложить маршрут на карте в TMDriver для iOS.png|200px]] [[Файл:Проложить маршрут заказа на карте в TMDriver для iOS.png|200px]] [[Файл:Проложить маршрут до места подачи на карте в TMDriver для iOS.png|200px]] | ||
| + | |} | ||
| − | + | == Работа с сообщениями == | |
| + | {| class="wikitable" | ||
| + | |style="width:25%"|<big>Сообщения нужны для связи водителей и операторов. Форму для отправки сообщений можно открыть, нажав на кнопку "Сообщения". | ||
| + | Чтобы ответить, достаточно нажать на чат с пришедшим сообщением. | ||
| − | + | </big> | |
| + | |[[Файл:Сообщения TMDriveriOS.png|200px]] [[Файл:Окно чатов TMDriveriOS.png|200px]] [[Файл:Открыть чат TMDriveriOS.png|200px]] | ||
| + | |- | ||
| + | |<big>Чтобы написать сообщение и начать чат, необходимо: | ||
| + | # Нажать кнопку [[Файл:Кнопка добавить TMDriveriOS.png|30px]](Добавить). | ||
| + | # Указать получателя сообщения. | ||
| + | # В поле ввести текст сообщения. | ||
| + | # Нажать "ОК".<br /> | ||
| − | + | Также возможен чат с пассажиром.<br /> | |
| + | </big> | ||
| + | |[[Файл:Выбрать кому сообщение TMDriveriOS.png|200px]] [[Файл:Написать сообщение TMDriveriOS.png|200px]] | ||
| + | |- | ||
| + | |<big>В окне ввода сообщения можно создать шаблоны для часто используемых сообщений. | ||
| + | Для этого, нужно: | ||
| + | # Выбрать в настройках чата "Шаблоны". | ||
| + | # Нажать кнопку [[Файл:Кнопка добавить TMDriveriOS.png|30px]](Добавить). | ||
| + | # Написать текст шаблона. | ||
| + | # Нажать "ОК". | ||
| + | |||
| + | Чтобы использовать шаблон сообщения, достаточно нажать на нужный шаблон, и его текст будет вставлен. | ||
| + | </big> | ||
| + | |[[Файл:Открыть шаблоны TMDriveriOS.png|200px]] [[Файл:Список шаблонов TMDriveriOS.png|200px]] [[Файл:Добавить шаблон TMDriveriOS.png|200px]] [[Файл:Шаблон добавлен TMDriveriOS.png|200px]] [[Файл:Использовать шаблон TMDriveriOS.png|200px]] | ||
| + | |- | ||
| + | |<big>Настроить автоудаление старых сообщений можно в окне {{путь|Настройки - Настройки автоудаления по времени}}.<br /> | ||
| − | [[Файл: | + | В появившемся окне необходимо задать время в часах, через которое удалять сообщения (0 - не использовать). |
| − | + | </big> | |
| − | + | |[[Файл:Настройки автоудаления по времени TMDriveriOS.png|200px]] [[Файл:Включение автоудаления по времени TMDriveriOS.png|200px]] | |
| + | |} | ||
| − | + | == Работа архивом выполненных заказов == | |
| + | {| class="wikitable" | ||
| + | |style="width:25%"|<big>Водитель может просмотреть выполненные им заказы, если это разрешено в настройках группы экипажей, в меню {{путь|Ещё - Архив выполненных заказов}}.<br /> | ||
| − | + | Откроется список выполненных заказов за текущий день. Можно листать архив кнопками с помощью календаря. | |
| − | + | </big> | |
| − | + | |[[Файл:Архив выполненных TMDriveriOS.png|200px]] [[Файл:Окно выполненных за день TMDriveriOS.png|200px]] | |
| − | |||
| − | |[[Файл: | ||
| − | |||
|} | |} | ||
| − | |||
| − | |||
| − | |||
| − | |||
| − | |||
| − | |||
| − | |||
| − | |||
| − | |||
| − | + | == Рейтинг водителя == | |
| − | + | Информация о рейтингах водителей есть в следующей статье: | |
| + | {{Вам сюда|Рейтинг водителя}} | ||
[[Категория:Модуль «Связь с водителями»]] | [[Категория:Модуль «Связь с водителями»]] | ||
Текущая версия на 16:36, 10 февраля 2022
Для скачивания Вы можете воспользоваться ссылкой:
https://itunes.apple.com/ru/app/tmdriver/id653338488
https://itunes.apple.com/ru/app/tmdriver/id653338488
TMDriver для iOS — это версия TMDriver для мобильных устройств под управлением iOS.
Содержание
[убрать]- 1 Регистрация в приложении
- 2 Дополнительные настройки
- 3 Выход на смену
- 4 Взятие текущего заказа
- 5 Взятие предварительного заказа
- 6 Взятие заказа с биржи
- 7 Выполнение заказа
- 8 Работа с заказами в очереди
- 9 Смена состояний (Обед/Ремонт)
- 10 Настройка фильтров заказов
- 11 Настройка автораздачи
- 12 Работа с картами
- 13 Работа с сообщениями
- 14 Работа архивом выполненных заказов
- 15 Рейтинг водителя
Регистрация в приложении
| Найти и скачать приложение в App Store. | 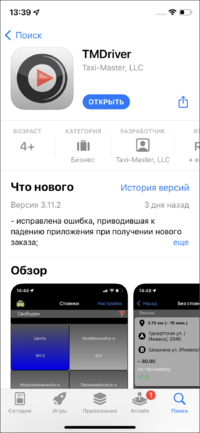
|
| Ввести данные для подключения в окне "Настройки".
Настройки можно получить по СМС. Обязательные поля:
Необязательное поле:
После этого нужно нажать Готово, для выхода из настроек. |
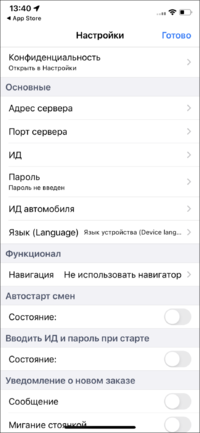
|
Дополнительные настройки
Навигация
| Выбрать навигатор для работы в TMDriver можно в окне Настройки.
После нажатия опции "Навигация" откроется окно со списком доступных навигаторов. Внимание, для работы со всеми навигаторами, кроме TMNavigator, необходимо скачать и установить этот навигатор отдельно. Информацию по работе с Яндекс.Навигатором можно посмотреть в статье "Интеграция с Яндекс.Навигатором". |
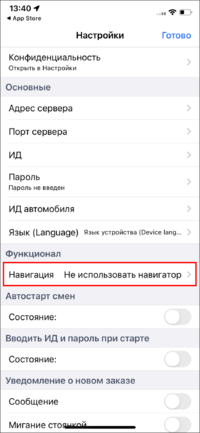 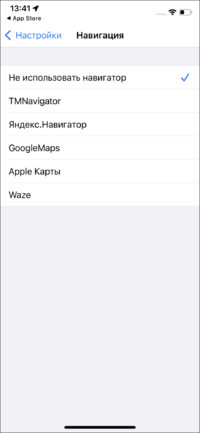
|
При работе с TMNavigator можно также выбрать тип карт, с которым будет работать навигатор:
Чтобы выбрать одну из этих карт, необходимо зайти в меню Еще - Навигация, затем нажать кнопку "Настройки" и в открывшемся меню выбрать карту. |
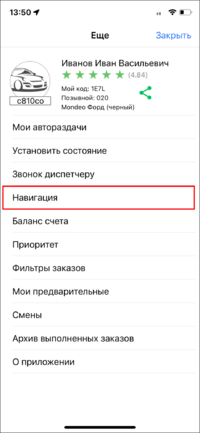 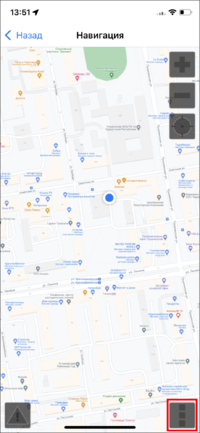 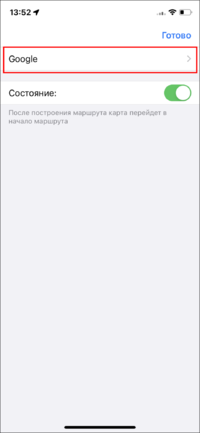 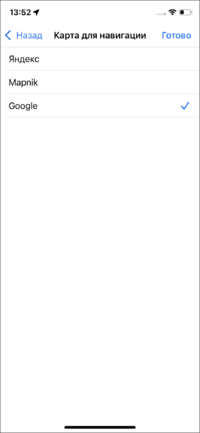
|
Bluetooth-принтер
| Настроить возможность печати чека на bluetooth-принтере можно в окне Настройки. Необходимо выбрать соответствующую модель принтера. |
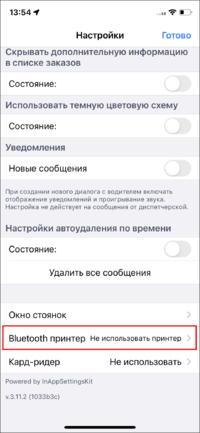 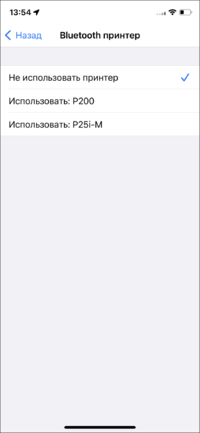
|
Выход на смену
Взятие текущего заказа
Взятие предварительного заказа
Взятие заказа с биржи
Выполнение заказа
Работа с заказами в очереди
Смена состояний (Обед/Ремонт)
Настройка фильтров заказов
Настройка автораздачи
Работа с картами
Работа с сообщениями
Работа архивом выполненных заказов
Рейтинг водителя
Информация о рейтингах водителей есть в следующей статье: