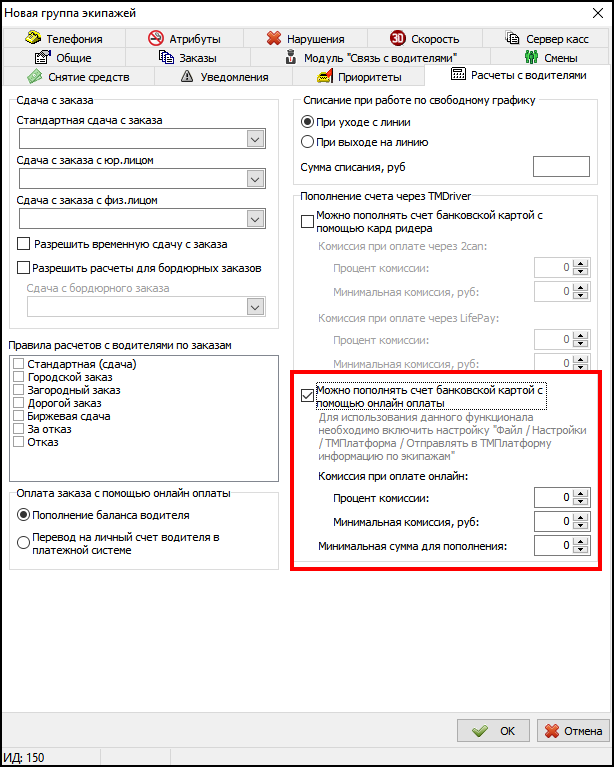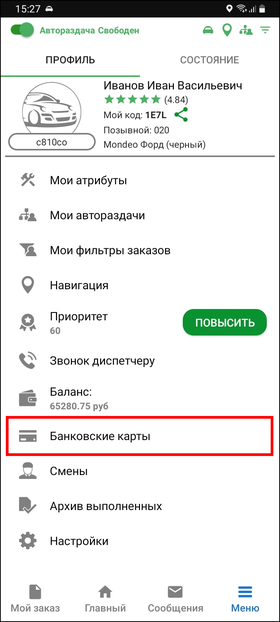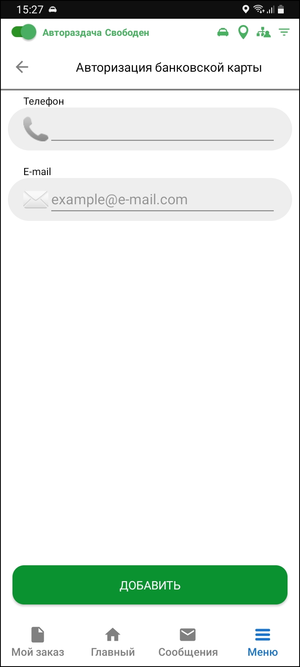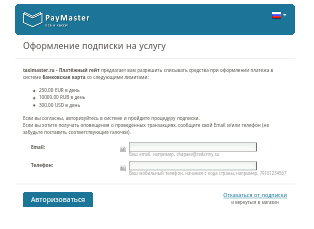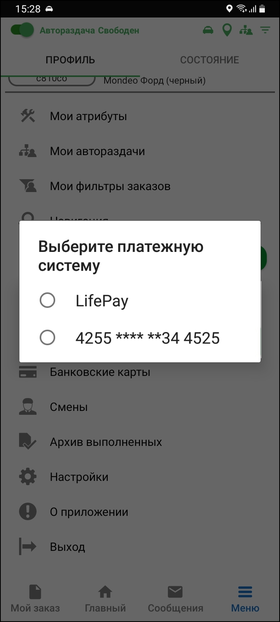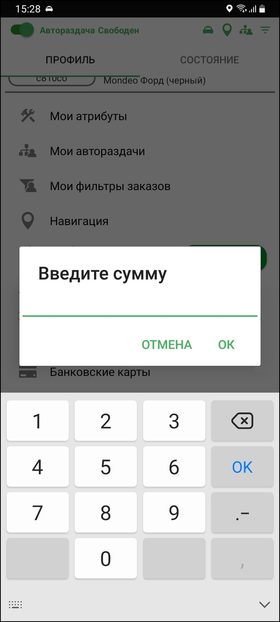PayMaster (Архив) — различия между версиями
(→Привязка банковских карт в TMDriver) |
м (TechnicalWriter переименовал страницу PayMaster в PayMaster (Архив)) |
||
| (не показано 9 промежуточных версий этого же участника) | |||
| Строка 26: | Строка 26: | ||
*водитель имеет специальный идентификатор, сгенерированный нашим Платежным гейтом. Чтобы получить этот идентификатор, необходимо отправить в наш сервер информацию по экипажам из нужных групп: {{путь|Файл - Настройки - ТМПлатформа - Отправлять в ТМПлатформу информацию по экипажам из групп}}. | *водитель имеет специальный идентификатор, сгенерированный нашим Платежным гейтом. Чтобы получить этот идентификатор, необходимо отправить в наш сервер информацию по экипажам из нужных групп: {{путь|Файл - Настройки - ТМПлатформа - Отправлять в ТМПлатформу информацию по экипажам из групп}}. | ||
| − | По нажатию на кнопку {{field| | + | По нажатию на кнопку {{field|Банковские карты}} открывается окно со списком привязанных банковских карт. |
Здесь можно просмотреть список уже привязанных банковских карт, привязать новую банковскую карту или удалить имеющуюся. Неавторизованные карты выделяются красным цветом. | Здесь можно просмотреть список уже привязанных банковских карт, привязать новую банковскую карту или удалить имеющуюся. Неавторизованные карты выделяются красным цветом. | ||
| − | При добавлении новой карты необходимо указать: | + | При добавлении новой карты необходимо указать: мобильный телефон и e-mail. |
[[Файл:Привязка банковских карт в TMDriverAndroid.png|center|300px]] | [[Файл:Привязка банковских карт в TMDriverAndroid.png|center|300px]] | ||
| − | После нажатия на кнопку {{field|Добавить}} информация по карте сохраняется, но чтобы использовать эту карту, необходимо еще пройти процедуру авторизации на сайте PayMaster. Поэтому сразу после нажатия на кнопку {{field|Добавить}} откроется браузер на нужной странице: | + | После нажатия на кнопку {{field|Добавить}} информация по карте сохраняется, но чтобы использовать эту карту, необходимо еще пройти процедуру авторизации на сайте PayMaster. |
| + | |||
| + | Поэтому сразу после нажатия на кнопку {{field|Добавить}} откроется браузер на нужной странице: | ||
[[Файл:Процедура авторизации на сайте PayMaster.png|center]] | [[Файл:Процедура авторизации на сайте PayMaster.png|center]] | ||
| Строка 42: | Строка 44: | ||
На открывшемся сайте PayMaster, чтобы авторизовать карту, необходимо ввести все данные карты, включая CVV код. | На открывшемся сайте PayMaster, чтобы авторизовать карту, необходимо ввести все данные карты, включая CVV код. | ||
| − | Если для карты подключена услуга СМС-уведомления, то от банка на телефон придет сообщение с кодом, для временного замораживания определенной суммы на карте | + | Если для карты подключена услуга СМС-уведомления, то от банка на телефон придет сообщение с кодом, для временного замораживания определенной суммы на карте (менее 10 руб). Если в данный момент такой суммы нет на карте, то авторизовать её не получится. |
Если СМС-уведомление не подключено, то для проверки необходимо будет ввести точную (до копейки) сумму, замороженную сервисом PayMaster. | Если СМС-уведомление не подключено, то для проверки необходимо будет ввести точную (до копейки) сумму, замороженную сервисом PayMaster. | ||
| + | |||
После подтверждения одним из двух способов, указанных выше, карта считается авторизованной, и на нее возвращается замороженная сумма. | После подтверждения одним из двух способов, указанных выше, карта считается авторизованной, и на нее возвращается замороженная сумма. | ||
=== Отвязка карты === | === Отвязка карты === | ||
| − | При необходимости в любой момент можно зайти в раздел " | + | При необходимости в любой момент можно зайти в раздел "Банковские карты" и нажать на кнопку '''Удалить''', чтоб "отвязать" карту. |
== Пополнение баланса водителя в TMDriver для Android == | == Пополнение баланса водителя в TMDriver для Android == | ||
| − | Для пополнения баланса водителя в окне ''' | + | Для пополнения баланса водителя в окне '''Меню''' есть кнопка {{field|Пополнить счет}}. По ее нажатию открывается список платежных систем. |
| − | [[Файл:Пополнение баланса водителя в TMDriverAndroid.png|center]] | + | В этом списке будет указана платежная система для кардридеров LifePay, если использование кардридеров разрешено в настройках группы экипажей и настройках TMDriver. |
| + | |||
| + | Также в списке будут указаны все зарегистрированные и авторизованные банковские карты водителя. | ||
| + | |||
| + | [[Файл:Пополнение баланса водителя в TMDriverAndroid.png|center|280px]] | ||
После выбора платежной системы будет предложено ввести сумму: | После выбора платежной системы будет предложено ввести сумму: | ||
| − | [[Файл:Пополнение баланса водителя в TMDriverAndroid 2.png|center]] | + | [[Файл:Пополнение баланса водителя в TMDriverAndroid 2.png|center|280px]] |
| − | После указания суммы либо будет запущено приложение LifePay | + | После указания суммы либо будет запущено приложение LifePay, если была выбрана оплата через кардридер, либо будет послан запрос в PayMaster. |
При оплате банковской картой онлайн в TMDriver будет выдано сообщение с результатом проведения платежа. Но баланс водителя останется прежним до тех пор, пока TMServer не получит информацию от PayMaster о платеже. | При оплате банковской картой онлайн в TMDriver будет выдано сообщение с результатом проведения платежа. Но баланс водителя останется прежним до тех пор, пока TMServer не получит информацию от PayMaster о платеже. | ||
| + | |||
| + | [[Категория:TMDriver]] | ||
| + | [[Категория:Работа с водителями]] | ||
| + | [[Категория:Расчеты с водителями]] | ||
| + | [[Категория:Архив]] | ||
Текущая версия на 09:36, 5 октября 2022
PayMaster - специальный веб-сервис, позволяющий проводить платежи и списания средств с банковских карт, для пополнения счета водителя, без использования кардридера.
Содержание
[убрать]Настройка в Такси-Мастер
Настройка возможности пополнения баланса водителя банковской картой онлайн расположена в Справочники - Справочник "Группы экипажей" - Расчеты с водителями.
Можно установить комиссию для операций: процент от общей суммы платежа и минимальную комиссию. Комиссия действует только на пополнение счета водителем.
Также можно указать минимальную сумму пополнения.
Чтобы информация о платежах поступала в Такси-Мастер, нужно включить настройку Файл - Настройки - TM API - Использовать ТМ АРI.
При пополнении баланса через PayMaster в окне Клиенты - Платежи по банковским картам будет создаваться новая запись с типом платежа "Пополнение баланса водителя банк.картой" и типом платежной системы "Оплата онлайн".
Также будет создаваться операция прихода, и баланс водителя будет увеличен на нужную сумму.
Привязка банковских карт в TMDriver
Чтобы пополнять счета банковской картой онлайн, необходимо сначала зарегистрировать свою банковскую карту. Сделать это нужно в TMDriver в Меню - Банковские карты.
Данная кнопка отображается в TMDriver при следующих условиях:
- в настройках группы экипажей включено Расчеты с водителями - Можно пополнять баланс банковской картой с помощью онлайн оплаты.
- водитель имеет специальный идентификатор, сгенерированный нашим Платежным гейтом. Чтобы получить этот идентификатор, необходимо отправить в наш сервер информацию по экипажам из нужных групп: Файл - Настройки - ТМПлатформа - Отправлять в ТМПлатформу информацию по экипажам из групп.
По нажатию на кнопку Банковские карты открывается окно со списком привязанных банковских карт.
Здесь можно просмотреть список уже привязанных банковских карт, привязать новую банковскую карту или удалить имеющуюся. Неавторизованные карты выделяются красным цветом.
При добавлении новой карты необходимо указать: мобильный телефон и e-mail.
После нажатия на кнопку Добавить информация по карте сохраняется, но чтобы использовать эту карту, необходимо еще пройти процедуру авторизации на сайте PayMaster.
Поэтому сразу после нажатия на кнопку Добавить откроется браузер на нужной странице:
На открывшемся сайте PayMaster, чтобы авторизовать карту, необходимо ввести все данные карты, включая CVV код.
Если для карты подключена услуга СМС-уведомления, то от банка на телефон придет сообщение с кодом, для временного замораживания определенной суммы на карте (менее 10 руб). Если в данный момент такой суммы нет на карте, то авторизовать её не получится.
Если СМС-уведомление не подключено, то для проверки необходимо будет ввести точную (до копейки) сумму, замороженную сервисом PayMaster.
После подтверждения одним из двух способов, указанных выше, карта считается авторизованной, и на нее возвращается замороженная сумма.
Отвязка карты
При необходимости в любой момент можно зайти в раздел "Банковские карты" и нажать на кнопку Удалить, чтоб "отвязать" карту.
Пополнение баланса водителя в TMDriver для Android
Для пополнения баланса водителя в окне Меню есть кнопка Пополнить счет. По ее нажатию открывается список платежных систем.
В этом списке будет указана платежная система для кардридеров LifePay, если использование кардридеров разрешено в настройках группы экипажей и настройках TMDriver.
Также в списке будут указаны все зарегистрированные и авторизованные банковские карты водителя.
После выбора платежной системы будет предложено ввести сумму:
После указания суммы либо будет запущено приложение LifePay, если была выбрана оплата через кардридер, либо будет послан запрос в PayMaster.
При оплате банковской картой онлайн в TMDriver будет выдано сообщение с результатом проведения платежа. Но баланс водителя останется прежним до тех пор, пока TMServer не получит информацию от PayMaster о платеже.