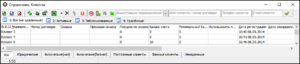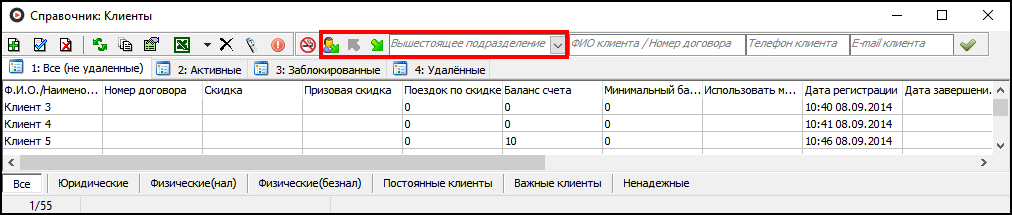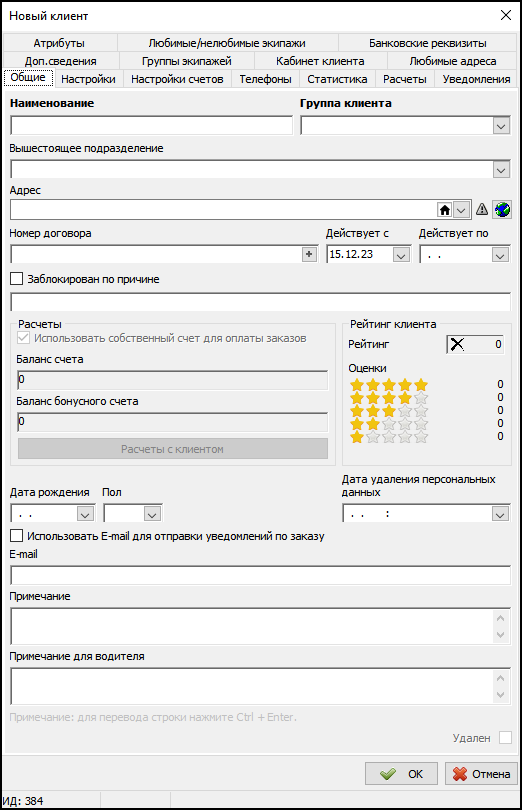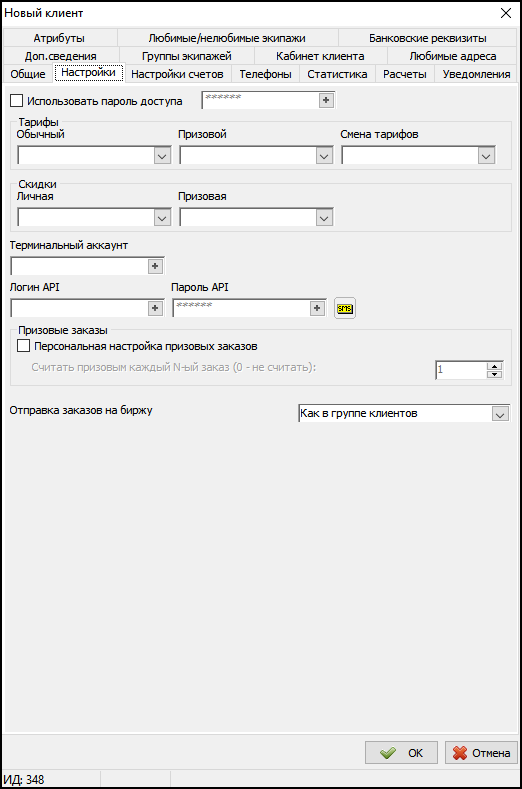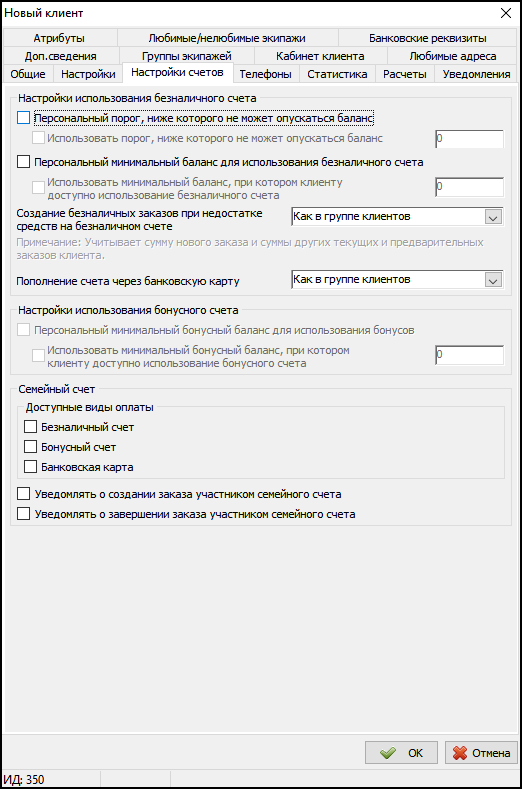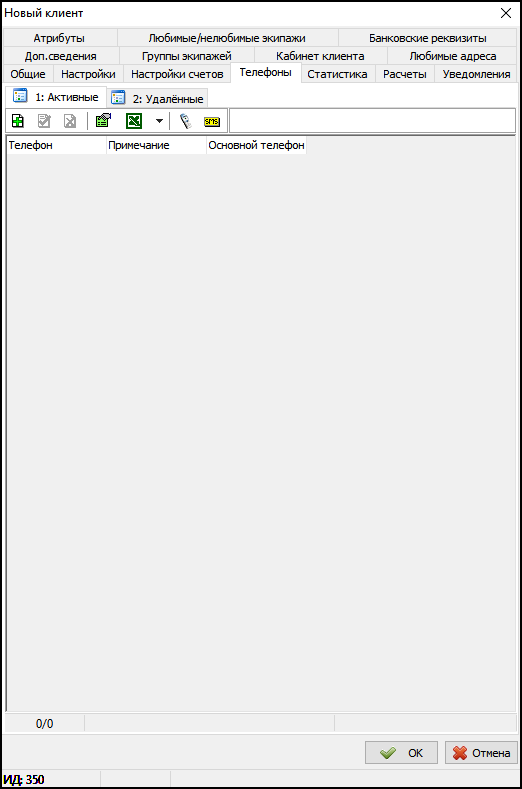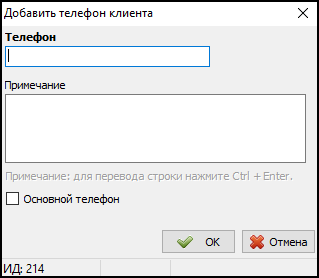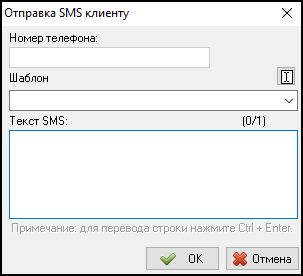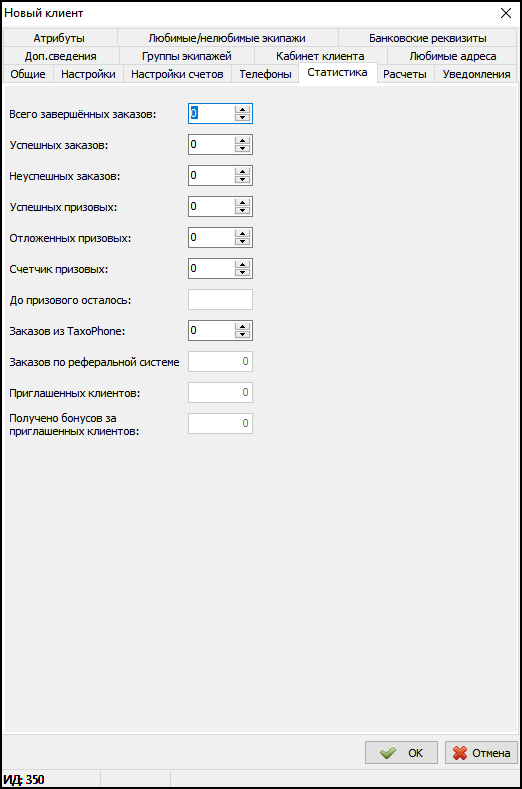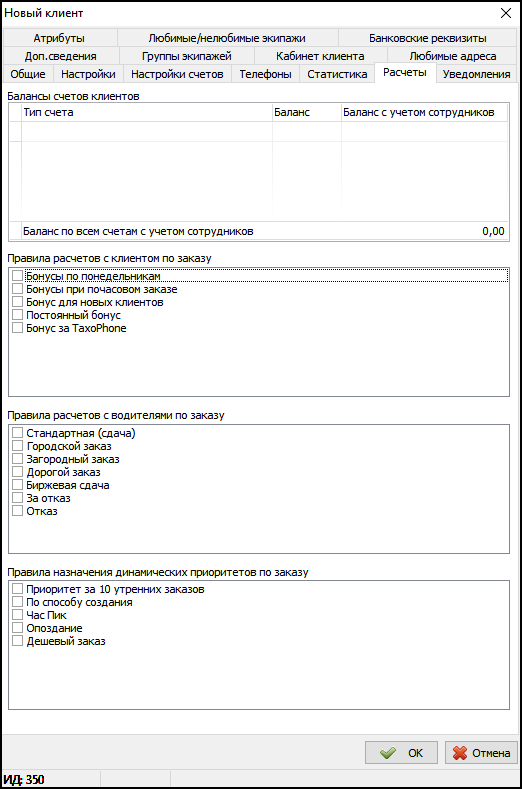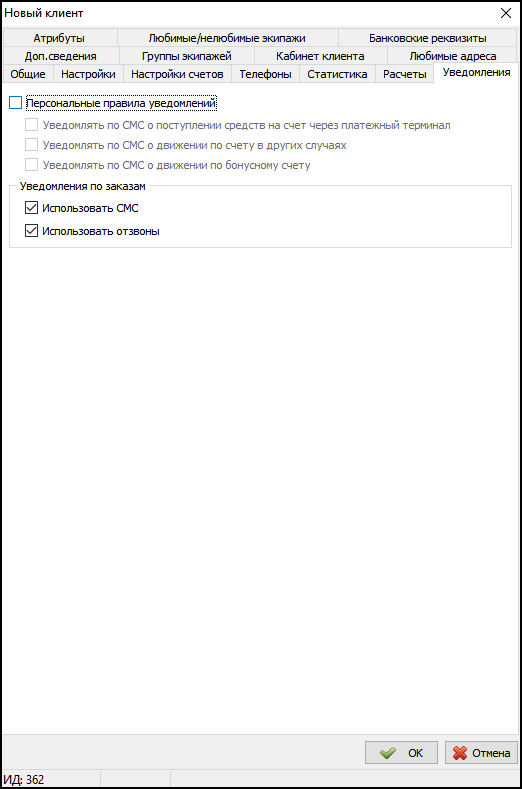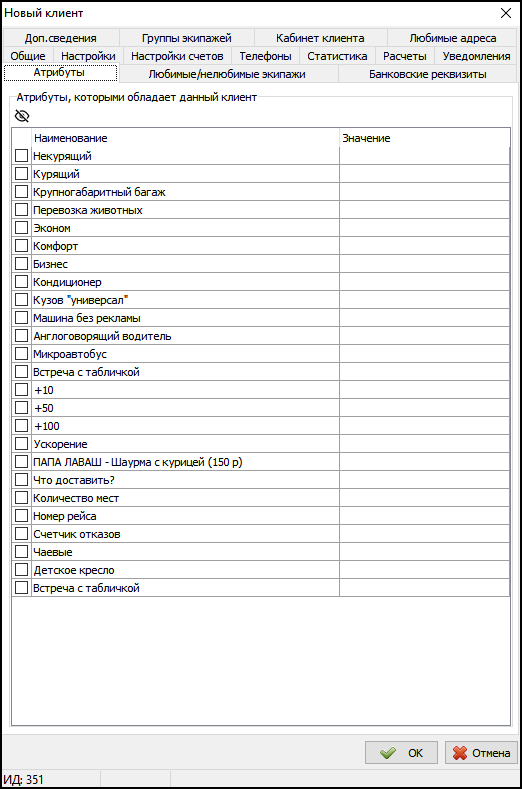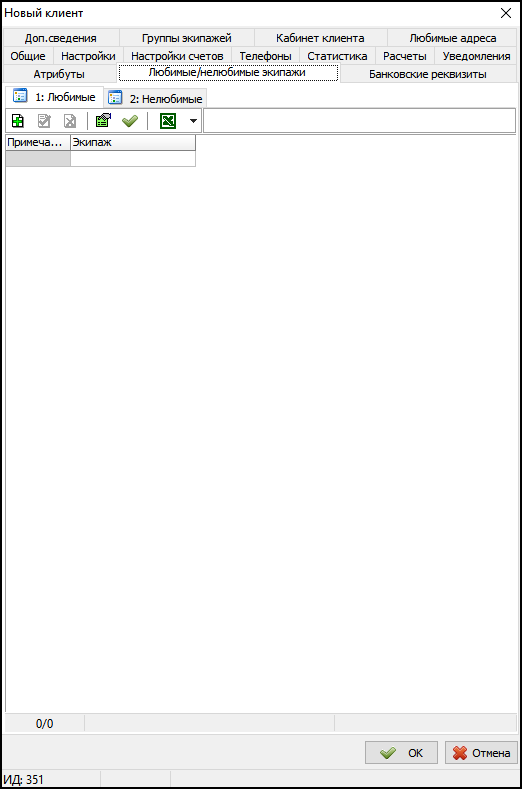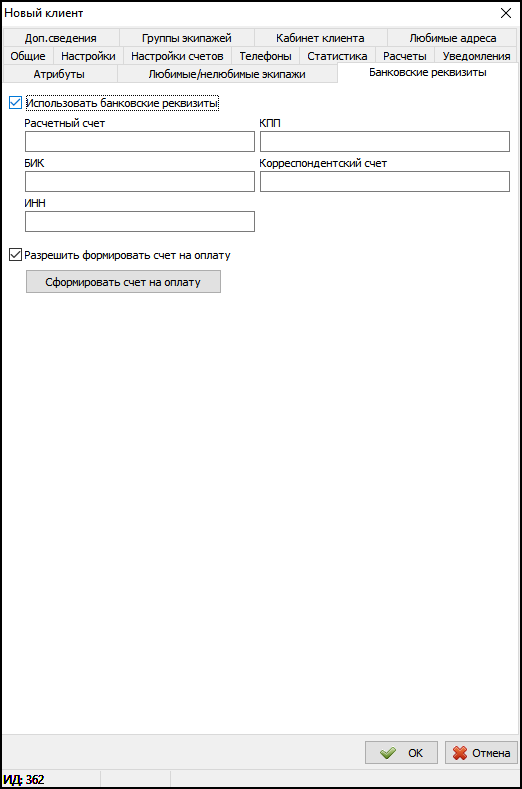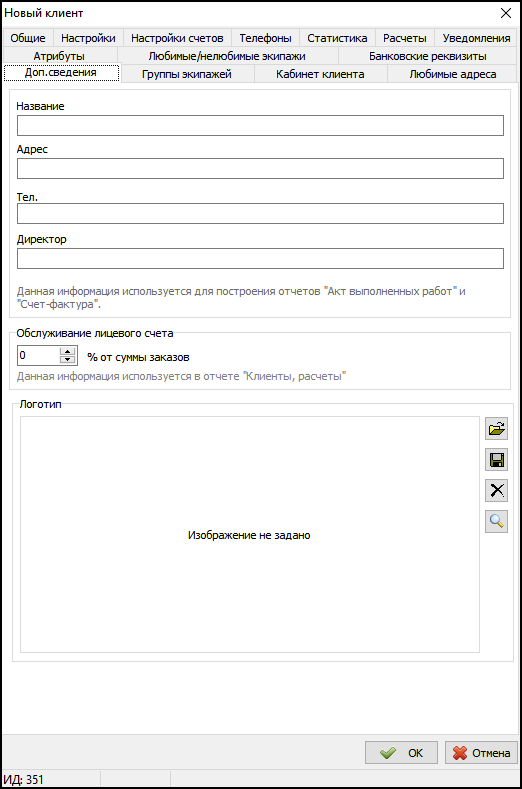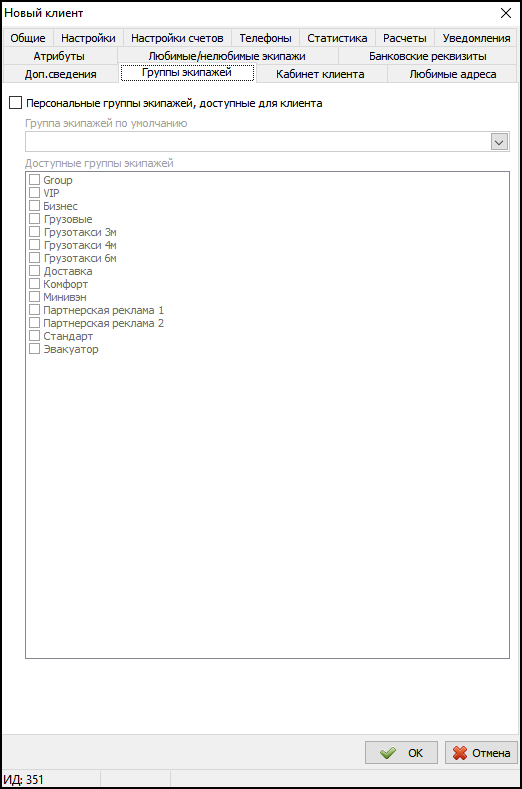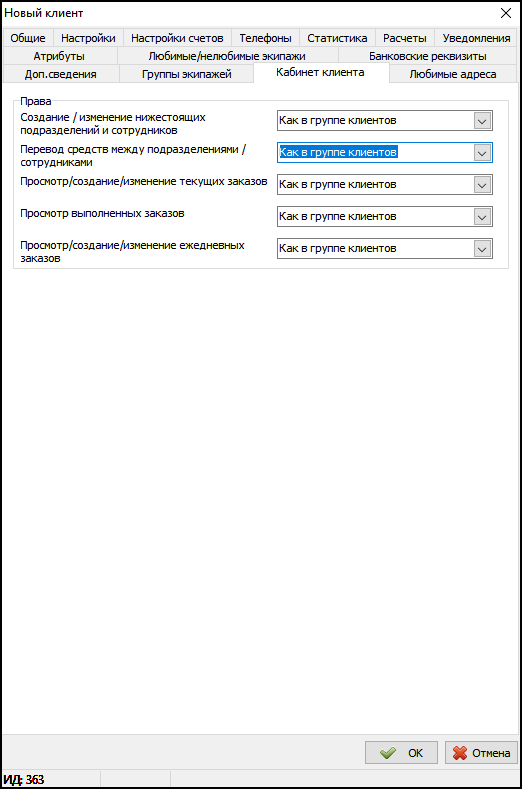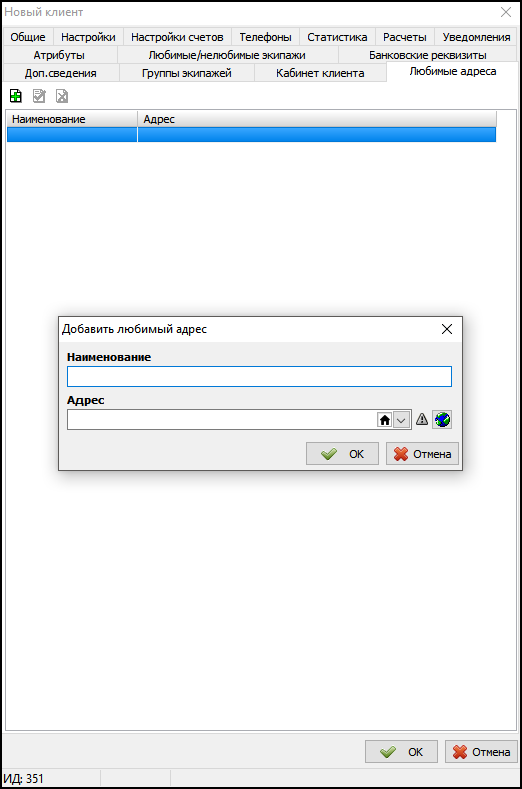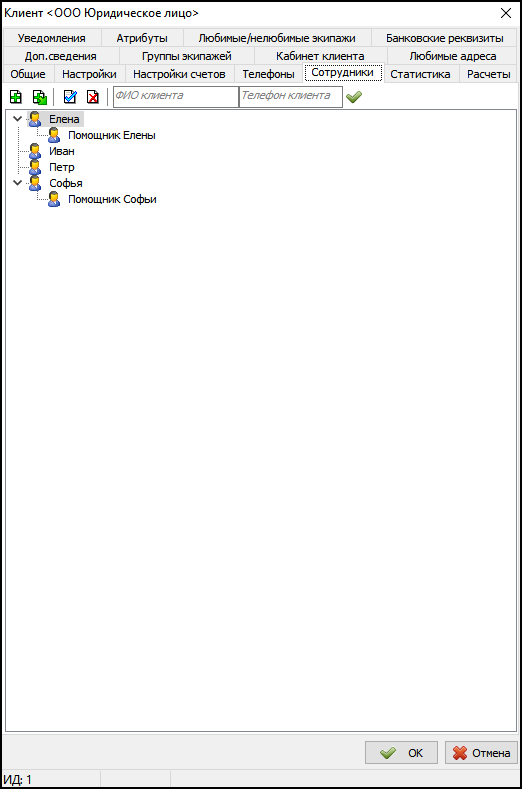Справочник "Клиенты" — различия между версиями
(→Вкладка "Настройки счетов") |
(→Вкладка "Общие") |
||
| (не показано 20 промежуточных версий этого же участника) | |||
| Строка 1: | Строка 1: | ||
[[Файл:Справочник Клиенты.png|мини]] | [[Файл:Справочник Клиенты.png|мини]] | ||
| − | '''{{PAGENAME}}''' | + | '''{{PAGENAME}}''' - справочник для хранения информации о клиентах службы такси. В карточке клиента можно устанавливать индивидуальные настройки. |
Справочник находится в меню {{путь|Клиенты - Клиенты}}. | Справочник находится в меню {{путь|Клиенты - Клиенты}}. | ||
| − | + | Вы можете [[История изменений клиентов|посмотреть историю изменений]] по каждому клиенту. Чтобы открыть историю клиента, используйте кнопку "История записи" на панели инструментов справочника "Клиенты" или выберите соответствующий пункт в контекстном меню, которое открывается при щелчке правой кнопкой мыши на клиенте. | |
== Зависимости справочника == | == Зависимости справочника == | ||
| Строка 51: | Строка 51: | ||
Добавить нового клиента можно: | Добавить нового клиента можно: | ||
# Автоматически, при создании нового заказа. | # Автоматически, при создании нового заказа. | ||
| − | |||
# Вручную, в справочнике "Клиенты". | # Вручную, в справочнике "Клиенты". | ||
# Посредством API-запроса. | # Посредством API-запроса. | ||
| Строка 59: | Строка 58: | ||
Чтобы новый клиент автоматически добавлялся в справочник "Клиенты" при создании заказа, необходимо включить настройку {{checkbox|При создании заказа по новому клиенту добавлять телефон в справочник клиентов}}, расположенную в меню {{путь|Файл - Настройки - Заказы}}, а также выбрать группу, в которую будет попадать такой клиент, то есть до этого необходимо создать хотя бы одну группу клиентов. | Чтобы новый клиент автоматически добавлялся в справочник "Клиенты" при создании заказа, необходимо включить настройку {{checkbox|При создании заказа по новому клиенту добавлять телефон в справочник клиентов}}, расположенную в меню {{путь|Файл - Настройки - Заказы}}, а также выбрать группу, в которую будет попадать такой клиент, то есть до этого необходимо создать хотя бы одну группу клиентов. | ||
| − | |||
| − | |||
| − | |||
| − | |||
| − | |||
| − | |||
| − | |||
| − | |||
| − | |||
| − | |||
| − | |||
| − | |||
| − | |||
| − | |||
=== Добавление нового клиента вручную === | === Добавление нового клиента вручную === | ||
| Строка 107: | Строка 92: | ||
* {{field|Дата рождения}} клиента. | * {{field|Дата рождения}} клиента. | ||
* {{field|Пол}} клиента. | * {{field|Пол}} клиента. | ||
| + | * В поле {{field|Дата удаления персональных данных}} будет сохраняться дата удаления персональных данных (имя (только для физических лиц, у сотрудников юр. лиц имя не будет очищаться), дата рождения, e-mail, признаки использования e-mail, SMS и отзвонов для информирования, любимые адреса, любимые/нелюбимые экипажи, участники семейного счета) при удалении аккаунта в TaxoPhone. После повторной регистрации в TaxoPhone не будет показываться история заказов и история операций по счету до даты удаления персональных данных. В то же время у клиента будут сохраняться все счета, статистика заказов и статистика реферальной системы, чтобы предотвратить злоупотребление получением поощрений и привилегий нового пользователя, а также не позволить обнулить долг на безналичном счете. | ||
* Флажок {{checkbox|Использовать E-mail для отправки уведомлений по заказу}} разрешает использование E-mail клиента для уведомлений. | * Флажок {{checkbox|Использовать E-mail для отправки уведомлений по заказу}} разрешает использование E-mail клиента для уведомлений. | ||
* {{field|E-mail}} клиента. | * {{field|E-mail}} клиента. | ||
| Строка 119: | Строка 105: | ||
* {{field|Использовать пароль доступа}} - включает использование пароля доступа для клиента. Необходимо задать пароль в соответствующем поле или сгенерировать автоматически нажав на {{field|+}}. Когда пароль установлен, в карточке заказа для данного клиента появится поле для пароля, без ввода которого создать заказ будет невозможно. | * {{field|Использовать пароль доступа}} - включает использование пароля доступа для клиента. Необходимо задать пароль в соответствующем поле или сгенерировать автоматически нажав на {{field|+}}. Когда пароль установлен, в карточке заказа для данного клиента появится поле для пароля, без ввода которого создать заказ будет невозможно. | ||
| − | * В группе полей {{field|Тарифы}} можно установить индивидуальные тарифы для данного клиента, а также | + | * В группе полей {{field|Тарифы}} можно установить индивидуальные тарифы для данного клиента для обычных заказов, призовых и составных, а также определить смену тарифов для обычных заказов и для составных. |
* В группе полей {{field|Скидки}} можно указать индивидуальные скидки для данного клиента ([[справочник «Скидки клиентов»|справочник "Скидки клиентов"]]). | * В группе полей {{field|Скидки}} можно указать индивидуальные скидки для данного клиента ([[справочник «Скидки клиентов»|справочник "Скидки клиентов"]]). | ||
*: Личная скидка - это персональная скидка клиента, которая назначается на обычный заказ. | *: Личная скидка - это персональная скидка клиента, которая назначается на обычный заказ. | ||
| Строка 128: | Строка 114: | ||
* Данные из полей {{field|Логин API}} и {{field|Пароль API}} используются для доступа клиента к [[Кабинет юридического лица|кабинету клиента]]. Также рядом отображается кнопка для принудительного оповещения клиента о логине и пароле. При нажатии на эту кнопку будет либо отправляться E-mail, либо СМС по тем же правилам, что и при автоматической отправке оповещения об изменении логина или пароля API. | * Данные из полей {{field|Логин API}} и {{field|Пароль API}} используются для доступа клиента к [[Кабинет юридического лица|кабинету клиента]]. Также рядом отображается кнопка для принудительного оповещения клиента о логине и пароле. При нажатии на эту кнопку будет либо отправляться E-mail, либо СМС по тем же правилам, что и при автоматической отправке оповещения об изменении логина или пароля API. | ||
* Для каждого клиента можно настроить индивидуальные призовые заказы, установив флажок {{checkbox|Персональная настройка призовых заказов}} и установив какой по счету заказ считать призовым. | * Для каждого клиента можно настроить индивидуальные призовые заказы, установив флажок {{checkbox|Персональная настройка призовых заказов}} и установив какой по счету заказ считать призовым. | ||
| + | * {{field|Номер телефона диспетчерской}} - номер для связи с диспетчерской. | ||
* В выпадающем меню {{field|Отправка заказов на биржу}} можно выбрать отправлять ли заказы на биржу. | * В выпадающем меню {{field|Отправка заказов на биржу}} можно выбрать отправлять ли заказы на биржу. | ||
| − | * В выпадающем меню {{field| | + | * В выпадающем меню {{field|Использовать заказы-аукционы}} можно выбрать вариант использования заказов-аукционов. |
| − | + | * В выпадающем меню {{field|Использовать составные заказы}} можно выбрать вариант использования составных заказов. | |
[[Файл:Карточка клиента - вкладка Настройки.png|center]] | [[Файл:Карточка клиента - вкладка Настройки.png|center]] | ||
==== Вкладка "Настройки счетов" ==== | ==== Вкладка "Настройки счетов" ==== | ||
| − | На данной вкладке находятся настройки связанные со счетами клиентов. | + | На данной вкладке находятся настройки, связанные со счетами клиентов. |
* Настройки использования безналичного счета: | * Настройки использования безналичного счета: | ||
*# '''Персональный порог, ниже которого не может опускаться баланс''' - включает использование персонального порога баланса, отключая для данного клиента порог, установленный в группе клиентов. | *# '''Персональный порог, ниже которого не может опускаться баланс''' - включает использование персонального порога баланса, отключая для данного клиента порог, установленный в группе клиентов. | ||
*#* '''Использовать порог, ниже которого не может опускаться баланс''' - опция, которая позволяет задать значение индивидуального порога для данного клиента. | *#* '''Использовать порог, ниже которого не может опускаться баланс''' - опция, которая позволяет задать значение индивидуального порога для данного клиента. | ||
| − | *# '''Персональный минимальный баланс для использования безналичного счета''' - включает использование персонального минимального баланса, отключая для данного клиента | + | *# '''Персональный минимальный баланс для использования безналичного счета''' - включает использование персонального минимального баланса, отключая для данного клиента аналогичную настройку, установленную в группе клиентов. |
*#* '''Использовать минимальный баланс, при котором клиенту доступно использование безналичного счета''' - опция, которая позволяет задать значение индивидуального минимального баланса для использования безналичного счета. | *#* '''Использовать минимальный баланс, при котором клиенту доступно использование безналичного счета''' - опция, которая позволяет задать значение индивидуального минимального баланса для использования безналичного счета. | ||
*# В выпадающем меню '''Создание заказов при недостатке средств на безналичном счете''' можно выбрать как поступать в случае создания заказа при недостаточном балансе на безналичном счете данного клиента. | *# В выпадающем меню '''Создание заказов при недостатке средств на безналичном счете''' можно выбрать как поступать в случае создания заказа при недостаточном балансе на безналичном счете данного клиента. | ||
*# В выпадающем меню '''Пополнение счета через банковскую карту''' можно настроить возможность пополнения счета через платеж по банковской карте в TaxoPhone. Если у клиента не задано вышестоящее подразделение, то у настройки будут варианты: "Как в группе клиентов", "Запрещено", "Разрешено". А если вышестоящее подразделение задано, то у настройки будут варианты: "Как в вышестоящем подразделении", "Запрещено". | *# В выпадающем меню '''Пополнение счета через банковскую карту''' можно настроить возможность пополнения счета через платеж по банковской карте в TaxoPhone. Если у клиента не задано вышестоящее подразделение, то у настройки будут варианты: "Как в группе клиентов", "Запрещено", "Разрешено". А если вышестоящее подразделение задано, то у настройки будут варианты: "Как в вышестоящем подразделении", "Запрещено". | ||
* Настройки использования бонусного счета: | * Настройки использования бонусного счета: | ||
| − | *# '''Персональный минимальный бонусный баланс для использования бонусов''' - включает использование персонального минимального бонусного баланса, отключая для данного клиента | + | *# '''Персональный минимальный бонусный баланс для использования бонусов''' - включает использование персонального минимального бонусного баланса, отключая для данного клиента аналогичную настройку, установленную в группе клиентов. |
*#* '''Использовать минимальный бонусный баланс, при котором клиенту доступно использование бонусного счета''' - опция, которая позволяет задать значение индивидуального минимального бонусного баланса для использования бонусов. | *#* '''Использовать минимальный бонусный баланс, при котором клиенту доступно использование бонусного счета''' - опция, которая позволяет задать значение индивидуального минимального бонусного баланса для использования бонусов. | ||
* Семейный счет (для клиентов, которые состоят в группах клиентов с разрешением использования семейного счета): | * Семейный счет (для клиентов, которые состоят в группах клиентов с разрешением использования семейного счета): | ||
| Строка 154: | Строка 141: | ||
==== Вкладка "Телефоны" ==== | ==== Вкладка "Телефоны" ==== | ||
| − | На данной вкладке указываются номера телефонов клиента, при этом номера сотрудников и нижестоящих подразделений не отображаются. Также есть возможность позвонить или отправить СМС на выбранный номер клиента. | + | На данной вкладке указываются номера телефонов клиента, при этом номера сотрудников и нижестоящих подразделений не отображаются. Также на этой вкладке есть возможность позвонить или отправить СМС на выбранный номер клиента. |
[[Файл:Карточка клиента - вкладка Телефоны.png|center]] | [[Файл:Карточка клиента - вкладка Телефоны.png|center]] | ||
| Строка 166: | Строка 153: | ||
Чтобы позвонить клиенту прямо из карточки, достаточно нажать кнопку [[Файл:Кнопка Позвонить клиенту.png]] {{button|Позвонить}}.<br /> | Чтобы позвонить клиенту прямо из карточки, достаточно нажать кнопку [[Файл:Кнопка Позвонить клиенту.png]] {{button|Позвонить}}.<br /> | ||
| − | Если у данного клиента задано несколько номеров телефонов, сначала следует выделить нужный. | + | Если у данного клиента задано несколько номеров телефонов, сначала следует выделить нужный, нажав на него. |
===== Отправка сообщения клиенту ===== | ===== Отправка сообщения клиенту ===== | ||
Чтобы отправить клиенту СМС прямо из карточки, достаточно нажать кнопку [[Файл:Кнопка Отправить сообщение клиенту.png]] {{button|СМС}} и выбрать из [[Окно «Шаблоны»|шаблонов]] или вручную написать сообщение. <br /> | Чтобы отправить клиенту СМС прямо из карточки, достаточно нажать кнопку [[Файл:Кнопка Отправить сообщение клиенту.png]] {{button|СМС}} и выбрать из [[Окно «Шаблоны»|шаблонов]] или вручную написать сообщение. <br /> | ||
| − | Если у данного клиента задано несколько номеров телефонов, сначала следует выделить нужный. | + | Если у данного клиента задано несколько номеров телефонов, сначала следует выделить нужный, нажав на него. |
[[Файл:Карточка клиента - вкладка Телефоны - Отправка СМС.png|center]] | [[Файл:Карточка клиента - вкладка Телефоны - Отправка СМС.png|center]] | ||
| Строка 178: | Строка 165: | ||
На данной вкладке можно видеть статистику заказов, а также при необходимости вручную скорректировать значения счетчиков. | На данной вкладке можно видеть статистику заказов, а также при необходимости вручную скорректировать значения счетчиков. | ||
| − | При создании заказа сотрудником | + | При создании заказа сотрудником (клиентом, у которого есть вышестоящее подразделение) статистика будет увеличиваться как для самого этого сотрудника, так и для его вышестоящего подразделения, которое будет производить оплату по заказу. |
[[Файл:Карточка клиента - вкладка Статистика.png|center]] | [[Файл:Карточка клиента - вкладка Статистика.png|center]] | ||
==== Вкладка "Расчеты" ==== | ==== Вкладка "Расчеты" ==== | ||
| − | + | Эта вкладка отображается только у клиентов, у которых нет вышестоящего подразделения. | |
| − | Также на данной вкладке можно установить правила расчетов с клиентами и водителями, а также правила назначения динамических приоритетов | + | На данной вкладке можно посмотреть список счетов клиента. По каждому счету будет отображаться ''баланс'' и ''баланс с учетом сотрудников''. ''Баланс с учетом сотрудников'' равен сумме баланса счета самого клиента и балансов счетов всех вложенных неудаленных подразделений и сотрудников (считаются все вложенные сотрудники). <br /> |
| + | |||
| + | Также на данной вкладке можно установить правила расчетов с клиентами и водителями, а также правила назначения динамических приоритетов. | ||
[[Файл:Карточка клиента - вкладка Правила расчетов.png|center]] | [[Файл:Карточка клиента - вкладка Правила расчетов.png|center]] | ||
| Строка 194: | Строка 183: | ||
Если флажок {{button|Персональные правила уведомлений}} не установлен, то для данного клиента будут действовать настройки уведомлений из группы, в которую он входит. | Если флажок {{button|Персональные правила уведомлений}} не установлен, то для данного клиента будут действовать настройки уведомлений из группы, в которую он входит. | ||
| + | |||
| + | В группе настроек "Уведомления по заказам" можно увидеть, какие настройки информирования задал клиент в [[TaxoPhone]], и можно изменить их. | ||
[[Файл:Карточка клиента - вкладка Уведомления.png|center]] | [[Файл:Карточка клиента - вкладка Уведомления.png|center]] | ||
| Строка 223: | Строка 214: | ||
На данной вкладке можно указать банковские реквизиты клиента: расчетный счет, КПП, БИК, расчетный счет банка и ИНН. | На данной вкладке можно указать банковские реквизиты клиента: расчетный счет, КПП, БИК, расчетный счет банка и ИНН. | ||
| + | |||
| + | Параметр "Разрешить формировать счет на оплату" включает возможность запроса счета на оплату в мобильном приложении клиента. | ||
| + | |||
| + | Кнопка "Сформировать счет на оплату" запускает построение отчета выставления счета на оплату. Для того, чтобы задать все необходимые параметры для отчета, нужно хотя бы один раз запустить данный отчет из карточки клиента. При запуске будет показана форма, на которой можно ввести сумму для выставления счета и перейти на форму расширенных настроек, где можно будет определить название услуги, НДС, номер счета (номер автоматически увеличивается для каждого нового счета на оплату, и он автоматически сбрасывается на значение 1 при начале нового года), различные данные о получателе средств и его банке. | ||
| + | |||
| + | В сформированном отчете будут использованы банковские реквизиты того клиента, для которого формируется счет на оплату. Если у данного клиента не заданы банковские реквизиты, то они будут взяты из его вышестоящего подразделения (если оно имеется). | ||
[[Файл:Карточка клиента - вкладка Банковские реквизиты.png|center]] | [[Файл:Карточка клиента - вкладка Банковские реквизиты.png|center]] | ||
| Строка 250: | Строка 247: | ||
* Просмотр/создание/изменение текущих заказов. | * Просмотр/создание/изменение текущих заказов. | ||
* Просмотр выполненных заказов. | * Просмотр выполненных заказов. | ||
| + | * Просмотр/создание/изменение ежедневных заказов. | ||
Для клиента, у которого нет вышестоящего подразделения, данные права могут иметь значения "Разрешено", "Запрещено" или "Как в группе клиентов". | Для клиента, у которого нет вышестоящего подразделения, данные права могут иметь значения "Разрешено", "Запрещено" или "Как в группе клиентов". | ||
| Строка 263: | Строка 261: | ||
==== Вкладка "Любимые адреса" ==== | ==== Вкладка "Любимые адреса" ==== | ||
| − | На данной вкладке можно посмотреть или отредактировать любимые адреса клиента. | + | На данной вкладке можно посмотреть или отредактировать любимые адреса клиента. У одного клиента может быть не более 30 любимых адресов. |
[[Файл:Карточка клиента - вкладка Любимые адреса.png|center]] | [[Файл:Карточка клиента - вкладка Любимые адреса.png|center]] | ||
Текущая версия на 16:05, 14 марта 2025
Справочник "Клиенты" - справочник для хранения информации о клиентах службы такси. В карточке клиента можно устанавливать индивидуальные настройки.
Справочник находится в меню Клиенты - Клиенты.
Вы можете посмотреть историю изменений по каждому клиенту. Чтобы открыть историю клиента, используйте кнопку "История записи" на панели инструментов справочника "Клиенты" или выберите соответствующий пункт в контекстном меню, которое открывается при щелчке правой кнопкой мыши на клиенте.
Содержание
[убрать]- 1 Зависимости справочника
- 2 Иерархическая система
- 3 Создание нового клиента
- 3.1 Автоматическое добавление нового клиента
- 3.2 Добавление нового клиента вручную
- 3.2.1 Вкладка "Общие"
- 3.2.2 Вкладка "Настройки"
- 3.2.3 Вкладка "Настройки счетов"
- 3.2.4 Вкладка "Телефоны"
- 3.2.5 Вкладка "Статистика"
- 3.2.6 Вкладка "Расчеты"
- 3.2.7 Вкладка "Уведомления"
- 3.2.8 Вкладка "Атрибуты"
- 3.2.9 Вкладка "Любимые/нелюбимые экипажи"
- 3.2.10 Вкладка "Банковские реквизиты"
- 3.2.11 Вкладка "Доп.сведения"
- 3.2.12 Вкладка "Группы экипажей"
- 3.2.13 Вкладка "Кабинет клиента"
- 3.2.14 Вкладка "Любимые адреса"
- 3.2.15 Вкладка "Сотрудники" (отображается только в существующих клиентах)
- 4 Ссылки
Зависимости справочника
Данный справочник использует информацию из:
- группы клиентов. Чтобы добавить нового клиента, должна быть создана группа клиентов в соответствующем справочнике.
- скидки клиентов;
- тарифы;
- смены тарифов;
- атрибуты;
- правила расчетов с клиентами.
Иерархическая система
Иерархическая система клиентов позволяет организовывать сложные иерархические структуры предприятий, например: Торговая сеть - Магазины - Отделы - Сотрудники.
Основные принципы:
- Клиенты могут быть подчинены другим клиентам. Уровни вложенности клиентов не ограничиваются.
- Подчиненные клиенты могут наследовать от вышестоящих подразделений различные настройки: тарифы, скидки, атрибуты, правила расчета, ограничения по балансу и прочие настройки.
- Группа клиентов задается только у корневых клиентов, которые никому не подчинены. Все подчиненные клиенты наследуют группу клиентов от своей корневой организации.
- У клиентов есть специальная настройка, которая определяет, может ли клиент использовать свой счет для оплаты заказов или он будет использовать счет вышестоящей организации. В карточке заказа в поле "Клиент" может быть подставлен только клиент, который может использовать свой счет для оплаты заказов. Подчиненные клиенты, не имеющие собственного счета могут быть указаны только в поле "Заказчик".
- Семья (семейные счета) - является одной из форм иерархической структуры. Глава семьи (тот, кто предоставляет право пользования своими счетами и банковскими картами, привязанными в TaxoPhone) - вышестоящее подразделение. Члены семьи, добавленные главой семьи, - подчиненные сотрудники. Семейными счетами могут пользоваться только клиенты, принадлежащие физическим группам клиентов.
Отображение
На панели инструментов справочника есть настройки отображения:
- кнопка Показывать нижестоящие подразделения и сотрудников. Если кнопка не нажата, то отображаются только клиенты, которые никому не подчинены. А если кнопка нажата, то отображаются все клиенты, включая подчиненные подразделения и сотрудников. Примечание: если необходимо произвести поиск по телефону сотрудника, то кнопка должна быть нажата.
- кнопка Перейти к вышестоящему подразделению (Shift + Влево). Если в фильтре Вышестоящее подразделение задан отдел какой-то организации, то при нажатии данной кнопки, в фильтр будет установлена сама организация, которой отдел подчинен.
- кнопка Перейти к нижестоящим подразделениям и сотрудникам (Shift + Вправо). Если в справочнике выделить какую-то организацию и нажать данную кнопку, то эта организация будет установлена в фильтр Вышестоящее подразделение.
- фильтр Вышестоящее подразделение. Если задать в этом фильтре какую-то организацию, то в справочнике будут отображаться только подчиненные подразделения и сотрудники этой организации. На поведение этого фильтра влияет также кнопка Показывать нижестоящие подразделения и сотрудников. Если в данном фильтре Вышестоящее подразделение будет указана организация (со структурой: Организация - Отделы - Сотрудники), то при нажатой кнопке Показывать нижестоящие подразделения и сотрудников в справочнике клиентов будут отображаться все отделы и все сотрудники организации, а если кнопка не нажата, то будут отображаться только непосредственные подчиненные организации, т.е. отделы.
Выпадающий список
Для полей в окнах ТМ, где присутствует поле для ввода клиента или фильтр по клиенту, будет использоваться особый выпадающий список клиентов.
При вводе текста в данное поле, в выпадающем списке клиентов будут отображаться все клиенты, включая подразделения и сотрудников, у которых имя или номер договора содержат введенный текст.
Также в выпадающем списке будет отображаться колонка "Вышестоящее подразделение", где можно увидеть названия всех вышестоящих подразделений для клиента, и колонка "Есть сотрудники", показывающая, имеются ли у клиента неудаленные подчиненные подразделения или сотрудники.
В выпадающем списке можно использовать следующие горячие клавиши:
- Shift + Вправо (при выделении курсором нужной организации, имеющей подразделения или сотрудников) - переход к нижестоящим подразделениям или сотрудникам организации.
- Shift + Влево - переход к вышестоящему подразделению или сброс фильтра по вышестоящей организации.
Для сброса фильтра по вышестоящему подразделению можно также нажать кнопку Esc в выпадающем списке клиентов или перевести фокус с поля ввода клиента на какое-либо другое поле.
Создание нового клиента
Добавить нового клиента можно:
- Автоматически, при создании нового заказа.
- Вручную, в справочнике "Клиенты".
- Посредством API-запроса.
- Посредством импорта через утилиту "Импорт справочников".
Автоматическое добавление нового клиента
Чтобы новый клиент автоматически добавлялся в справочник "Клиенты" при создании заказа, необходимо включить настройку ![]() При создании заказа по новому клиенту добавлять телефон в справочник клиентов, расположенную в меню Файл - Настройки - Заказы, а также выбрать группу, в которую будет попадать такой клиент, то есть до этого необходимо создать хотя бы одну группу клиентов.
При создании заказа по новому клиенту добавлять телефон в справочник клиентов, расположенную в меню Файл - Настройки - Заказы, а также выбрать группу, в которую будет попадать такой клиент, то есть до этого необходимо создать хотя бы одну группу клиентов.
Добавление нового клиента вручную
Чтобы добавить нового клиента, необходимо в справочнике "Клиенты" нажать кнопку Добавить или клавишу Insert.
После чего нужно заполнить поля карточки клиента.
Обязательными для заполнения являются поля Наименование и Группа клиента.
Вкладка "Общие"
На этой вкладке находятся общие параметры клиентов.
- Поле Наименование предназначено для ввода имени клиента или наименования организации, если клиент - юридическое лицо.
- В поле Группа клиента указывается группа, к которой данный клиент будет относиться. Группу клиентов можно указать только у тех клиентов, у которых не задано вышестоящее подразделение.
- В поле Вышестоящее подразделение можно указать подразделение (клиента), которому подчинен данный клиент. Если вышестоящее подразделение указано, то рядом будет отображаться кнопка для перехода в карточку вышестоящего подразделения.
- В поле Адрес можно указать адрес подачи для этого клиента. При создании заказа этот адрес будет автоматически подставляться в поле Адрес подачи в карточке заказа.
- В поле Номер договора можно указать номер договора с клиентом, если он был заключен.
- В группе полей Сроки договора можно указать срок действия договора с клиентом, если такой договор имеется.
- Для блокировки клиента есть флажок
 Заблокирован и поле для указания причины. Также может отображаться надпись, что заблокировано вышестоящее подразделение.
Заблокирован и поле для указания причины. Также может отображаться надпись, что заблокировано вышестоящее подразделение. - В группе Расчеты:
- флажок Использовать собственный счет для оплаты заказов позволяет производить операции с счетами клиента. Также включен для всех клиентов, у которых не задано вышестоящее подразделение. В карточке заказа в поле "Клиент" может быть подставлен только клиент, который может использовать свой счет для оплаты заказов. Подчиненные клиенты, не имеющие собственного счета могут быть указаны только в поле "Заказчик". Если флажок Использовать собственный счет для оплаты заказов выключен, то в карточке клиента будут блокироваться и скрываться следующие настройки:
- скрывается вкладка "Правила расчетов"
- скрывается вкладка "Статистика"
- скрывается баланс основного и бонусного счета
- блокируется возможность перейти в окно расчетов по основному или бонусному счету
- блокируется группа настроек "Настройки / Минимальный баланс"
- блокируется "Настройки / Терминальный аккаунт"
- блокируется "Настройки / Реферальный код"
- блокируется "Настройки / Призовые заказы"
- блокируется "Настройки / Создание заказов при недостатке средств на безналичном счете"
- баланс счетов клиента. Открыть справочник "Расчеты с клиентом" можно, нажав соответствующую кнопку.
- флажок Использовать собственный счет для оплаты заказов позволяет производить операции с счетами клиента. Также включен для всех клиентов, у которых не задано вышестоящее подразделение. В карточке заказа в поле "Клиент" может быть подставлен только клиент, который может использовать свой счет для оплаты заказов. Подчиненные клиенты, не имеющие собственного счета могут быть указаны только в поле "Заказчик". Если флажок Использовать собственный счет для оплаты заказов выключен, то в карточке клиента будут блокироваться и скрываться следующие настройки:
- В поле Рейтинг клиента отображается текущий рейтинг и оценки клиента. Сбросить рейтинг можно с помощью кнопки
 .
. - Дата рождения клиента.
- Пол клиента.
- В поле Дата удаления персональных данных будет сохраняться дата удаления персональных данных (имя (только для физических лиц, у сотрудников юр. лиц имя не будет очищаться), дата рождения, e-mail, признаки использования e-mail, SMS и отзвонов для информирования, любимые адреса, любимые/нелюбимые экипажи, участники семейного счета) при удалении аккаунта в TaxoPhone. После повторной регистрации в TaxoPhone не будет показываться история заказов и история операций по счету до даты удаления персональных данных. В то же время у клиента будут сохраняться все счета, статистика заказов и статистика реферальной системы, чтобы предотвратить злоупотребление получением поощрений и привилегий нового пользователя, а также не позволить обнулить долг на безналичном счете.
- Флажок
 Использовать E-mail для отправки уведомлений по заказу разрешает использование E-mail клиента для уведомлений.
Использовать E-mail для отправки уведомлений по заказу разрешает использование E-mail клиента для уведомлений. - E-mail клиента.
- В поле Примечание можно указать произвольный комментарий.
- В поле Примечание для водителя можно вписать комментарии о клиенте для водителя. Данное примечание будет доступно в TMDriver в информации по заказу, если в группе экипажей водителя включено право на доступ к таким примечаниям.
- Для удаления клиента есть флажок Удален. Также может отображаться надпись, что удалено вышестоящее подразделение.
Вкладка "Настройки"
На этой вкладке находятся настройки доступа, тарифов, скидок и баланса клиентов.
- Использовать пароль доступа - включает использование пароля доступа для клиента. Необходимо задать пароль в соответствующем поле или сгенерировать автоматически нажав на +. Когда пароль установлен, в карточке заказа для данного клиента появится поле для пароля, без ввода которого создать заказ будет невозможно.
- В группе полей Тарифы можно установить индивидуальные тарифы для данного клиента для обычных заказов, призовых и составных, а также определить смену тарифов для обычных заказов и для составных.
- В группе полей Скидки можно указать индивидуальные скидки для данного клиента (справочник "Скидки клиентов").
- Личная скидка - это персональная скидка клиента, которая назначается на обычный заказ.
- Призовая скидка - это персональная скидка, которая назначается на призовые заказы.
- В группе полей Минимальный баланс можно установить индивидуальные настройки минимального баланса безналичного и бонусного счетов клиента и персонального порога, при переходе которого клиенту становится недоступен безналичный расчет с его счета в Такси-Мастер.
- При необходимости, можно задать терминальный аккаунт для клиента, нажав
 в поле Терминальный аккаунт. Терминальные аккаунты используются для того, чтобы клиент мог пополнять свой счет в программе через терминалы. В дальнейшем он может совершать поездки в счет внесенных средств.
в поле Терминальный аккаунт. Терминальные аккаунты используются для того, чтобы клиент мог пополнять свой счет в программе через терминалы. В дальнейшем он может совершать поездки в счет внесенных средств.
- Внимание, для функционирования терминальных аккаунтов для клиентов, должны быть настроены соответствующие платежные системы в справочнике "Платежные системы".
-
- Данные из полей Логин API и Пароль API используются для доступа клиента к кабинету клиента. Также рядом отображается кнопка для принудительного оповещения клиента о логине и пароле. При нажатии на эту кнопку будет либо отправляться E-mail, либо СМС по тем же правилам, что и при автоматической отправке оповещения об изменении логина или пароля API.
- Для каждого клиента можно настроить индивидуальные призовые заказы, установив флажок
 Персональная настройка призовых заказов и установив какой по счету заказ считать призовым.
Персональная настройка призовых заказов и установив какой по счету заказ считать призовым. - Номер телефона диспетчерской - номер для связи с диспетчерской.
- В выпадающем меню Отправка заказов на биржу можно выбрать отправлять ли заказы на биржу.
- В выпадающем меню Использовать заказы-аукционы можно выбрать вариант использования заказов-аукционов.
- В выпадающем меню Использовать составные заказы можно выбрать вариант использования составных заказов.
Вкладка "Настройки счетов"
На данной вкладке находятся настройки, связанные со счетами клиентов.
- Настройки использования безналичного счета:
- Персональный порог, ниже которого не может опускаться баланс - включает использование персонального порога баланса, отключая для данного клиента порог, установленный в группе клиентов.
- Использовать порог, ниже которого не может опускаться баланс - опция, которая позволяет задать значение индивидуального порога для данного клиента.
- Персональный минимальный баланс для использования безналичного счета - включает использование персонального минимального баланса, отключая для данного клиента аналогичную настройку, установленную в группе клиентов.
- Использовать минимальный баланс, при котором клиенту доступно использование безналичного счета - опция, которая позволяет задать значение индивидуального минимального баланса для использования безналичного счета.
- В выпадающем меню Создание заказов при недостатке средств на безналичном счете можно выбрать как поступать в случае создания заказа при недостаточном балансе на безналичном счете данного клиента.
- В выпадающем меню Пополнение счета через банковскую карту можно настроить возможность пополнения счета через платеж по банковской карте в TaxoPhone. Если у клиента не задано вышестоящее подразделение, то у настройки будут варианты: "Как в группе клиентов", "Запрещено", "Разрешено". А если вышестоящее подразделение задано, то у настройки будут варианты: "Как в вышестоящем подразделении", "Запрещено".
- Персональный порог, ниже которого не может опускаться баланс - включает использование персонального порога баланса, отключая для данного клиента порог, установленный в группе клиентов.
- Настройки использования бонусного счета:
- Персональный минимальный бонусный баланс для использования бонусов - включает использование персонального минимального бонусного баланса, отключая для данного клиента аналогичную настройку, установленную в группе клиентов.
- Использовать минимальный бонусный баланс, при котором клиенту доступно использование бонусного счета - опция, которая позволяет задать значение индивидуального минимального бонусного баланса для использования бонусов.
- Персональный минимальный бонусный баланс для использования бонусов - включает использование персонального минимального бонусного баланса, отключая для данного клиента аналогичную настройку, установленную в группе клиентов.
- Семейный счет (для клиентов, которые состоят в группах клиентов с разрешением использования семейного счета):
- Доступные виды оплаты - выбор типов оплаты, которые будут доступны для членов семьи: безналичный счет, бонусный счет и банковская карта.
- Уведомлять о создании заказа участником семейного счета - включение отправки Push-уведомлений главе семьи, когда член семьи создает заказ с использованием семейного счета.
- Уведомлять о завершении заказа участником семейного счета - включение отправки Push-уведомлений главе семьи, когда член семьи завершает заказ, оплачиваемый с семейного счета.
Вкладка "Телефоны"
На данной вкладке указываются номера телефонов клиента, при этом номера сотрудников и нижестоящих подразделений не отображаются. Также на этой вкладке есть возможность позвонить или отправить СМС на выбранный номер клиента.
Добавление номера телефона
Чтобы добавить номер телефона, нужно нажать кнопку Добавить и заполнить поля.
Звонок клиенту
Чтобы позвонить клиенту прямо из карточки, достаточно нажать кнопку ![]() Позвонить.
Позвонить.
Если у данного клиента задано несколько номеров телефонов, сначала следует выделить нужный, нажав на него.
Отправка сообщения клиенту
Чтобы отправить клиенту СМС прямо из карточки, достаточно нажать кнопку ![]() СМС и выбрать из шаблонов или вручную написать сообщение.
СМС и выбрать из шаблонов или вручную написать сообщение.
Если у данного клиента задано несколько номеров телефонов, сначала следует выделить нужный, нажав на него.
Вкладка "Статистика"
На данной вкладке можно видеть статистику заказов, а также при необходимости вручную скорректировать значения счетчиков.
При создании заказа сотрудником (клиентом, у которого есть вышестоящее подразделение) статистика будет увеличиваться как для самого этого сотрудника, так и для его вышестоящего подразделения, которое будет производить оплату по заказу.
Вкладка "Расчеты"
Эта вкладка отображается только у клиентов, у которых нет вышестоящего подразделения.
На данной вкладке можно посмотреть список счетов клиента. По каждому счету будет отображаться баланс и баланс с учетом сотрудников. Баланс с учетом сотрудников равен сумме баланса счета самого клиента и балансов счетов всех вложенных неудаленных подразделений и сотрудников (считаются все вложенные сотрудники).
Также на данной вкладке можно установить правила расчетов с клиентами и водителями, а также правила назначения динамических приоритетов.
Вкладка "Уведомления"
На данной вкладке можно включить персональные уведомления для клиента, а также установить, какие именно уведомления он будет получать.
Если флажок Персональные правила уведомлений не установлен, то для данного клиента будут действовать настройки уведомлений из группы, в которую он входит.
В группе настроек "Уведомления по заказам" можно увидеть, какие настройки информирования задал клиент в TaxoPhone, и можно изменить их.
Вкладка "Атрибуты"
На этой вкладке атрибуты отсортированы по порядковому номеру, который задается в настройках атрибута. В самом левом столбце флажками выбираются атрибуты, которыми обладает данный клиент. Если вместо флажка отображается черный квадрат, и запись выделяется серым фоном, то это значит, что атрибут унаследован от кого-то.
Атрибуты могут наследоваться от группы клиентов или от вышестоящего подразделения.
При желании можно переопределить унаследованное значение.
Для разных типов атрибутов значение может задаваться по-разному:
- флажок;
- поле для ввода числа;
- поле для ввода строки;
- выбор значения из списка.
Если у пользователя есть право видеть скрытые атрибуты (Справочники - Атрибуты - Просмотр и редактирование скрытых атрибутов), и существуют какие-то скрытые атрибуты, то появится специальная кнопка для включения отображения скрытых атрибутов ![]() (по умолчанию эта кнопка не нажата).
(по умолчанию эта кнопка не нажата).
Вкладка "Любимые/нелюбимые экипажи"
На данной вкладке можно указать экипажи, которым отдает предпочтение данный клиент, или наоборот. Также сюда вносятся экипажи, когда пассажир нажимает в TaxoPhone Добавить в избранное или Заблокировать водителя.
Вкладка "Банковские реквизиты"
На данной вкладке можно указать банковские реквизиты клиента: расчетный счет, КПП, БИК, расчетный счет банка и ИНН.
Параметр "Разрешить формировать счет на оплату" включает возможность запроса счета на оплату в мобильном приложении клиента.
Кнопка "Сформировать счет на оплату" запускает построение отчета выставления счета на оплату. Для того, чтобы задать все необходимые параметры для отчета, нужно хотя бы один раз запустить данный отчет из карточки клиента. При запуске будет показана форма, на которой можно ввести сумму для выставления счета и перейти на форму расширенных настроек, где можно будет определить название услуги, НДС, номер счета (номер автоматически увеличивается для каждого нового счета на оплату, и он автоматически сбрасывается на значение 1 при начале нового года), различные данные о получателе средств и его банке.
В сформированном отчете будут использованы банковские реквизиты того клиента, для которого формируется счет на оплату. Если у данного клиента не заданы банковские реквизиты, то они будут взяты из его вышестоящего подразделения (если оно имеется).
Вкладка "Доп.сведения"
На этой вкладке можно внести дополнительные сведения, которые используются для построения отчетов "Акт выполненных работ", "Счет-фактура" и "Клиенты, расчеты".
Также на данной вкладке есть возможность задать логотип клиента. Логотип может наследоваться от вышестоящих подразделений, поэтому если задать логотип для клиента-организации, то он будет действовать и для всех клиентов-сотрудников этой организации, если у них не будет задан какой-то свой логотип.
Данный логотип будет отображаться на табличке для встречи (Файл - Настройки - Заказы - Атрибут "Табличка для встречи"), которая формируется из текста атрибута "Табличка для встречи" (текст вводится клиентом в приложении) и из логотипа.
Вкладка "Группы экипажей"
На данной вкладке можно ограничить доступ для клиента к определенным группам экипажей, указав доступные и группу экипажей по умолчанию.
В карточке заказа список доступных групп экипажей будет фильтроваться в зависимости от выбранного клиента и сотрудника. Также при изменении клиента или сотрудника группа экипажей будет автоматически меняться на группу экипажей по умолчанию для данного сотрудника или клиента.
Вкладка "Кабинет клиента"
На данной вкладке можно задать права клиента для Кабинета клиента:
- Создание/изменение нижестоящих подразделений и сотрудников.
- Перевод средств между подразделениями/сотрудниками.
- Просмотр/создание/изменение текущих заказов.
- Просмотр выполненных заказов.
- Просмотр/создание/изменение ежедневных заказов.
Для клиента, у которого нет вышестоящего подразделения, данные права могут иметь значения "Разрешено", "Запрещено" или "Как в группе клиентов".
Если у клиента есть вышестоящее подразделение, то права могут иметь значения "Как в вышестоящем подразделении" или "Запрещено". Для какого-то конкретного сотрудника организации (клиента с вышестоящим подразделением) можно явно запретить какое-то действие. А для разрешения какого-то действия требуется, чтобы у всех вышестоящих подразделений сотрудника тоже было включено это право.
Если у клиента есть какое-то право, то он может назначать это право своим подчиненным через Кабинет клиента. Также изменять признак "Использовать свой счет для оплаты заказов" могут клиенты, которые сами обладают собственным счетом.
Самому себе нельзя изменять права или признак наличия собственного счета через Кабинет клиента.
Вкладка "Любимые адреса"
На данной вкладке можно посмотреть или отредактировать любимые адреса клиента. У одного клиента может быть не более 30 любимых адресов.
Вкладка "Сотрудники" (отображается только в существующих клиентах)
На этой вкладке будет отображаться древовидная структура со всеми подчиненными клиентами.
Особенности:
- Не отображаются удаленные клиенты, а также сотрудники удаленных подразделений. Найти их можно только в самом справочнике клиентов на вкладке "Удаленные". Причем там будут отображаться не только те клиенты, которые удалены непосредственно, но и те клиенты, у которых удалено одно из вышестоящих подразделений.
- Заблокированные подразделения и сотрудники выделяются специальной иконкой.
- Есть возможность фильтровать по имени и номеру телефона клиента. Номера телефонов клиентов проверяются все, даже не основные.
- Кнопки для добавления нового сотрудника. При нажатии "Добавить сотрудника" будет создаваться сотрудник, подчиненный тому клиенту, по которому сейчас открыта карточка клиента. При нажатии кнопки "Добавить сотрудника в выбранное подразделение" будет создаваться сотрудник, подчиненный тому клиенту, который сейчас выделен в дереве сотрудников.
- При создании нового сотрудника текущая карточка клиента будет закрываться без сохранения изменений, после этого будет открываться карточка для создания нового сотрудника, где сразу будет заполнено вышестоящее подразделение. После успешного создания нового сотрудника или отмены создания сотрудника будет обратно открываться карточка редактирования первоначального клиента на вкладке сотрудников.
- Можно перейти в карточку редактирования существующего сотрудника. При этом текущая карточка клиента будет закрываться без сохранения изменений.
- Можно удалять сотрудников и подразделения.
Добавление сотрудника
Чтобы добавить нового сотрудника можно:
- Открыть карточку нужного подразделения, перейти на вкладку "Сотрудники" и нажать одну из кнопок для добавления нового сотрудника. При нажатии "Добавить сотрудника" будет создаваться сотрудник, подчиненный тому клиенту, по которому сейчас открыта карточка клиента. При нажатии кнопки "Добавить сотрудника в выбранное подразделение" будет создаваться сотрудник, подчиненный тому клиенту, который сейчас выделен в дереве сотрудников. При этом текущая карточка клиента будет закрыта без сохранения изменений, и откроется карточка для создания нового клиента, где сразу будет заполнено вышестоящее подразделение. Заполнение остальных полей аналогично созданию обычного клиента.
- В справочнике "Клиенты" нажать "Добавить", а в открывшейся карточке клиента указать "Вышестоящее подразделение". Заполнение остальных полей аналогично созданию обычного клиента.