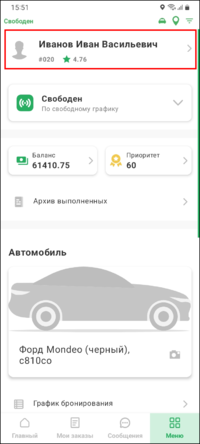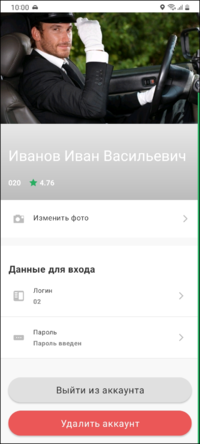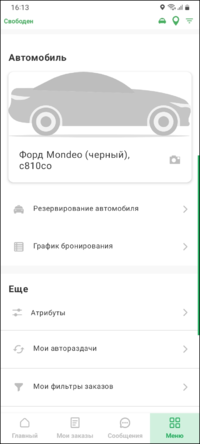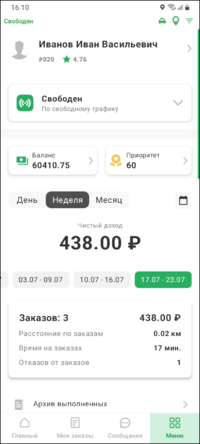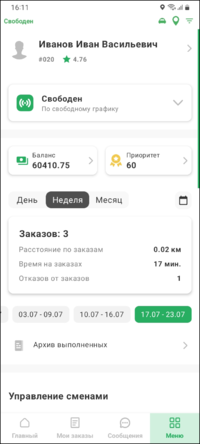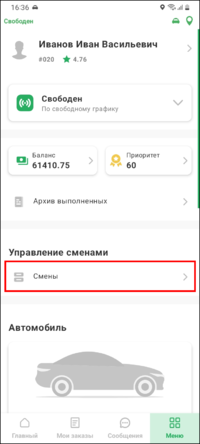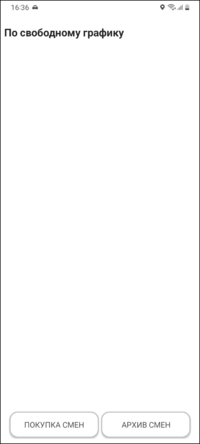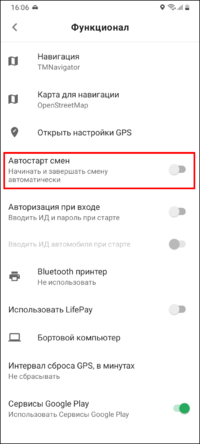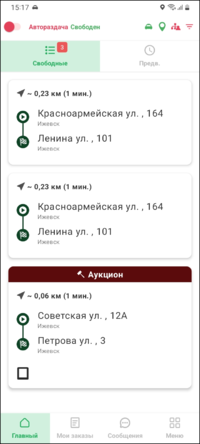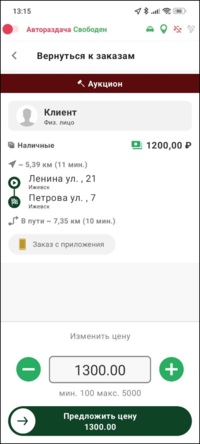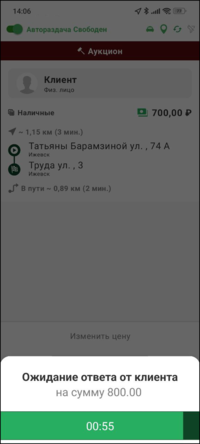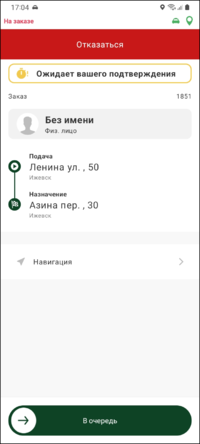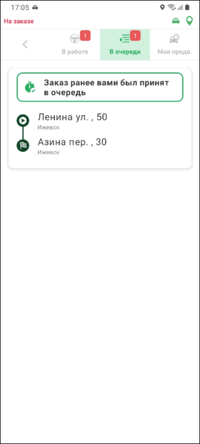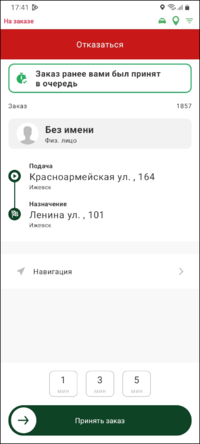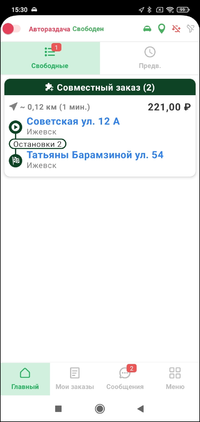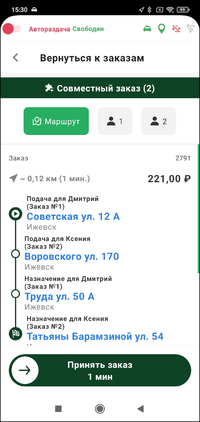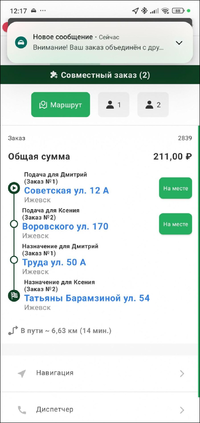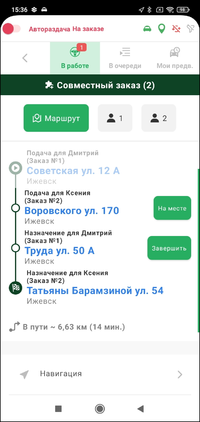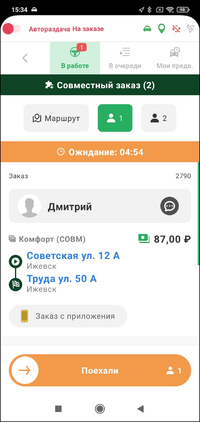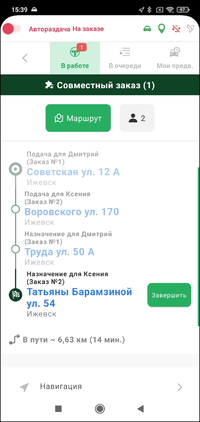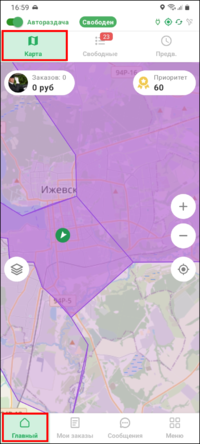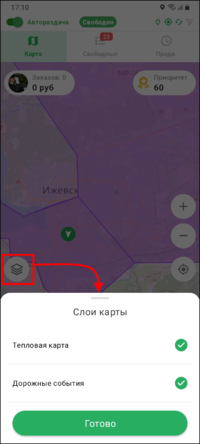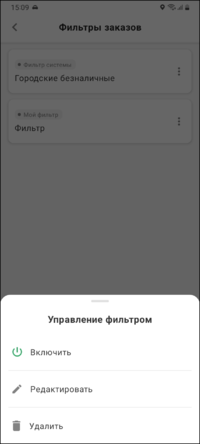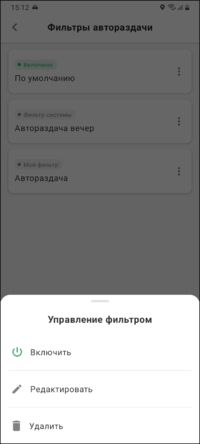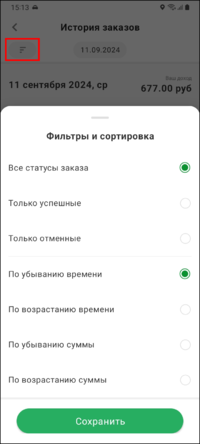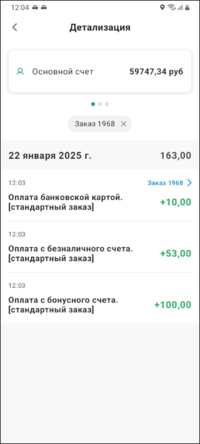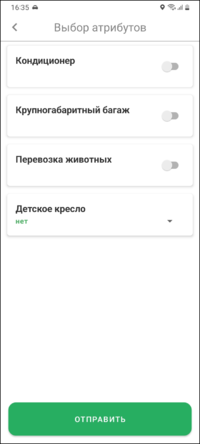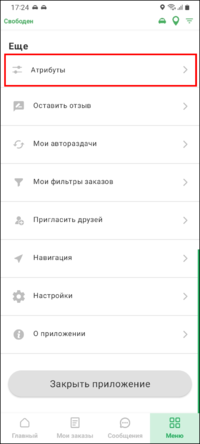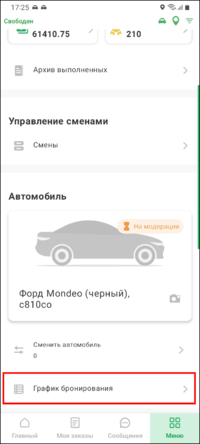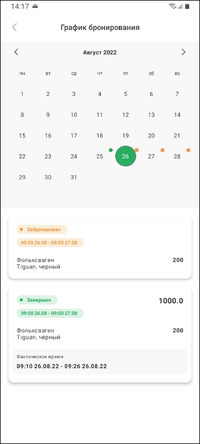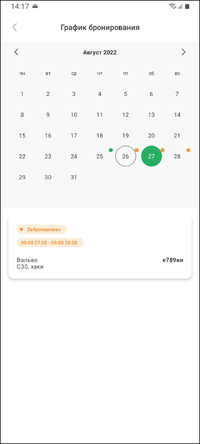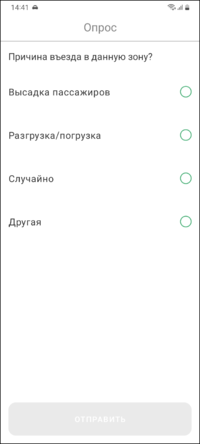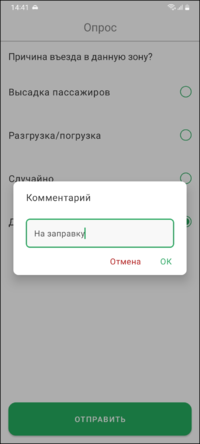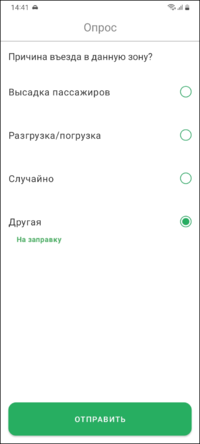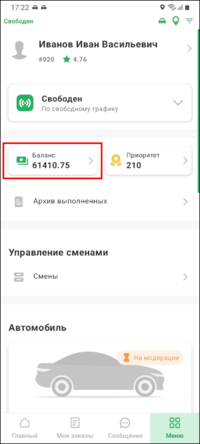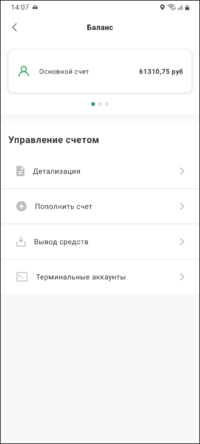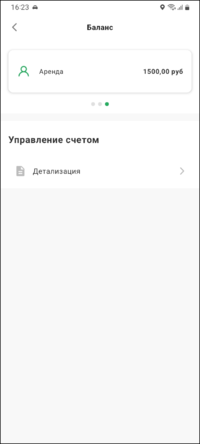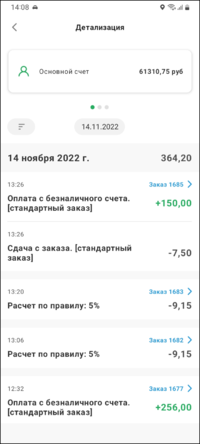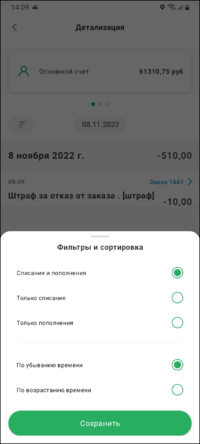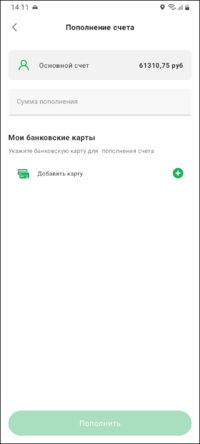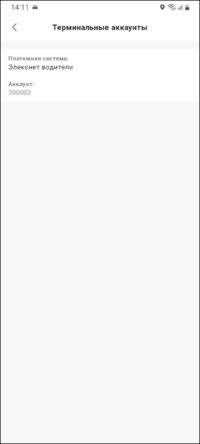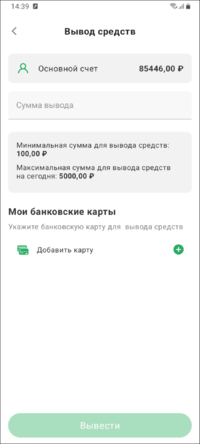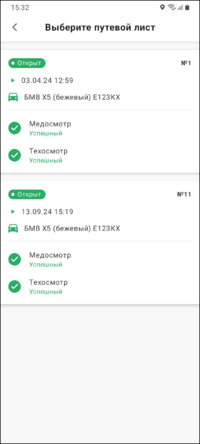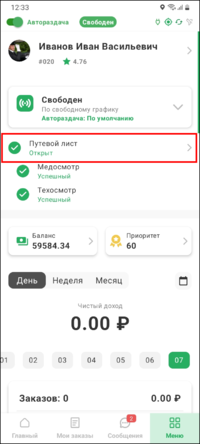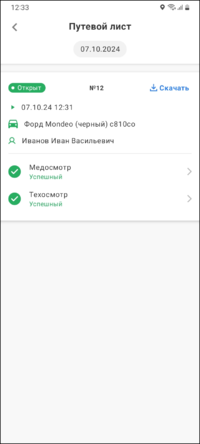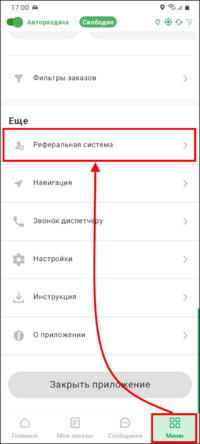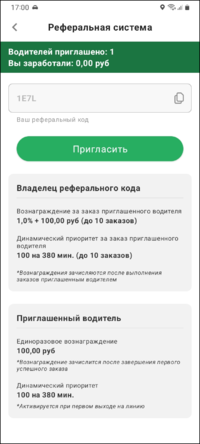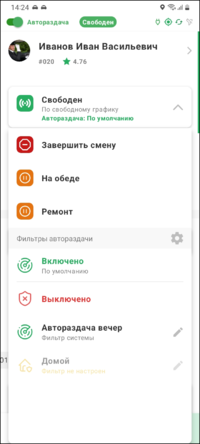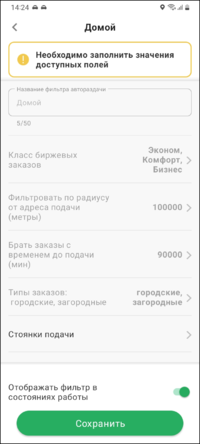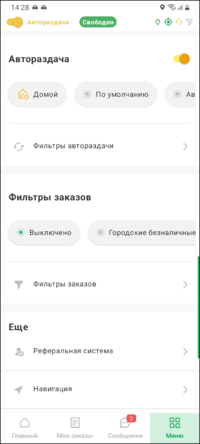TMDriver (New) для Android — различия между версиями
(Изменения описания в связи с изменением функционала) |
(→Работа с архивом выполненных заказов) |
||
| (не показаны 53 промежуточные версии 2 участников) | |||
| Строка 1: | Строка 1: | ||
| − | {{url| http://files.bitmaster.ru/TM/driver/TMDriverAndroid.apk | + | {{url| http://files.bitmaster.ru/TM/driver/TMDriverAndroid-3.13.apk |
| + | |||
| + | |||
| + | http://files.bitmaster.ru/TM/driver/TMDriverAndroid-3.14.apk | ||
}} | }} | ||
| + | {{info|Информация актуальна для TMDriver 3.15}} | ||
{{Warning|Обратите внимание, что для корректной работы TMDriver необходимо [[Системные требования#Общие характеристики аппаратного и программного обеспечения устройства, на котором запускается водительское приложение|соблюдение минимальных системных требований]], которые можно посмотреть [[Системные требования#Общие характеристики аппаратного и программного обеспечения устройства, на котором запускается водительское приложение|тут]].}} | {{Warning|Обратите внимание, что для корректной работы TMDriver необходимо [[Системные требования#Общие характеристики аппаратного и программного обеспечения устройства, на котором запускается водительское приложение|соблюдение минимальных системных требований]], которые можно посмотреть [[Системные требования#Общие характеристики аппаратного и программного обеспечения устройства, на котором запускается водительское приложение|тут]].}} | ||
| Строка 7: | Строка 11: | ||
{{Warning|'''Обратите внимание! Корректная работа приложения возможна только при обязательном наличии сервисов Google на устройстве.'''}} | {{Warning|'''Обратите внимание! Корректная работа приложения возможна только при обязательном наличии сервисов Google на устройстве.'''}} | ||
| − | '''{{PAGENAME}}''' — это версия [[TMDriver]] для мобильных устройств под управлением Android. Найти TMDriver можно в [https://play.google.com/store/apps/details?id=ru.tmdriver.new&hl=ru&gl=US Play Market] и [https://appgallery.huawei.com/#/app/C102956665 AppGallery]. | + | '''{{PAGENAME}}''' — это версия [[TMDriver]] для мобильных устройств под управлением Android. Найти TMDriver можно в [https://play.google.com/store/apps/details?id=ru.tmdriver.new&hl=ru&gl=US Play Market] и [https://appgallery.huawei.com/#/app/C102956665 AppGallery] и [https://apps.rustore.ru/app/ru.tmdriver.new RuStore] |
| − | == | + | == Установка приложения == |
| + | {| class="wikitable" | ||
| + | |style="width:25%"|<big>В версии Такси-Мастер 3.13 появилась возможность передавать водителям ссылки на скачивание TMDriver с зашитыми параметрами для подключения к серверу. Настраивается в глобальных настройках ТМ. | ||
| + | Можно задать несколько наборов параметров подключения водителей. | ||
| + | В глобальных настройках ТМ в тулбаре таблицы "'''Настройки подключения TMDriver'''" есть две кнопки для перехода к скачиваю водительского приложения: | ||
| + | * '''QR-код для подключения TMDriver'''. | ||
| + | * '''Скопировать в буфер обмена ссылку для подключения TMDriver'''. | ||
| − | + | В обоих случаях в ссылку будут сразу подставлены адрес и порт сервера, и их уже не надо будет вводить вручную после скачивания и установки TMDriver. Нужно будет указать только ИД водителя и пароль. | |
| − | + | В карточке водителя тоже существуют кнопки для перехода к скачиваю водительского приложения: | |
| − | + | * '''QR-код для подключения TMDriver'''. | |
| + | * '''Скопировать в буфер обмена ссылку для подключения TMDriver'''. | ||
| − | + | В этих обоих случаях в ссылку будут сразу подставлены все необходимые данные для подключения водителя, поэтому после установки TMDriver через такие ссылки сразу будет производиться подключение к серверу без каких-либо дополнительных настроек.</big> | |
| − | + | |[[Файл:Параметры ТМ скачивание водительского приложения.png]] [[Файл:Карточка водителя скачивание водительского приложения.png]] | |
| − | + | |- | |
| − | + | |<big>Также можно найти и скачать приложение в Play Маркет.</big> | |
| − | + | |[[Файл:Запустить Play Маркет TMDriverNew.png|200px]] [[Файл:Найти и скачать приложение TMDriverNew.png|200px]] | |
| − | + | |} | |
| − | |||
| − | |||
| − | |||
== Вход в приложение == | == Вход в приложение == | ||
{| class="wikitable" | {| class="wikitable" | ||
| − | |style="width:25%"|<big> | + | |style="width:25%"|<big>При запуске приложения будут показаны подсказки для водителей, которые объясняют для чего нужно включать дополнительные системные настройки.</big> |
| − | |[[Файл: | + | |[[Файл:Запуск приложения TMDriverNew.png|200px]] [[Файл:Ознакомление с подсказками при запуске TMDriverNew.png|200px]] [[Файл:Подсказка запись и хранение TMDriverNew.png|200px]] [[Файл:Подсказка поверх окон TMDriverNew.png|200px]] [[Файл:Подсказка местоположение TMDriverNew.png|200px]] |
| + | |- | ||
| + | |<big>В кастомных сборках существует возможность добавлять видеоинструкции, которые могут быть обязательными или необязательными для просмотра.</big> | ||
| + | |[[Файл:Видеоинструкции TMDriverNew.png|200px]] | ||
|- | |- | ||
| − | |<big> | + | |<big>Если на экранах подсказок не выдать все запрашиваемые права, то они будут запрошены еще раз.</big> |
| − | | | + | |[[Файл:Запуск приложения доп права TMDriverNew.png|200px]] [[Файл:Запуск приложения разрешение на доступ TMDriverNew.png|200px]] |
|- | |- | ||
|<big>Чтобы войти в приложение, нужно ввести авторизационные данные.<br /> | |<big>Чтобы войти в приложение, нужно ввести авторизационные данные.<br /> | ||
| Строка 46: | Строка 57: | ||
|[[Файл:Авторизация с паролем TMDriverNew.png|200px]] [[Файл:Авторизация по телефону TMDriverNew.png|200px]] [[Файл:Подтверждение номера при авторизации TMDriverNew.png|200px]] | |[[Файл:Авторизация с паролем TMDriverNew.png|200px]] [[Файл:Авторизация по телефону TMDriverNew.png|200px]] [[Файл:Подтверждение номера при авторизации TMDriverNew.png|200px]] | ||
|- | |- | ||
| − | |<big>Изменить данные для подключения в окне ({{путь|Меню | + | |<big>Изменить данные для подключения можно в окне ({{путь|Меню - Настройки - Основные}}). |
{{info|Настройки можно [[Отправка водителям СМС с настройками подключения|получить по СМС]].}} | {{info|Настройки можно [[Отправка водителям СМС с настройками подключения|получить по СМС]].}} | ||
| Строка 66: | Строка 77: | ||
{| class="wikitable" | {| class="wikitable" | ||
| − | |style="width:25%"|<big>Выбрать навигатор для работы в TMDriver можно в {{путь|Меню | + | |style="width:25%"|<big>Выбрать навигатор для работы в TMDriver можно в {{путь|Меню - Настройки - Функционал - Навигация}}. |
Откроется окно со списком доступных навигаторов. По умолчанию установлен TMNavigator. | Откроется окно со списком доступных навигаторов. По умолчанию установлен TMNavigator. | ||
{{info|Внимание, для работы со всеми навигаторами, кроме TMNavigator, необходимо скачать и установить этот навигатор отдельно.}} | {{info|Внимание, для работы со всеми навигаторами, кроме TMNavigator, необходимо скачать и установить этот навигатор отдельно.}} | ||
| Строка 73: | Строка 84: | ||
|[[Файл:Настройки TMDriverNew.png|200px]] [[Файл:Настройки Функционал TMDriverNew.png|200px]] [[Файл:Настройки Функционал Навигация и экспорт Навигация TMDriverNew.png|200px]] [[Файл:Выбор навигатора TMDriverNew.png|200px]] | |[[Файл:Настройки TMDriverNew.png|200px]] [[Файл:Настройки Функционал TMDriverNew.png|200px]] [[Файл:Настройки Функционал Навигация и экспорт Навигация TMDriverNew.png|200px]] [[Файл:Выбор навигатора TMDriverNew.png|200px]] | ||
|- | |- | ||
| − | |<big>При работе с TMNavigator можно также выбрать тип карт ({{Путь|Меню | + | |<big>При работе с TMNavigator можно также выбрать тип карт ({{Путь|Меню - Настройки - Функционал - Карта для навигации}}), с которым будет работать навигатор: |
* OpenStreetMap; | * OpenStreetMap; | ||
| − | * Google | + | * Google.<br /> |
| − | |||
</big> | </big> | ||
|[[Файл:Навигация выбор карты TMDriverNew.png|200px]] [[Файл:Выбор карты TMDriverNew.png|200px]] | |[[Файл:Навигация выбор карты TMDriverNew.png|200px]] [[Файл:Выбор карты TMDriverNew.png|200px]] | ||
| Строка 83: | Строка 93: | ||
=== Бортовой компьютер === | === Бортовой компьютер === | ||
{| class="wikitable" | {| class="wikitable" | ||
| − | |style="width:25%"|<big>Настроить возможность [[Получение пройденного расстояния из бортового компьютера автомобиля|вычислять пройденное расстояние по данным из бортового компьютера автомобиля]] (через специальное устройство bluetooth автосканер) можно в {{путь|Меню | + | |style="width:25%"|<big>Настроить возможность [[Получение пройденного расстояния из бортового компьютера автомобиля|вычислять пройденное расстояние по данным из бортового компьютера автомобиля]] (через специальное устройство bluetooth автосканер) можно в {{путь|Меню - Настройки - Функционал}}: |
* Признак использования подключения к бортовому компьютеру через интерфейс OBDII. | * Признак использования подключения к бортовому компьютеру через интерфейс OBDII. | ||
* Тип протокола OBDII. (рекомендуется "Авто"). | * Тип протокола OBDII. (рекомендуется "Авто"). | ||
| Строка 89: | Строка 99: | ||
|[[Файл:Настройки TMDriverNew.png|200px]] [[Файл:Настройки Функционал TMDriverNew.png|200px]] [[Файл:Настройки Функционал Бортовой компьютер TMDriverNew.png|200px]] [[Файл:Бортовой компьютер использовать TMDriverNew.png|200px]] [[Файл:Бортовой компьютер протокол TMDriverNew.png|200px]] | |[[Файл:Настройки TMDriverNew.png|200px]] [[Файл:Настройки Функционал TMDriverNew.png|200px]] [[Файл:Настройки Функционал Бортовой компьютер TMDriverNew.png|200px]] [[Файл:Бортовой компьютер использовать TMDriverNew.png|200px]] [[Файл:Бортовой компьютер протокол TMDriverNew.png|200px]] | ||
|- | |- | ||
| − | |<big>При включенном [[Получение пройденного расстояния из бортового компьютера автомобиля|использовании бортового компьютера]] просмотреть информацию из него можно в {{путь|Меню | + | |<big>При включенном [[Получение пройденного расстояния из бортового компьютера автомобиля|использовании бортового компьютера]] просмотреть информацию из него можно в {{путь|Меню - Бортовой компьютер}}.<br /> |
Сопряжение с бортовым компьютером: | Сопряжение с бортовым компьютером: | ||
| Строка 95: | Строка 105: | ||
# включить bluetooth на мобильном устройстве водителя; | # включить bluetooth на мобильном устройстве водителя; | ||
# найти в поиске bluetooth устройств автосканер и сделать сопряжение с ним; | # найти в поиске bluetooth устройств автосканер и сделать сопряжение с ним; | ||
| − | # в окне TMDriver {{путь|Меню | + | # в окне TMDriver {{путь|Меню - Бортовой компьютер}} нажать кнопку {{поле|Подключиться}}, в открывшемся списке устройств выбрать автосканер. |
</big> | </big> | ||
|[[Файл:Бортовой компьютер TMDriverNew.png|200px]] [[Файл:Сопряжение с бортовым компьютером TMDriverNew.png|200px]] | |[[Файл:Бортовой компьютер TMDriverNew.png|200px]] [[Файл:Сопряжение с бортовым компьютером TMDriverNew.png|200px]] | ||
| Строка 102: | Строка 112: | ||
=== Bluetooth-принтер === | === Bluetooth-принтер === | ||
{| class="wikitable" | {| class="wikitable" | ||
| − | |style="width:25%"|<big>Настроить возможность печати чека на bluetooth-принтере можно в {{путь|Меню | + | |style="width:25%"|<big>Настроить возможность печати чека на bluetooth-принтере можно в {{путь|Меню - Настройки - Функционал}}. |
Необходимо выбрать соответствующую модель принтера. | Необходимо выбрать соответствующую модель принтера. | ||
</big> | </big> | ||
| Строка 110: | Строка 120: | ||
=== Постоянная подсветка === | === Постоянная подсветка === | ||
{| class="wikitable" | {| class="wikitable" | ||
| − | |style="width:25%"|<big>Постоянную подсветку экрана можно включить/выключить в {{путь|Меню | + | |style="width:25%"|<big>Постоянную подсветку экрана можно включить/выключить в {{путь|Меню - Настройки - Интерфейс}}.</big> |
|[[Файл:Настройки TMDriverNew.png|200px]] [[Файл:Настройки Интерфейс TMDriverNew.png|200px]] [[Файл:Постоянная подсветка TMDriverNew.png|200px]] | |[[Файл:Настройки TMDriverNew.png|200px]] [[Файл:Настройки Интерфейс TMDriverNew.png|200px]] [[Файл:Постоянная подсветка TMDriverNew.png|200px]] | ||
|} | |} | ||
| Строка 116: | Строка 126: | ||
=== Отключение статусных сообщений о потере соединения с GPS и интернетом === | === Отключение статусных сообщений о потере соединения с GPS и интернетом === | ||
{| class="wikitable" | {| class="wikitable" | ||
| − | |style="width:25%"|<big>Отключить/включить отображение статусных сообщений о потере соединения с GPS и интернетом можно в {{путь|Меню | + | |style="width:25%"|<big>Отключить/включить отображение статусных сообщений о потере соединения с GPS и интернетом можно в {{путь|Меню - Настройки - Интерфейс}}.</big> |
|[[Файл:Настройки TMDriverNew.png|200px]] [[Файл:Настройки Интерфейс TMDriverNew.png|200px]] [[Файл:Отключение статусных сообщений TMDriverNew.png|200px]] | |[[Файл:Настройки TMDriverNew.png|200px]] [[Файл:Настройки Интерфейс TMDriverNew.png|200px]] [[Файл:Отключение статусных сообщений TMDriverNew.png|200px]] | ||
|} | |} | ||
| Строка 122: | Строка 132: | ||
=== Уведомления и звуки === | === Уведомления и звуки === | ||
{| class="wikitable" | {| class="wikitable" | ||
| − | |style="width:25%"|<big>В {{путь|Меню | + | |style="width:25%"|<big>В {{путь|Меню - Настройки - Уведомления и звуки}} можно задать настройки уведомлений и соответствующих звуков.</big> |
|[[Файл:Настройки TMDriverNew.png|200px]] [[Файл:Настройки Уведомления и звуки TMDriverNew.png|200px]] [[Файл:Настройки уведомлений и звуков TMDriverNew.png|200px]] | |[[Файл:Настройки TMDriverNew.png|200px]] [[Файл:Настройки Уведомления и звуки TMDriverNew.png|200px]] [[Файл:Настройки уведомлений и звуков TMDriverNew.png|200px]] | ||
| + | |} | ||
| + | |||
| + | === Раздел "Профиль" === | ||
| + | {| class="wikitable" | ||
| + | |style="width:25%"|<big> | ||
| + | В разделе "Профиль" водитель может: | ||
| + | * загрузить свою фотографию (будет отображаться в пассажирском приложении как фотография водителя после модерации диспетчером в Такси-Мастер); | ||
| + | * изменить данные для авторизации; | ||
| + | * выйти из аккаунта; | ||
| + | * удалить аккаунт (реализовано под требования Google Play). | ||
| + | |||
| + | </big> | ||
| + | |[[Файл:TMDriver открыть профиль.png|200px]] [[Файл:TMDriver раздел профиль.png|200px]] | ||
| + | |} | ||
| + | |||
| + | === Раздел "Автомобиль" === | ||
| + | {| class="wikitable" | ||
| + | |style="width:25%"|<big> | ||
| + | В разделе "Автомобиль" водитель может: | ||
| + | * загрузить фотографию автомобиля (будет отображаться в пассажирском приложении как фотография автомобиля после модерации диспетчером в Такси-Мастер); | ||
| + | * сменить автомобиль; | ||
| + | * перейти к подразделам "Резервирование автомобиля", и "График бронирования". | ||
| + | |||
| + | </big> | ||
| + | |[[Файл:TMDriver раздел авто.png|200px]] | ||
| + | |} | ||
| + | |||
| + | === Раздел статистики (дашборд) === | ||
| + | {| class="wikitable" | ||
| + | |style="width:25%"|<big> | ||
| + | Может быть доступен раздел статистики. | ||
| + | |||
| + | Раздел статистики может работать в двух режимах: | ||
| + | * только информация о заказах. | ||
| + | * информация о финансах и заказах. | ||
| + | |||
| + | В режиме "только информация о заказах" водитель сможет увидеть: | ||
| + | * '''Количество выполненных заказов'''. | ||
| + | * '''Сумма выполненных заказов'''. | ||
| + | * '''Расстояние по заказам'''. | ||
| + | * '''Время на заказах'''. | ||
| + | * '''Отказов от заказов'''. | ||
| + | |||
| + | В режиме "информация о финансах и заказах" в TMDriver можно будет увидеть дополнительно следующие данные: | ||
| + | * '''Чистый доход''' - вычисляется: {{button|(S стоимость заказов)}} - {{button|(S сдача с заказов)}} - {{button|(S отчисления партнеру)}} + {{button|(S чаевые)}} + {{button|(S иные расчеты)}} | ||
| + | **, где: | ||
| + | ** {{button|S стоимость заказов}} - сумма стоимости заказов, выполненных водителем. | ||
| + | ** {{button|S сдача с заказов}} - сумма операций сдачи с заказов. | ||
| + | ** {{button|S отчисления партнеру}} - сумма операций списания с водителя на счет партнера. | ||
| + | ** {{button|S чаевые}} - сумма чаевых по заказам. | ||
| + | ** {{button|S иные расчеты}} - прочие расчеты по заказу: штрафы за опоздание, компенсация за призовой заказ и т.д. | ||
| + | * '''Комиссия компании''' - сумма операций сдачи с заказа. | ||
| + | * '''Комиссия автопарка''' - сумма операций списания с водителя на счет партнера. | ||
| + | * '''Чаевые''' - сумма полученных чаевых по заказам. | ||
| + | * '''Иные расчеты''' - сумма всех прочих расчетов с водителем по заказам: штрафы за опоздание, компенсации за призовые заказы и т.д. | ||
| + | |||
| + | </big> | ||
| + | |[[Файл:TMDriver статистика финансы и заказы.png|200px]] [[Файл:TMDriver статистика заказы.png|200px]] | ||
|} | |} | ||
| Строка 136: | Строка 204: | ||
|[[Файл:Начать смену TMDriverNew.png|200px]] [[Файл:Выберите смену TMDriverNew.png|200px]] | |[[Файл:Начать смену TMDriverNew.png|200px]] [[Файл:Выберите смену TMDriverNew.png|200px]] | ||
|- | |- | ||
| − | |<big>Просмотреть информацию о текущей смене (название, запланированное время начала и окончания и др.) и/или взять новую смену можно в {{путь|Меню | + | |<big>Просмотреть информацию о текущей смене (название, запланированное время начала и окончания и др.) и/или взять новую смену можно в {{путь|Меню - Смены}}.<br /> |
| − | Начать или завершить смену можно в | + | Начать или завершить смену можно раскрывающемся меню состояния в основном меню. |
| + | </big> | ||
|[[Файл:Смены TMDriverNew.png|200px]] [[Файл:Меню смен TMDriverNew.png|200px]] [[Файл:Состояние TMDriverNew.png|200px]] | |[[Файл:Смены TMDriverNew.png|200px]] [[Файл:Меню смен TMDriverNew.png|200px]] [[Файл:Состояние TMDriverNew.png|200px]] | ||
|- | |- | ||
| − | |<big>Для удобства можно установить настройку {{поле|Автостарт смен}} в {{путь|Меню | + | |<big>Для удобства можно установить настройку {{поле|Автостарт смен}} в {{путь|Меню - Настройки - Функционал}}.</big> |
|[[Файл:Настройки TMDriverNew.png|200px]] [[Файл:Настройки Функционал TMDriverNew.png|200px]] [[Файл:Автостарт смен TMDriverNew.png|200px]] | |[[Файл:Настройки TMDriverNew.png|200px]] [[Файл:Настройки Функционал TMDriverNew.png|200px]] [[Файл:Автостарт смен TMDriverNew.png|200px]] | ||
|} | |} | ||
| Строка 166: | Строка 235: | ||
|<big>После нажатия на заказ, откроется окно с информацией.<br /> | |<big>После нажатия на заказ, откроется окно с информацией.<br /> | ||
| − | В данном окне можно взять заказ, | + | В данном окне можно взять заказ, указав количество минут, в течение которых водитель прибудет по адресу подачи или нажав и проведя по кнопке "Принять заказ". |
<br /><br /> | <br /><br /> | ||
Также может быть настроено [[Отложенное назначение водителей на заказы по полученным заявкам|отложенное назначение водителей на заказы]]. | Также может быть настроено [[Отложенное назначение водителей на заказы по полученным заявкам|отложенное назначение водителей на заказы]]. | ||
</big> | </big> | ||
| − | | | + | |[[Файл:Количество минут до подачи TMDriverNew.png|200px]] |
|- | |- | ||
| − | |<big>Подъехав к адресу подачи, нужно нажать на кнопку "На месте" | + | |<big>Подъехав к адресу подачи, нужно нажать и провести по кнопке "На месте". |
| + | |||
| + | Доступность кнопки "На месте" может зависеть от скорости экипажа. Нажать на кнопку "На месте" можно будет только после снижения скорости до заданного значения. | ||
| + | |||
| + | Когда пассажир окажется в машине, нужно нажать и провести по кнопке "Поехали". Далее происходит движение по маршруту поездки до полного выполнения заказа. | ||
| + | </big> | ||
|[[Файл:На месте TMDriverNew.png|200px]] [[Файл:Поехали TMDriverNew.png|200px]] | |[[Файл:На месте TMDriverNew.png|200px]] [[Файл:Поехали TMDriverNew.png|200px]] | ||
|} | |} | ||
| Строка 184: | Строка 258: | ||
В данном окне можно взять заказ, нажав на кнопку "Взять". | В данном окне можно взять заказ, нажав на кнопку "Взять". | ||
</big> | </big> | ||
| − | |[[Файл:Список предварительных TMDriverNew.png|200px]] [[Файл:Взять предварительный | + | |[[Файл:Список предварительных TMDriverNew.png|200px]] [[Файл:Взять предварительный TMDriverNew.png|200px]] |
|- | |- | ||
| − | |<big>Данный заказ появится в меню "Мои предварительные".</big> | + | |<big>Данный заказ появится в меню "Мои предварительные". |
| + | |||
| + | Есть возможность связи с пассажиром по предварительному заказу. Зависит данная возможность от настройки прав группы экипажей.</big> | ||
|[[Файл:Мои предварительные TMDriverNew.png|200px]] | |[[Файл:Мои предварительные TMDriverNew.png|200px]] | ||
|- | |- | ||
| Строка 192: | Строка 268: | ||
|[[Файл:Окно подтверждения при переходе в текущие TMDriverNew.png|200px]] | |[[Файл:Окно подтверждения при переходе в текущие TMDriverNew.png|200px]] | ||
|- | |- | ||
| − | |<big>Подъехав к адресу подачи, нужно нажать на кнопку "На месте" | + | |<big>Подъехав к адресу подачи, нужно нажать и провести по кнопке "На месте". |
| + | |||
| + | Доступность кнопки "На месте" может зависеть от скорости экипажа. Нажать на кнопку "На месте" можно будет только после снижения скорости до заданного значения. | ||
| + | |||
| + | Когда пассажир окажется в машине, нужно нажать и провести по кнопке "Поехали". Далее происходит движение по маршруту поездки до полного выполнения заказа. | ||
| + | </big> | ||
|[[Файл:На месте предварительный TMDriverNew.png|200px]] [[Файл:Поехали предварительный TMDriverNew.png|200px]] | |[[Файл:На месте предварительный TMDriverNew.png|200px]] [[Файл:Поехали предварительный TMDriverNew.png|200px]] | ||
|} | |} | ||
| Строка 222: | Строка 303: | ||
</big> | </big> | ||
|[[Файл:Список заказов из биржи TMDriverNew.png|200px]] [[Файл:Информация о заказе с биржи TMDriverNew.png|200px]] | |[[Файл:Список заказов из биржи TMDriverNew.png|200px]] [[Файл:Информация о заказе с биржи TMDriverNew.png|200px]] | ||
| + | |} | ||
| + | |||
| + | == Взятие заказа-аукциона == | ||
| + | {| class="wikitable" | ||
| + | |style="width:25%"|<big>Заказ-аукцион - это текущий заказ, цена которого определяется во время торгов между клиентом и водителем.</big> | ||
| + | |||
| + | Для работы данного функционала необходимо иметь TaxoPhone версии 16, Такси Мастер версии 3.14, TMDriver версии 3.14, специальную лицензию в ключе лицензирования. | ||
| + | |||
| + | <big> | ||
| + | Заказы-аукционы отмечены специальным значком. | ||
| + | |||
| + | Водителям могут предлагаться заказы-аукционы автораздачей, если экипаж подходит под критерии заказа и находится близко к адресу подачи. | ||
| + | |||
| + | Водители, которые находятся далеко от точки подачи и/или не подходят под критерии заказа, могут видеть заказы-аукционы в общем списке заказов. | ||
| + | |||
| + | В карточке заказа-аукциона водители смогут увидеть полную информацию о заказе, согласиться на выполнение заказа за предложенную стоимость, предложить свою стоимость или отказаться от заказа. | ||
| + | |||
| + | Чтобы предложить свою цену за заказ, водитель может воспользоваться кнопками "-" и "+". Цена заказа будет изменяться на определенный шаг (задается в в группе экипажей) в пределах между минимальной и максимальной ценой заказа (задается в в группе экипажей). | ||
| + | |||
| + | После того, как водитель предложил свой вариант цены, в карточке заказа-аукциона будет показан таймер ожидания ответа от клиента. Пока отсчет данного таймера не закончится, водитель не сможет брать другие заказы. | ||
| + | |||
| + | Как только с ценой заказа-аукциона согласились и водитель, и пассажир, водитель назначается на данный текущий заказ. Выполнение заказа будет происходить по сценарию текущего заказа. | ||
| + | |||
| + | </big> | ||
| + | |[[Файл:TMDriver заказ-аукцион в списке.png|200px]] [[Файл:TMDriver предложение заказа-аукциона.png|200px]] [[Файл:TMDriver ожидание ответа по заказу-аукциону.png|200px]] | ||
|} | |} | ||
| Строка 249: | Строка 355: | ||
На экране расчета отображается статус происходящего с оплатой. | На экране расчета отображается статус происходящего с оплатой. | ||
</big> | </big> | ||
| − | | | + | |[[Файл:Чек заказа TMDriverNew.png|200px]] [[Файл:Детализация TMDriverNew.png|200px]] |
|} | |} | ||
| Строка 255: | Строка 361: | ||
{| class="wikitable" | {| class="wikitable" | ||
|style="width:25%"|<big>После выполнения заказа можно оставить отзыв о клиенте. | |style="width:25%"|<big>После выполнения заказа можно оставить отзыв о клиенте. | ||
| − | + | </big> | |
| − | |[[Файл:Оценка | + | |[[Файл:Оценка клиента TMDriverNew.png|200px]] |
|} | |} | ||
| Строка 271: | Строка 377: | ||
|} | |} | ||
| − | == | + | == Совместные поездки == |
| − | === | + | {| class="wikitable" |
| + | |style="width:25%"|<big>Если у водителя есть доступ к совместным поездкам, он сможет видеть заказы с пометкой "Совместный заказ". | ||
| + | |||
| + | В карточке заказа будет отображаться маршрут с подсказками для каждого адреса: подача, остановка, назначение, а также индивидуальные параметры заказов для каждого клиента. | ||
| + | |||
| + | Водитель может принять уже объединенный заказ. | ||
| + | |||
| + | Также водитель может принять обычный заказ, который будет объединен во время выполнения. При объединении водитель получит уведомление. | ||
| + | |||
| + | </big> | ||
| + | |[[Файл:Совместный заказ в списке TMDriver.png|200px]] [[Файл:Совместный заказ принять TMDriver.png|200px]] [[Файл:Совместный заказ уведомление TMDriver.png|200px]] | ||
| + | |- | ||
| + | |<big>Управление совместным заказом: водитель может изменять статус заказа для каждого пассажира в отдельной карточке и на вкладке маршрута с помощью быстрых кнопок. | ||
| + | |||
| + | Доступность кнопок может зависеть от скорости, времени и расстояния до адресов подачи ("На месте") и назначения ("Расчёт"). | ||
| + | |||
| + | По мере прохождения адресов маршрута по заказам, адреса во вкладке с маршрутом будет закрашиваться, чтобы водитель понимал какие адреса он уже проехал, а какие нет. | ||
| + | </big> | ||
| + | |[[Файл:Совместный заказ маршрут TMDriver.png|200px]] [[Файл:Совместный заказ заказ 1 TMDriver.png|200px]] | ||
| + | |- | ||
| + | |<big> Расчёт и завершение заказов-частей: | ||
| + | * Когда водитель завершает поездку для первого пассажира и нажимает кнопку "Расчёт", открывается информация о стоимости поездки для этого клиента. | ||
| + | * После принятия оплаты заказ завершается и исчезает из вкладок водителя. | ||
| + | * Водитель переходит к следующему заказу, пока не выполнит все заказы-части. | ||
| + | |||
| + | </big> | ||
| + | |[[Файл:Совместный заказ завершение TMDriver.png|200px]] | ||
| + | |} | ||
| + | |||
| + | == Тепловая карта== | ||
{| class="wikitable" | {| class="wikitable" | ||
| − | |style="width:25%"|<big> | + | |style="width:25%"|<big> Возможно отображать тепловую карту свободных заказов по районам (регулируется правом для группы экипажей). |
| − | + | При этом на "Главном" экране появится вкладка "Карта". | |
| − | + | На карте можно включить отображение слоя с тепловой картой свободных заказов по районам и слоя с маркерами дорожных событий. | |
| − | + | Фильтрация заказов на тепловой карте по атрибутам и другим параметрам не используется, заказы фильтруются только по группе экипажей и в соответствии с настройками доступности заказов между группами экипажей. | |
| + | Информация на тепловой карте обновляется раз в минуту. | ||
</big> | </big> | ||
| − | |[[Файл: | + | |[[Файл:Тепловая карта TMDriver.png|200px]] [[Файл:Тепловая карта слои TMDriver.png|200px]] |
|} | |} | ||
| − | == | + | == Смена состояний (Обед/Ремонт)== |
{| class="wikitable" | {| class="wikitable" | ||
| − | |style="width:25%"|<big>Установить состояние "Ремонт" можно в | + | |style="width:25%"|<big>Установить состояние "Обед" или "Ремонт" можно в основном меню, выбрав нужное состояние из выпадающего списка.<br /> |
| − | Установленное состояние отображается на основном экране. | + | Установленное состояние отображается на основном экране.<br /> |
| − | Чтобы обратно перейти в состояние "Свободен", достаточно установить данное состояние там же. | + | Чтобы обратно перейти в состояние "Свободен", достаточно установить данное состояние там же. Если состояние "Свободен" отсутствует в списке, то необходимо связаться с оператором, чтобы изменить состояние. |
| − | + | Также через данный пункт меню можно начать или завершить смену. | |
</big> | </big> | ||
| − | |[[Файл:Состояние | + | |[[Файл:Состояние Обед TMDriverNew.png|200px]] [[Файл:Состояние TMDriverNew.png|200px]] |
|} | |} | ||
| Строка 328: | Строка 464: | ||
* '''Желтый цвет''', если время и место освобождения выбрано, и уже есть заказы в очереди (автоматически в очередь может быть назначен только один заказ). | * '''Желтый цвет''', если время и место освобождения выбрано, и уже есть заказы в очереди (автоматически в очередь может быть назначен только один заказ). | ||
</big> | </big> | ||
| − | |[[Файл: | + | |[[Файл:Таксометр - тариф TMDriverNew.png|200px]] [[Файл:Кнопка Free желтый TMDriverNew.png|200px]] |
|} | |} | ||
| Строка 337: | Строка 473: | ||
Чтобы создать новый фильтр, необходимо: | Чтобы создать новый фильтр, необходимо: | ||
| − | # Зайти в {{путь|Меню - | + | # Зайти в {{путь|Меню - Фильтры заказов}}. |
# Нажать {{поле|Добавить фильтр}}. | # Нажать {{поле|Добавить фильтр}}. | ||
# Указать наименование и нужные параметры, нажать {{поле|Добавить фильтр}}. | # Указать наименование и нужные параметры, нажать {{поле|Добавить фильтр}}. | ||
<br /> | <br /> | ||
| − | Редактировать существующий фильтр можно, нажав | + | Редактировать, посмотреть настройки или удалить существующий фильтр можно, нажав на иконку меню (три точки) и выбрав нужный вариант. |
| − | + | </big> | |
| − | + | |[[Файл:Мои фильтры заказов TMDriverNew.png|200px]] [[Файл:Добавить фильтр TMDriverNew.png|200px]] [[Файл:Создание фильтра TMDriverNew.png|200px]] [[Файл:Список фильтров TMDriverNew.png|200px]] [[Файл:TMDriver управление фильтром.png|200px]] | |
| − | |[[Файл:Мои фильтры заказов TMDriverNew.png|200px]] [[Файл:Добавить фильтр TMDriverNew.png|200px]] [[Файл:Создание фильтра TMDriverNew.png|200px]] [[Файл:Список фильтров TMDriverNew.png|200px]] | ||
|- | |- | ||
| − | |<big>Выбрать фильтр заказов можно в {{путь|Меню | + | |<big>Выбрать фильтр заказов можно в {{путь|Меню}}. |
Для выбора будут доступны фильтры как созданные самим водителем, так и созданные диспетчером для данной группы экипажей. | Для выбора будут доступны фильтры как созданные самим водителем, так и созданные диспетчером для данной группы экипажей. | ||
| Строка 353: | Строка 488: | ||
Цветовое обозначение фильтра на строке состояния: | Цветовое обозначение фильтра на строке состояния: | ||
| − | * ''' | + | * '''Красный цвет''' - фильтр выключен |
* '''Желтый цвет''' - включен пользовательский фильтр заказов | * '''Желтый цвет''' - включен пользовательский фильтр заказов | ||
</big> | </big> | ||
| Строка 364: | Строка 499: | ||
Чтобы создать новые настройки автораздачи, необходимо: | Чтобы создать новые настройки автораздачи, необходимо: | ||
| − | # Зайти в {{путь|Меню - | + | # Зайти в {{путь|Меню - Фильтры автораздачи}}. |
| − | # Нажать {{поле|Добавить | + | # Нажать {{поле|Добавить фильтр}}. |
| − | # Указать наименование и нужные параметры, нажать {{поле|Добавить | + | # Указать наименование и нужные параметры, нажать {{поле|Добавить фильтр}}. |
| − | Редактировать | + | Редактировать, посмотреть настройки или удалить существующий фильтр автораздачи можно, нажав на иконку меню (три точки) и выбрав нужный вариант. |
| − | + | Диспетчеры могут видеть и изменять настройки фильтров автораздачи. | |
| − | |[[Файл:Мои автораздачи TMDriverNew.png|200px]] [[Файл:Добавить автораздачу TMDriverNew.png|200px]] [[Файл:Создание автораздачи TMDriverNew.png|200px]] [[Файл:Список автораздач TMDriverNew.png|200px]] | + | </big> |
| + | |[[Файл:Мои автораздачи TMDriverNew.png|200px]] [[Файл:Добавить автораздачу TMDriverNew.png|200px]] [[Файл:Создание автораздачи TMDriverNew.png|200px]] [[Файл:Список автораздач TMDriverNew.png|200px]] [[Файл:TMDriver управление автораздачей.png|200px]] | ||
|- | |- | ||
| − | |<big>Выбрать набор настроек автораздачи можно в {{путь|Меню | + | |<big>Выбрать набор настроек автораздачи можно в {{путь|Меню}}. |
Для выбора будут доступны наборы настроек автораздачи как созданные самим водителем, так и созданные диспетчером для данной группы экипажей.<br /> | Для выбора будут доступны наборы настроек автораздачи как созданные самим водителем, так и созданные диспетчером для данной группы экипажей.<br /> | ||
| − | ''' | + | Также '''включение/отключение автораздачи''' доступно на статусной строке. |
Цветовое обозначение автораздачи на строке состояния: | Цветовое обозначение автораздачи на строке состояния: | ||
| Строка 383: | Строка 519: | ||
* '''Желтый цвет''' - включена пользовательская автораздача | * '''Желтый цвет''' - включена пользовательская автораздача | ||
</big> | </big> | ||
| − | |[[Файл:Включение автораздачи | + | |[[Файл:Включение автораздачи TMDriverNew.png|200px]] |
|} | |} | ||
== Работа с картами == | == Работа с картами == | ||
{| class="wikitable" | {| class="wikitable" | ||
| − | |style="width:25%"|<big>Для того, чтобы открыть карту и просмотреть маршрут, нужно нажать кнопку | + | |style="width:25%"|<big>Для того, чтобы открыть карту и просмотреть маршрут, нужно нажать кнопку "Навигация" на экранах с информацией о заказе или на экране таксометра. |
| + | |||
</big> | </big> | ||
|[[Файл:Навигация по заказу TMDriverNew.png|200px]] [[Файл:Таксометр TMDriverNew.png|200px]] [[Файл:Экран навигации TMDriverNew.png|200px]] | |[[Файл:Навигация по заказу TMDriverNew.png|200px]] [[Файл:Таксометр TMDriverNew.png|200px]] [[Файл:Экран навигации TMDriverNew.png|200px]] | ||
| Строка 408: | Строка 545: | ||
</big> | </big> | ||
| − | |[[Файл:Экран навигации TMDriverNew.png|200px]] [[Файл:Проложить маршрут заказа TMDriverNew.png|200px]] | + | |[[Файл:Экран навигации TMDriverNew.png|200px]] [[Файл:Проложить маршрут заказа TMDriverNew.png|200px]] |
|} | |} | ||
| Строка 416: | Строка 553: | ||
Чтобы ответить, достаточно нажать на чат с пришедшим сообщением. | Чтобы ответить, достаточно нажать на чат с пришедшим сообщением. | ||
</big> | </big> | ||
| − | |[[Файл:Сообщения | + | |[[Файл:Сообщения TMDriverNew.png|200px]] |
|- | |- | ||
|<big>Чтобы написать сообщение и начать чат, необходимо: | |<big>Чтобы написать сообщение и начать чат, необходимо: | ||
| Строка 428: | Строка 565: | ||
При помощи кнопки [[Файл:Кнопка выбрать сообщения TMDriverNew.png|30px]] можно выбрать сообщения, которые нужно удалить, а потом нажать [[Файл:Кнопка удалить TMDriverNew.png|30px]] (удалить). | При помощи кнопки [[Файл:Кнопка выбрать сообщения TMDriverNew.png|30px]] можно выбрать сообщения, которые нужно удалить, а потом нажать [[Файл:Кнопка удалить TMDriverNew.png|30px]] (удалить). | ||
</big> | </big> | ||
| − | |[[Файл:Добавить сообщение TMDriverNew.png|200px]] [[Файл:Выбрать кому | + | |[[Файл:Добавить сообщение TMDriverNew.png|200px]] [[Файл:Выбрать кому сообщение TMDriverNew.png|200px]] [[Файл:Выбрать сообщения для удаления TMDriverNew.png|200px]] |
|- | |- | ||
|<big>Также в чате можно отправить координаты какого-либо места, для этого необходимо: | |<big>Также в чате можно отправить координаты какого-либо места, для этого необходимо: | ||
| Строка 446: | Строка 583: | ||
Чтобы использовать шаблон сообщения, достаточно нажать на нужный шаблон, и его текст будет вставлен. | Чтобы использовать шаблон сообщения, достаточно нажать на нужный шаблон, и его текст будет вставлен. | ||
</big> | </big> | ||
| − | |[[Файл:Открыть шаблоны TMDriverNew.png|200px]] [[Файл:Список шаблонов TMDriverNew.png|200px]] [[Файл:Добавить шаблон TMDriverNew.png|200px]] | + | |[[Файл:Открыть шаблоны TMDriverNew.png|200px]] [[Файл:Список шаблонов TMDriverNew.png|200px]] [[Файл:Добавить шаблон TMDriverNew.png|200px]] |
|- | |- | ||
| − | |<big>Настроить автоудаление старых сообщений можно в окне {{путь|Меню | + | |<big>Настроить автоудаление старых сообщений можно в окне {{путь|Меню - Настройки - Уведомления - Сообщения - Настройки автоудаления по времени}}.<br /> |
В появившемся окне необходимо задать время в часах, через которое удалять сообщения (0 - не использовать). | В появившемся окне необходимо задать время в часах, через которое удалять сообщения (0 - не использовать). | ||
| Строка 455: | Строка 592: | ||
|} | |} | ||
| − | == Работа | + | == Работа с историей выполненных заказов == |
{| class="wikitable" | {| class="wikitable" | ||
| − | |style="width:25%"|<big>Водитель может просмотреть выполненные им заказы, если это разрешено в настройках группы экипажей, в {{путь|Меню - | + | |style="width:25%"|<big>Водитель может просмотреть выполненные им заказы, если это разрешено в настройках группы экипажей, в {{путь|Меню - История заказов}}.<br /> |
| − | Откроется список выполненных заказов за текущий день. Можно | + | Откроется список выполненных заказов за текущий день. Можно выбрать другой день, нажав на дату. |
| + | |||
| + | Сверху отображается сумма, на которую произошло изменение счета водителя за выбранные сутки. | ||
| + | |||
| + | Отображение сумм зависит от прав доступа к "Сумме заказа" в группе экипажей. Суммы будут видны, если в настройках прав выбран любой вариант, кроме "Недоступно никогда". | ||
</big> | </big> | ||
|[[Файл:Архив выполненных TMDriverNew.png|200px]] [[Файл:Окно выполненных за день TMDriverNew.png|200px]] [[Файл:Выбор в календаре выполненных за день TMDriverNew.png|200px]] | |[[Файл:Архив выполненных TMDriverNew.png|200px]] [[Файл:Окно выполненных за день TMDriverNew.png|200px]] [[Файл:Выбор в календаре выполненных за день TMDriverNew.png|200px]] | ||
|- | |- | ||
| − | |<big> | + | |<big>Заказы можно отфильтровать, нажав фильтр. |
| − | + | Нажав на заказ, можно открыть карточку с подробной информацией, в которой также отображены использованные способы оплаты. Из истории заказов можно перейти к детализации баланса, которая связана с конкретным заказом. | |
| − | |||
| − | |||
| − | |||
| − | |||
| − | |||
| − | |||
</big> | </big> | ||
| − | |[[Файл: | + | |[[Файл:Архив выполненных фильтр TMDriverNew.png|200px]] [[Файл:Информация по выполненному заказу плюс TMDriverNew.png|200px]] [[Файл:Детализация по выполненному заказу TMDriverNew.png|200px]] |
|} | |} | ||
| Строка 502: | Строка 637: | ||
|[[Файл:Опрос TMDriverNew.png|200px]] [[Файл:Опрос с ответом TMDriverNew.png|200px]] [[Файл:Опрос с ответом и комментарием TMDriverNew.png|200px]] | |[[Файл:Опрос TMDriverNew.png|200px]] [[Файл:Опрос с ответом TMDriverNew.png|200px]] [[Файл:Опрос с ответом и комментарием TMDriverNew.png|200px]] | ||
| + | |} | ||
| + | |||
| + | == Баланс == | ||
| + | {| class="wikitable" | ||
| + | |style="width:25%"|<big>В разделе "Баланс" доступен просмотр баланса всех счетов водителя. Переход от одного счета к другому осуществляется пролистыванием. | ||
| + | |||
| + | Для всех типов счетов доступен раздел детализации. А функции пополнения счета и вывода средств доступны только для основного счета. | ||
| + | |||
| + | Также для основного счёта могут быть доступны разделы терминального аккаунта и виртуальных карт.</big> | ||
| + | |[[Файл:Баланс TMDriver.png|200px]] [[Файл:Баланс основной счет TMDriver.png|200px]] [[Файл:Баланс неосновной счет TMDriver.png|200px]] | ||
| + | |- | ||
| + | |<big>На экране детализации операции, относящиеся к заказам, группируются по заказу. | ||
| + | |||
| + | Есть возможность фильтровать и сортировать операции и выбирать дату, за которую нужно отобразить операции.</big> | ||
| + | |[[Файл:Баланс детализация TMDriver.png|200px]] [[Файл:Баланс детализация фильтры TMDriver.png|200px]] | ||
| + | |- | ||
| + | |<big>На экране пополнения счета доступны следующие возможности: | ||
| + | * привязка банковских карт для пополнения основного счета в Такси-Мастер; | ||
| + | * просмотр баланса основного счета; | ||
| + | * просмотр минимальной суммы для пополнения средств (настраивается в группах экипажей); | ||
| + | * просмотр дополнительной информации по пополнению средств, указанной в Такси-Мастер в настройках групп экипажей (расчеты с водителями/пополнение счета). | ||
| + | |||
| + | Функционал пополнения средств основного счета водителя в Такси-Мастер доступен для широкого списка эквайринговых систем (для получения списка поддерживаемых эквайринговых систем обратитесь к персональному менеджеру).</big> | ||
| + | |[[Файл:Баланс пополнение счета TMDriver.png|200px]] | ||
| + | |- | ||
| + | |<big>На экране "Терминальные аккаунты" можно ознакомиться с информацией о платежной системе и номере аккаунта в ней.</big> | ||
| + | |[[Файл:Баланс терминальные аккаунты TMDriver.png|200px]] | ||
| + | |- | ||
| + | |<big>На экране вывода средств доступны следующие возможности: | ||
| + | * привязка банковской карты, на которую нужно будет выводить средства с основного счета; | ||
| + | * просмотр суммы на основном счете; | ||
| + | * просмотр информации о минимальной сумме для вывода средств; | ||
| + | * просмотр информации о максимальной сумме для вывода средств за день; | ||
| + | * просмотр дополнительной информации об условиях вывода средств, которую можно разместить в настройках Такси-Мастер (справочник групп экипажей/расчеты с водителями/вывод средств/информация по выводу средств для водителя). | ||
| + | |||
| + | Функционал вывода средств на данный момент возможен при интеграции с эквайрингом Тинькофф. Подробную информацию о подключении можно узнать у персонального менеджера.</big> | ||
| + | |[[Файл:Баланс вывод средств TMDriver.png|200px]] | ||
| + | |} | ||
| + | |||
| + | == Путевые листы== | ||
| + | {| class="wikitable" | ||
| + | |style="width:25%"|<big>При выходе на линию водитель может выбрать нужный путевой лист, если они используются. | ||
| + | </big> | ||
| + | |[[Файл:Выбор путевого листа TMDriver.png|200px]] | ||
| + | |- | ||
| + | |<big>В меню отображается состояние текущего путевого листа. | ||
| + | |||
| + | В меню показано текущее состояние путевого листа. Нажав на него, можно увидеть подробную информацию и просмотреть историю путевых листов. | ||
| + | </big> | ||
| + | |[[Файл:Путевой лист в меню TMDriver.png|200px]] [[Файл:Информация по путевому листу TMDriver.png|200px]] | ||
| + | |- | ||
| + | |} | ||
| + | |||
| + | == Реферальная система== | ||
| + | {| class="wikitable" | ||
| + | |style="width:25%"|<big>Если используется реферальная система для водителей, то в меню будет пункт "Реферальная система". | ||
| + | |||
| + | При выборе данного пункта открывается экран с статистикой по реферальной системе: количество приглашённых водителей и заработанные деньги на этом. Также отображаются собственный реферальный код и условия поощрений. | ||
| + | |||
| + | Если водитель заполняет анкету в TMDriver, он сможет ввести реферальный код другого водителя и увидеть информацию о поощрении при его использовании. | ||
| + | </big> | ||
| + | |[[Файл:Меню реферальная система TMDriver.png|200px]] [[Файл:Информация о реферальной системе TMDriver.png|200px]] | ||
| + | |- | ||
| + | |} | ||
| + | |||
| + | == Функция "Домой"== | ||
| + | {| class="wikitable" | ||
| + | |style="width:25%"|<big>Можно внедрить системный фильтр автораздачи, в котором водитель указывает радиус от определенного адреса, чтобы система предлагала заказы, адреса назначения которых находятся в этом радиусе. | ||
| + | |||
| + | Это позволит настроить системный фильтр "Домой". | ||
| + | |||
| + | Активируя специальный системный фильтр автораздачи "Домой", водитель сообщает системе о своем намерении направляться домой и больше не желает получать заказы, требующие значительного отклонения от его маршрута. | ||
| + | |||
| + | Перед этим водитель должен заполнить настройки системного фильтра "Домой", указав: | ||
| + | * адрес назначения и радиус, | ||
| + | * районы, стоянки подачи и назначения, | ||
| + | * типы оплаты. | ||
| + | </big> | ||
| + | |[[Файл:Меню включение фильтров TMDriver.png|200px]] [[Файл:Фльтр домой TMDriver.png|200px]] [[Файл:Фильтр домой вкл TMDriver.png|200px]] | ||
| + | |- | ||
|} | |} | ||
| Строка 513: | Строка 728: | ||
|style="width:25%"|[[Файл:Описание иконок безналичный заказ TMDriverNew.png|центр|60px]] | |style="width:25%"|[[Файл:Описание иконок безналичный заказ TMDriverNew.png|центр|60px]] | ||
|безналичный заказ | |безналичный заказ | ||
| + | |- | ||
| + | |[[Файл:Описание иконок оплата наличными TMDriverNew.png|центр|60px]] | ||
| + | |оплата наличными | ||
| + | |- | ||
| + | |[[Файл:Описание иконок оплата по QR-коду TMDriverNew.png|центр|60px]] | ||
| + | |оплата по QR-коду | ||
|- | |- | ||
|[[Файл:Описание иконок оплата бонусами TMDriverNew.png|центр|60px]] | |[[Файл:Описание иконок оплата бонусами TMDriverNew.png|центр|60px]] | ||
|оплата бонусами | |оплата бонусами | ||
| + | |- | ||
| + | |[[Файл:Описание иконок оплата банковской картой TMDriverNew.png|центр|60px]] | ||
| + | |оплата банковской картой | ||
|- | |- | ||
|[[Файл:Описание иконок предварительный заказ TMDriverNew.png|центр|60px]] | |[[Файл:Описание иконок предварительный заказ TMDriverNew.png|центр|60px]] | ||
| Строка 522: | Строка 746: | ||
|[[Файл:Описание иконок заказ из ЦОЗ TMDriverNew.png|центр|60px]] | |[[Файл:Описание иконок заказ из ЦОЗ TMDriverNew.png|центр|60px]] | ||
|заказ из ЦОЗ | |заказ из ЦОЗ | ||
| − | |||
| − | |||
| − | |||
|- | |- | ||
|[[Файл:Описание иконок межгородской заказ TMDriverNew.png|центр|60px]] | |[[Файл:Описание иконок межгородской заказ TMDriverNew.png|центр|60px]] | ||
| Строка 537: | Строка 758: | ||
|[[Файл:Описание иконок заказ из приложения TMDriverNew.png|центр|60px]] | |[[Файл:Описание иконок заказ из приложения TMDriverNew.png|центр|60px]] | ||
|заказ из приложения | |заказ из приложения | ||
| − | |||
| − | |||
| − | |||
|} | |} | ||
| + | |||
| + | == Запрет запуска TMDriverAndroid при обнаружении нежелательных приложений == | ||
| + | {{info| Запрет запуска TMDriver при обнаружении нежелательных приложений работает только в кастомных сборках TMDriver.}} | ||
| + | |||
| + | {{info| Данный функционал рекомендуется использовать, чтобы избавить водителя при выполнении его работы от отвлекающих факторов и защитить службу от случаев, когда водитель может передавать неверную информацию об исполнении заказа, координатах места нахождения или пробеге автомобиля.}} | ||
| + | |||
| + | Список нежелательных приложений нужно предоставить заранее, до сборки и выкладки приложения, а затем в настройках Такси Мастер, применить блокировку для нужных групп экипажей, продублировав тот же список нежелательных приложений. | ||
| + | Настройка в Такси-Мастер: {{путь| Группа экипажей - Модуль "Связь с водителями" - Мобильные приложения - Приложения, с которыми TMDriver не может быть запущен}}. | ||
| + | |||
| + | Каждое приложение необходимо вводить в отдельной строке. | ||
| + | |||
| + | '''Важно:''' в данную настройку надо вводить не название приложений, а их идентификатор. Идентификатор приложения можно увидеть в Google Play, если перейти на страницу нужного приложения, и посмотреть на http адрес страницы. К примеру, если адрес такой: | ||
| + | |||
| + | '''https://play.google.com/store/apps/details?id=com.android.chrome''' | ||
| + | |||
| + | то идентификатор приложения будет "com.android.chrome". Также на некоторых версиях Android можно увидеть идентификатор установленного приложения в диспетчере приложений. | ||
| + | |||
| + | Если задать какие-то запрещенные приложения, то при запуске TMDriverAndroid будет осуществляется проверка: если на устройстве будет найдено хоть одно запрещенное приложение, то будет выдаваться сообщение: "Найдено запрещенное приложение". | ||
[[Категория:Клиентская часть]] | [[Категория:Клиентская часть]] | ||
[[Категория:TMDriver]] | [[Категория:TMDriver]] | ||
[[Категория:Настройка]] | [[Категория:Настройка]] | ||
Текущая версия на 11:20, 22 января 2025
http://files.bitmaster.ru/TM/driver/TMDriverAndroid-3.13.apk
http://files.bitmaster.ru/TM/driver/TMDriverAndroid-3.14.apk
TMDriver (New) для Android — это версия TMDriver для мобильных устройств под управлением Android. Найти TMDriver можно в Play Market и AppGallery и RuStore
Содержание
[убрать]- 1 Установка приложения
- 2 Вход в приложение
- 3 Дополнительные настройки
- 4 Выход на смену
- 5 Взятие текущего заказа
- 6 Взятие предварительного заказа
- 7 Подтверждение предварительного заказа не на смене
- 8 Взятие заказа с биржи
- 9 Взятие заказа-аукциона
- 10 Выполнение заказа
- 11 Оценка клиента
- 12 Работа с заказами в очереди
- 13 Совместные поездки
- 14 Тепловая карта
- 15 Смена состояний (Обед/Ремонт)
- 16 Рассчитать освобождение
- 17 Настройка фильтров заказов
- 18 Настройка автораздачи
- 19 Работа с картами
- 20 Работа с сообщениями
- 21 Работа с историей выполненных заказов
- 22 Указание атрибутов автомобиля водителем
- 23 График резервирования автомобилей
- 24 Опрос водителя
- 25 Баланс
- 26 Путевые листы
- 27 Реферальная система
- 28 Функция "Домой"
- 29 Рейтинг водителя
- 30 Описание иконок по заказам
- 31 Запрет запуска TMDriverAndroid при обнаружении нежелательных приложений
Установка приложения
Вход в приложение
| При запуске приложения будут показаны подсказки для водителей, которые объясняют для чего нужно включать дополнительные системные настройки. |     
|
| В кастомных сборках существует возможность добавлять видеоинструкции, которые могут быть обязательными или необязательными для просмотра. | 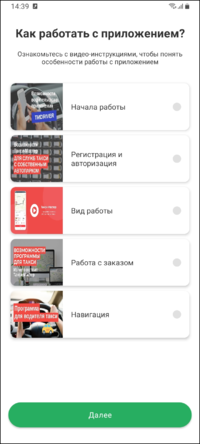
|
| Если на экранах подсказок не выдать все запрашиваемые права, то они будут запрошены еще раз. | 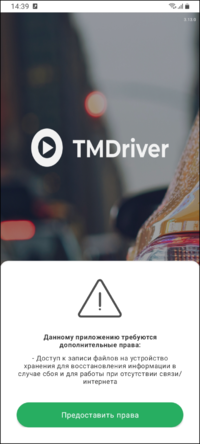 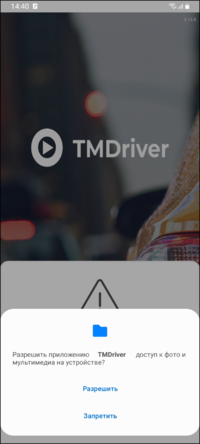
|
| Чтобы войти в приложение, нужно ввести авторизационные данные. Для входа могут использоваться:
Также может быть доступно восстановление пароля через СМС (будет сгенерирован новый пароль).
Для кастомных версий TMDriver фон экрана входа может быть индивидуальным. |
  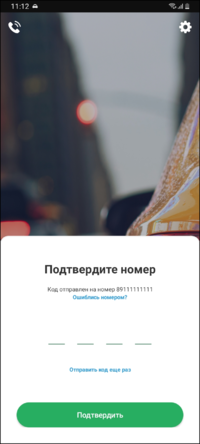
|
| Изменить данные для подключения можно в окне (Меню - Настройки - Основные).
Настройки можно получить по СМС. Обязательные поля:
Необязательные поля:
|

|
Дополнительные настройки
Навигация
| Выбрать навигатор для работы в TMDriver можно в Меню - Настройки - Функционал - Навигация.
Откроется окно со списком доступных навигаторов. По умолчанию установлен TMNavigator. Внимание, для работы со всеми навигаторами, кроме TMNavigator, необходимо скачать и установить этот навигатор отдельно. Информацию по работе с Яндекс.Навигатором можно посмотреть в статье "Интеграция с Яндекс.Навигатором". |
   
|
При работе с TMNavigator можно также выбрать тип карт (Меню - Настройки - Функционал - Карта для навигации), с которым будет работать навигатор:
|
 
|
Бортовой компьютер
Настроить возможность вычислять пройденное расстояние по данным из бортового компьютера автомобиля (через специальное устройство bluetooth автосканер) можно в Меню - Настройки - Функционал:
|
  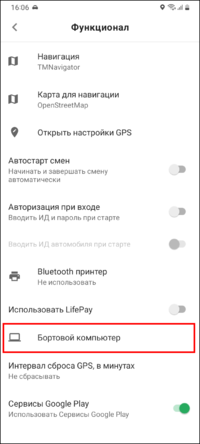 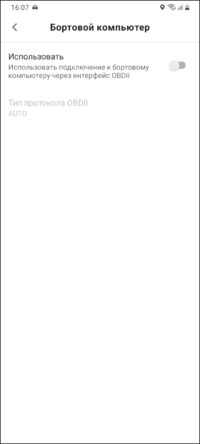 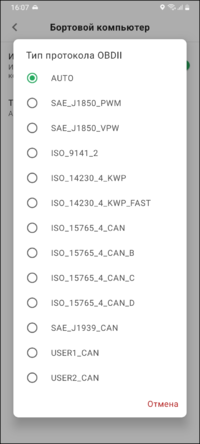
|
| При включенном использовании бортового компьютера просмотреть информацию из него можно в Меню - Бортовой компьютер. Сопряжение с бортовым компьютером:
|
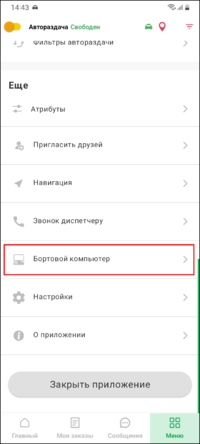 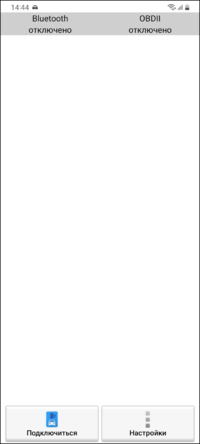
|
Bluetooth-принтер
| Настроить возможность печати чека на bluetooth-принтере можно в Меню - Настройки - Функционал.
Необходимо выбрать соответствующую модель принтера. |
  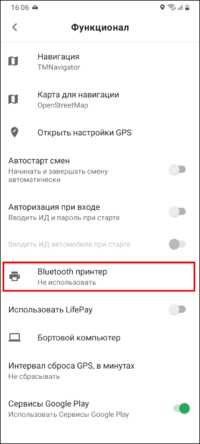 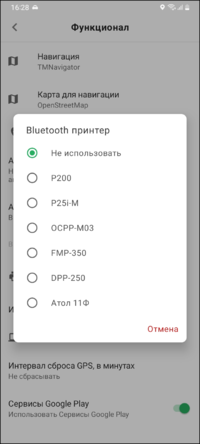
|
Постоянная подсветка
| Постоянную подсветку экрана можно включить/выключить в Меню - Настройки - Интерфейс. |   
|
Отключение статусных сообщений о потере соединения с GPS и интернетом
| Отключить/включить отображение статусных сообщений о потере соединения с GPS и интернетом можно в Меню - Настройки - Интерфейс. |   
|
Уведомления и звуки
| В Меню - Настройки - Уведомления и звуки можно задать настройки уведомлений и соответствующих звуков. |   
|
Раздел "Профиль"
Раздел "Автомобиль"
Раздел статистики (дашборд)
Выход на смену
Взятие текущего заказа
| Выбрать текущий заказ можно на главном окне со стоянок (Стоянки) или из списка (Свободные).
На окошке стоянки отображается следующая информация:
Цвет фона стоянки обозначает следующее:
|
  
|
| После нажатия на заказ, откроется окно с информацией. В данном окне можно взять заказ, указав количество минут, в течение которых водитель прибудет по адресу подачи или нажав и проведя по кнопке "Принять заказ".
|

|
| Подъехав к адресу подачи, нужно нажать и провести по кнопке "На месте".
Доступность кнопки "На месте" может зависеть от скорости экипажа. Нажать на кнопку "На месте" можно будет только после снижения скорости до заданного значения. Когда пассажир окажется в машине, нужно нажать и провести по кнопке "Поехали". Далее происходит движение по маршруту поездки до полного выполнения заказа. |
 
|
Взятие предварительного заказа
Подтверждение предварительного заказа не на смене
Взятие заказа с биржи
Взятие заказа-аукциона
Выполнение заказа
Оценка клиента
| После выполнения заказа можно оставить отзыв о клиенте.
|

|
Работа с заказами в очереди
Совместные поездки
Тепловая карта
Смена состояний (Обед/Ремонт)
Рассчитать освобождение
Настройка фильтров заказов
Настройка автораздачи
Работа с картами
Работа с сообщениями
Работа с историей выполненных заказов
Указание атрибутов автомобиля водителем
График резервирования автомобилей
Опрос водителя
Баланс
Путевые листы
Реферальная система
Функция "Домой"
Рейтинг водителя
Информация о рейтингах водителей есть в следующей статье:
Описание иконок по заказам
| безналичный заказ | |
| оплата наличными | |
| оплата по QR-коду | |
| оплата бонусами | |
| оплата банковской картой | |
| предварительный заказ | |
| заказ из ЦОЗ | |
| межгородской заказ | |
| загородный заказ | |
| призовой заказ | |
| заказ из приложения |
Запрет запуска TMDriverAndroid при обнаружении нежелательных приложений
Список нежелательных приложений нужно предоставить заранее, до сборки и выкладки приложения, а затем в настройках Такси Мастер, применить блокировку для нужных групп экипажей, продублировав тот же список нежелательных приложений. Настройка в Такси-Мастер: Группа экипажей - Модуль "Связь с водителями" - Мобильные приложения - Приложения, с которыми TMDriver не может быть запущен.
Каждое приложение необходимо вводить в отдельной строке.
Важно: в данную настройку надо вводить не название приложений, а их идентификатор. Идентификатор приложения можно увидеть в Google Play, если перейти на страницу нужного приложения, и посмотреть на http адрес страницы. К примеру, если адрес такой:
https://play.google.com/store/apps/details?id=com.android.chrome
то идентификатор приложения будет "com.android.chrome". Также на некоторых версиях Android можно увидеть идентификатор установленного приложения в диспетчере приложений.
Если задать какие-то запрещенные приложения, то при запуске TMDriverAndroid будет осуществляется проверка: если на устройстве будет найдено хоть одно запрещенное приложение, то будет выдаваться сообщение: "Найдено запрещенное приложение".