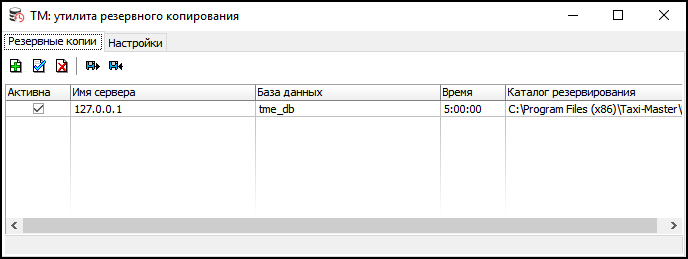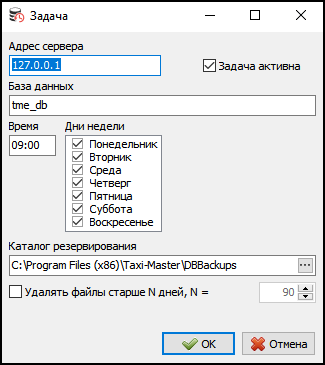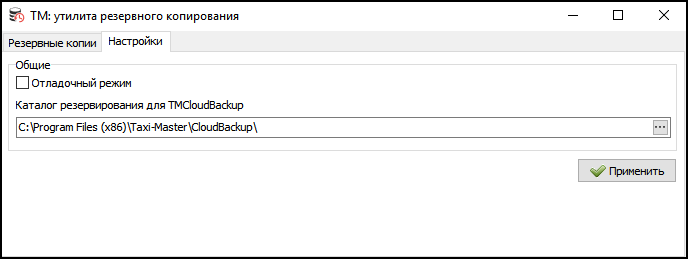Утилита резервного копирования — различия между версиями
м (→Ссылки) |
|||
| (не показана 21 промежуточная версия этого же участника) | |||
| Строка 1: | Строка 1: | ||
| + | {{info|Информация актуальна для Такси-Мастер 3.14}} | ||
| + | |||
{{Info/Clean logs|ссылка=#Журнал работы}} | {{Info/Clean logs|ссылка=#Журнал работы}} | ||
| − | + | '''Утилита резервного копирования''' — [[Утилиты Такси-Мастер|утилита]], позволяющая создавать [[Резервная копия базы данных|резервные копии]] базы данных. | |
| − | '''Утилита резервного копирования''' — [[Утилиты Такси-Мастер|утилита]], позволяющая создавать [[Резервная копия базы данных|резервные копии]] | ||
Это очень важная утилита, которая предохраняет вас от возможных потерь данных при некорректной эксплуатации системы [[Такси-Мастер]]. | Это очень важная утилита, которая предохраняет вас от возможных потерь данных при некорректной эксплуатации системы [[Такси-Мастер]]. | ||
Утилита резервного копирования устанавливается на [[сервер Такси-Мастер]]. | Утилита резервного копирования устанавливается на [[сервер Такси-Мастер]]. | ||
| − | + | ||
| + | Запустить утилиту можно через "[[Панель управления ТМ]]" на странице "[[Утилиты]]". | ||
== Резервные копии == | == Резервные копии == | ||
| − | + | [[Файл:TMBackup вкладка Резервные копии.png|центр]] | |
На вкладке {{tab|Резервные копии}} находятся задачи резервного копирования. | На вкладке {{tab|Резервные копии}} находятся задачи резервного копирования. | ||
Каждая задача представляет собой набор нескольких параметров: | Каждая задача представляет собой набор нескольких параметров: | ||
| − | # | + | # Имя базы данных. |
# Расписание копирования. | # Расписание копирования. | ||
# Путь к каталогу с резервными копиями. | # Путь к каталогу с резервными копиями. | ||
# Дополнительные данные, необходимые для работы утилиты с данной задачей. | # Дополнительные данные, необходимые для работы утилиты с данной задачей. | ||
| − | Чтобы создать новое задание, нажмите кнопку {{button|Добавить}} или клавишу {{ | + | Чтобы создать новое задание, нажмите кнопку {{button|Добавить}} или клавишу {{поле|Instert}} и в открывшемся окне создания новой задачи заполните следующие поля: |
| − | # В поле {{field|DNS имя сервера}} укажите имя компьютера, на который установлен [[сервер Такси-Мастер]], и на котором работает | + | # В поле {{field|DNS имя сервера}} укажите имя компьютера, на который установлен [[сервер Такси-Мастер]], и на котором работает PostgreSQL. |
| − | # В поле {{field|База данных}} укажите | + | # В поле {{field|База данных}} укажите имя базы данных. |
# В поле {{field|Время}} укажите время, в которое будет производиться создание [[Резервная копия базы данных|резервной копии]]. | # В поле {{field|Время}} укажите время, в которое будет производиться создание [[Резервная копия базы данных|резервной копии]]. | ||
# В поле {{field|Дни недели}} укажите дни недели, по которым будет производиться резервное копирование. | # В поле {{field|Дни недели}} укажите дни недели, по которым будет производиться резервное копирование. | ||
# В поле {{field|Каталог резервирования}} укажите путь к каталогу, в котором будут храниться резервные копии. | # В поле {{field|Каталог резервирования}} укажите путь к каталогу, в котором будут храниться резервные копии. | ||
| + | # Чтобы не контролировать "вручную" доступное пространство для хранения резервных копий, установите галочку {{поле|Удалять файлы старше N дней}} и задайте число дней, в течение которых будет сохраняться резервная копия. | ||
# Нажмите {{button|OK}} для сохранения новой задачи. | # Нажмите {{button|OK}} для сохранения новой задачи. | ||
| − | + | [[Файл:Карточка задачи резервного копирования TMBackup.png|центр|Карточка задачи на резервное копирование базы данных]] | |
| − | |||
| − | |||
| − | |||
| − | {{ | + | == Резервирование == |
| + | {{информация|Утилиту резервного копирования необходимо запускать от имени администратора.}} | ||
| − | |||
| − | |||
| − | |||
| − | |||
| − | |||
| − | |||
| − | |||
| − | |||
'''Резервирование базы данных''' может происходить автоматически (на основании задач, см. [[#Резервные копии|выше]]) или вручную. | '''Резервирование базы данных''' может происходить автоматически (на основании задач, см. [[#Резервные копии|выше]]) или вручную. | ||
| Строка 48: | Строка 41: | ||
Это единственное условие, никаких дополнительных действий не требуется. | Это единственное условие, никаких дополнительных действий не требуется. | ||
| − | Чтобы зарезервировать | + | Чтобы зарезервировать базу данных ''вручную'', необходимо выполнить следующие действия: |
# Откройте утилиту резервного копирования на вкладке {{tab|Резервные копии}}. | # Откройте утилиту резервного копирования на вкладке {{tab|Резервные копии}}. | ||
| − | # Выберите в списке задачу, по которой нужно произвести резервирование | + | # Выберите в списке задачу, по которой нужно произвести резервирование, щелкнув левой кнопкой мыши. |
| − | # Нажмите кнопку {{button/Резервировать}} или комбинацию клавиш {{key|Ctrl}}+{{key|B}} (от англ. | + | # Нажмите кнопку {{button/Резервировать}} или комбинацию клавиш {{key|Ctrl}}+{{key|B}} (от англ. "backup"). Появится небольшое окно, в котором вы увидите индикатор процесса резервирования. |
| − | # Дождитесь завершения резервирования. После завершения операции | + | # Дождитесь завершения резервирования. После завершения операции появится уведомление, что резервирование базы данных выполнено успешно. Нажмите {{поле|ОК}}. |
# Сверните утилиту. | # Сверните утилиту. | ||
== Восстановление из резервной копии == | == Восстановление из резервной копии == | ||
| − | Восстановление из резервной копии происходит по | + | {{информация|Утилиту резервного копирования необходимо запускать от имени администратора.}} |
| − | + | ||
| + | Восстановление из резервной копии происходит по какой-либо задаче, поэтому чтобы восстановить базу данных, нужно создать хотя бы одну задачу резервирования (см. [[#Резервные копии|выше]]). | ||
| + | |||
| + | Для восстановления базы данных из резервной копии выполните следующие действия: | ||
| − | # Отключите все | + | # Отключите все подключения к базе данных. |
| − | # | + | # В утилите резервного копирования выберите задачу на резервирование, которая соответствует нужной вам базе данных. |
| − | # Нажмите кнопку {{button/Восстановить}} или комбинацию клавиш {{key|Ctrl}}+{{key|R}} (от англ. | + | # Нажмите кнопку {{button/Восстановить}} или комбинацию клавиш {{key|Ctrl}}+{{key|R}} (от англ. "restore"). |
# В открывшемся диалоговом окне выбора файла укажите путь к нужной резервной копии. | # В открывшемся диалоговом окне выбора файла укажите путь к нужной резервной копии. | ||
| − | # | + | # Подтвердите, что хотите заменить текущую базу данных на резервную копию, нажав {{поле|OK}}. |
| + | # Ответьте на вопрос: "Использовать ускоренное восстановление БД с максимальной загрузкой ЦП?". Если выберите "Да", то при восстановлении базы данных из бекапа будет использоваться количество потоков, равное числу ядер в процессоре. Это может ускорить время восстановления базы данных из бекапа в несколько раз, но при этом ЦП (центральный процессор) может быть загружен почти на 100%, поэтому не стоит использовать ускоренное восстановление базы данных, если на этом же компьютере в данный момент работает комплекс Такси-Мастер. | ||
# Дождитесь завершения восстановления базы данных. | # Дождитесь завершения восстановления базы данных. | ||
| + | # После этого рекомендуется перезагрузить компьютер, хотя это не является обязательным. | ||
| − | + | == Настройки == | |
| − | + | На вкладке {{tab|Настройки}} можно включить '''Отладочный режим''' и задать '''Каталог резервирования для TMCloudBackup'''. | |
| − | == | ||
| − | |||
| − | |||
| − | |||
| − | |||
| − | + | [[Файл:Утилита резервного копирования Настройки.png|центр]] | |
| − | |||
| − | |||
| − | |||
| − | |||
| − | |||
| − | |||
| − | |||
| − | |||
| − | |||
| − | |||
| − | |||
| − | |||
| − | |||
| − | |||
| − | |||
| − | |||
| − | |||
| − | |||
| − | |||
| − | |||
| − | |||
| − | |||
| − | |||
| − | |||
| − | |||
| − | |||
| − | |||
| − | |||
| − | |||
| − | |||
| − | |||
| − | |||
| − | |||
| − | |||
| − | |||
| − | |||
| − | |||
| − | |||
| − | |||
| − | |||
== Журнал работы == | == Журнал работы == | ||
| − | Утилита резервного копирования ведет | + | Утилита резервного копирования ведет журнал работы — {{путь|TMBackup.log}}. |
| − | Он находится в той же папке, в которой располагается утилита, по умолчанию путь к нему — {{путь | + | Он находится в той же папке, в которой располагается утилита, по умолчанию путь к нему — {{путь| C:\Program Files (x86)\Taxi-Master\Logs\TMBackup.log}}. |
== Ссылки == | == Ссылки == | ||
| − | |||
* [[Перенос базы данных]] | * [[Перенос базы данных]] | ||
* [[Резервная копия базы данных]] | * [[Резервная копия базы данных]] | ||
* [[Обновление Такси-Мастер]] | * [[Обновление Такси-Мастер]] | ||
| − | |||
| − | |||
{{утилиты}} | {{утилиты}} | ||
| Строка 133: | Строка 83: | ||
[[Категория:Утилиты]] | [[Категория:Утилиты]] | ||
[[Категория:База данных]] | [[Категория:База данных]] | ||
| − | |||
[[Категория:Резервное копирование]] | [[Категория:Резервное копирование]] | ||
| + | [[Категория:Панель управления ТМ]] | ||
Текущая версия на 09:02, 4 декабря 2023
Компонент Утилита резервного копирования генерирует информацию о своей работе и записывает ее в журналы. Довольно часто необходимо вручную очищать журналы, чтобы избежать недостатка свободного места на жестком диске.
Утилита резервного копирования — утилита, позволяющая создавать резервные копии базы данных. Это очень важная утилита, которая предохраняет вас от возможных потерь данных при некорректной эксплуатации системы Такси-Мастер.
Утилита резервного копирования устанавливается на сервер Такси-Мастер.
Запустить утилиту можно через "Панель управления ТМ" на странице "Утилиты".
Содержание
Резервные копии
На вкладке Резервные копии находятся задачи резервного копирования. Каждая задача представляет собой набор нескольких параметров:
- Имя базы данных.
- Расписание копирования.
- Путь к каталогу с резервными копиями.
- Дополнительные данные, необходимые для работы утилиты с данной задачей.
Чтобы создать новое задание, нажмите кнопку Добавить или клавишу Instert и в открывшемся окне создания новой задачи заполните следующие поля:
- В поле DNS имя сервера укажите имя компьютера, на который установлен сервер Такси-Мастер, и на котором работает PostgreSQL.
- В поле База данных укажите имя базы данных.
- В поле Время укажите время, в которое будет производиться создание резервной копии.
- В поле Дни недели укажите дни недели, по которым будет производиться резервное копирование.
- В поле Каталог резервирования укажите путь к каталогу, в котором будут храниться резервные копии.
- Чтобы не контролировать "вручную" доступное пространство для хранения резервных копий, установите галочку Удалять файлы старше N дней и задайте число дней, в течение которых будет сохраняться резервная копия.
- Нажмите OK для сохранения новой задачи.
Резервирование
Резервирование базы данных может происходить автоматически (на основании задач, см. выше) или вручную.
Чтобы происходило автоматическое резервирование на основании задач, утилита резервного копирования всегда должна быть запущена. Это единственное условие, никаких дополнительных действий не требуется.
Чтобы зарезервировать базу данных вручную, необходимо выполнить следующие действия:
- Откройте утилиту резервного копирования на вкладке Резервные копии.
- Выберите в списке задачу, по которой нужно произвести резервирование, щелкнув левой кнопкой мыши.
- Нажмите кнопку
 Резервировать или комбинацию клавиш Ctrl+B (от англ. "backup"). Появится небольшое окно, в котором вы увидите индикатор процесса резервирования.
Резервировать или комбинацию клавиш Ctrl+B (от англ. "backup"). Появится небольшое окно, в котором вы увидите индикатор процесса резервирования. - Дождитесь завершения резервирования. После завершения операции появится уведомление, что резервирование базы данных выполнено успешно. Нажмите ОК.
- Сверните утилиту.
Восстановление из резервной копии
Восстановление из резервной копии происходит по какой-либо задаче, поэтому чтобы восстановить базу данных, нужно создать хотя бы одну задачу резервирования (см. выше).
Для восстановления базы данных из резервной копии выполните следующие действия:
- Отключите все подключения к базе данных.
- В утилите резервного копирования выберите задачу на резервирование, которая соответствует нужной вам базе данных.
- Нажмите кнопку
 Восстановить или комбинацию клавиш Ctrl+R (от англ. "restore").
Восстановить или комбинацию клавиш Ctrl+R (от англ. "restore"). - В открывшемся диалоговом окне выбора файла укажите путь к нужной резервной копии.
- Подтвердите, что хотите заменить текущую базу данных на резервную копию, нажав OK.
- Ответьте на вопрос: "Использовать ускоренное восстановление БД с максимальной загрузкой ЦП?". Если выберите "Да", то при восстановлении базы данных из бекапа будет использоваться количество потоков, равное числу ядер в процессоре. Это может ускорить время восстановления базы данных из бекапа в несколько раз, но при этом ЦП (центральный процессор) может быть загружен почти на 100%, поэтому не стоит использовать ускоренное восстановление базы данных, если на этом же компьютере в данный момент работает комплекс Такси-Мастер.
- Дождитесь завершения восстановления базы данных.
- После этого рекомендуется перезагрузить компьютер, хотя это не является обязательным.
Настройки
На вкладке Настройки можно включить Отладочный режим и задать Каталог резервирования для TMCloudBackup.
Журнал работы
Утилита резервного копирования ведет журнал работы — TMBackup.log. Он находится в той же папке, в которой располагается утилита, по умолчанию путь к нему — C:\Program Files (x86)\Taxi-Master\Logs\TMBackup.log.
Ссылки
| Утилиты Такси-Мастер | |
|---|---|
| Утилиты для работы с базой данных |
Утилита администрирования базы данных • Утилита резервного копирования • Утилита импорта данных в справочники • CommonAPITest |