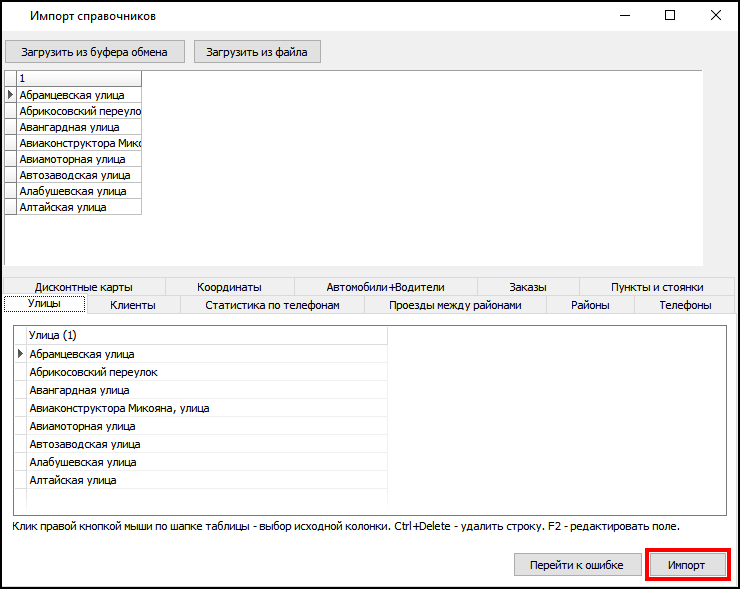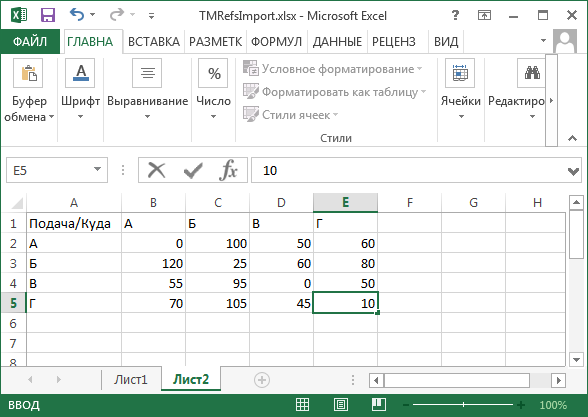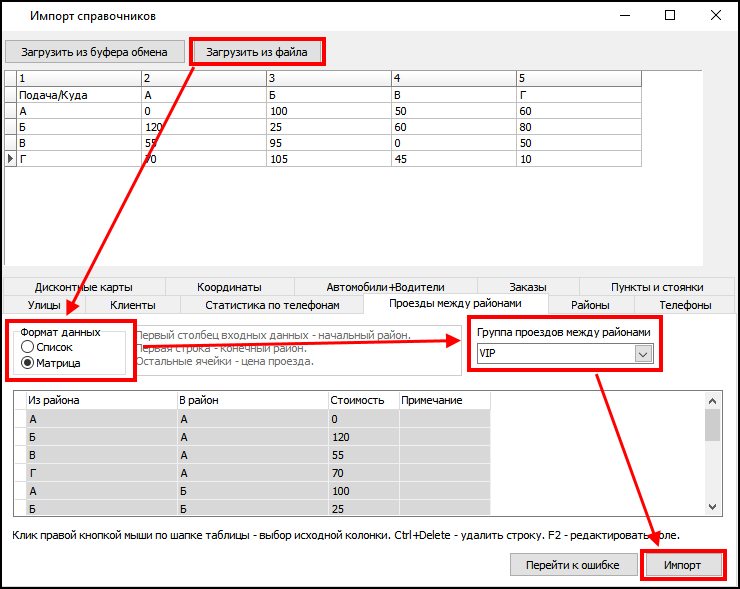TMRefsImport — различия между версиями
| Строка 3: | Строка 3: | ||
'''{{PAGENAME}}''' — [[Утилиты Такси-Мастер|утилита]], позволяющая импортировать в [[справочник]]и [[{{ТМ}}]] данные, представленные в текстовом виде. | '''{{PAGENAME}}''' — [[Утилиты Такси-Мастер|утилита]], позволяющая импортировать в [[справочник]]и [[{{ТМ}}]] данные, представленные в текстовом виде. | ||
Столбцы должны быть разделены знаком {{code|Tab}}. | Столбцы должны быть разделены знаком {{code|Tab}}. | ||
| − | + | Вы можете скопировать данные из Excel и вставить их в утилиту. | |
На данный момент возможен импорт в несколько [[справочник]]ов. | На данный момент возможен импорт в несколько [[справочник]]ов. | ||
| − | Вы можете узнать список поддерживаемых справочников из набора | + | Вы можете узнать список поддерживаемых справочников из соответствующего раздела данной статьи, а также из набора вкладок в Вашей версии TMRefsImport. |
== Где находится утилита? == | == Где находится утилита? == | ||
Версия 09:39, 30 октября 2014
TMRefsImport — утилита, позволяющая импортировать в справочники Такси-Мастер данные, представленные в текстовом виде. Столбцы должны быть разделены знаком Tab. Вы можете скопировать данные из Excel и вставить их в утилиту. На данный момент возможен импорт в несколько справочников. Вы можете узнать список поддерживаемых справочников из соответствующего раздела данной статьи, а также из набора вкладок в Вашей версии TMRefsImport.
Содержание
Где находится утилита?
Утилита включается в дистрибутив, но вы можете скачать ее отдельно. Ссылка на скачивание находится в начале статьи.
Рекомендуется использовать утилиту на компьютере, на котором установлен сервер Такси-Мастер.
Как работать с утилитой?
Перед началом работы потребуется указать путь к базе данных, в которую впоследствии будет занесена информация. После этого открывается новое окно, разделенное на две части: в верхней — ввод данных; в нижней — сопоставление столбцов введенных данных столбцам таблицы базы данных.
Данные должны быть в виде значений, разделенных символом табуляции (клавиша Tab). Каждая строка текста — одна строка таблицы.
После запуска вы увидите окно ввода реквизитов доступа к базе данных:
Если вы указали корректные путь к базе, имя пользователя и пароль, по нажатию на кнопку Подключиться произойдет подключение к базе данных и запуск основной части утилиты. Откроется окно:
В верхней части — таблица ввода данных. Чтобы ввести в нее данные, скопируйте их из текстового файла или Excel и вставьте (кнопкой Вставить или комбинацией клавиш Ctrl+V). Данные отобразятся в верхней таблице, а ее столбцы примут значения — натуральные числа (1, 2 и т. д.).
Для примера возьмем список улиц, скопированный из листа Excel, где каждая новая строка в столбце — новая улица. Получится следующая картина:
Теперь необходимо сопоставить столбец верхней таблицы столбцу нижней с помощью номера. Для удобства в верхней таблице столбцы пронумерованы. В данном случае столбец только один, его номер — 1. В поле Поле наименования указываем 1 — номер столбца, в котором содержатся наименования улиц. После этого нажимаем кнопку Импорт. После обработки появится сообщение:
Готово.
Какие справочники можно импортировать?
На данный момент утилита импорта справочников позволяет импортировать данные в следующие справочники:
- Справочник «Улицы».
- Справочник «Физические лица».
- Справочник «Статистика по телефонам».
- Справочник «Районы» — должен быть импортирован до импорта следующего справочника, наименования зон должны совпадать!
- Справочник «Проезды между районами».
Импорт районов и проездов между районами
Импорт районов и проездов между районами (справочники «Районы» и «Проезды между районами») связано. Необходимо действовать по следующей схеме:
- Экспортировать матрицу стоимости проездов между районами в Excel.
- Взять столбец с наименованиями зон и импортировать его в справочник «Районы».
- Трансформировать матрицу стоимости зон в список проездов между районами (см. ниже и импортировать результат в справочник «Проезды между районами».
Такая последовательность действий связана с тем, что при импорте проездов между районами в справочнике «Районы» уже должны быть заведены районы, и их имена должны точно соответствовать именам районов, между которыми заданы стоимости проезда.
Ниже описана последовательность необходимых действий.
Импорт районов
Откройте результирующую матрицу стоимости зон в Excel. Вы увидите приблизительно следующую картину:
Здесь зон — четыре: А, Б, В и Г. Необходимо импортировать их в справочник «Районы», для этого необходимо выделить все уникальные зоны. Имеется простой способ сделать это:
- Установите курсор на ячейку A2.
- Нажмите Shift+End. Включится режим перехода в конец (об этом будет написано в статусной строке Excel).
- Нажмите Shift+↓. Выделится диапазон от A2 до последней ячейки в столбце A, таким образом выберутся все зоны.
- Если выделились не все зоны, а только видимые на странице, нажмите Shift+↓ еще раз.
- Нажмите Ctrl+C. Выделенный диапазон будет скопирован в буфер обмена.
Получится следующий результат:
После этого выполните следующие действия:
- Откройте утилиту импорта данных.
- Откройте вкладку Районы.
- Нажмите кнопку Вставить.
- В поле Название введите число 1.
Вы получите следующий результат:
Нажмите Импорт и дождитесь завершения импорта данных. После этого вы можете переходить к следующему шагу.
Перевод матрицы проездов между районами в нужный формат
На данный момент в утилиту импорта не встроен механизм трансформации квадратной матрицы стоимости зон в список проездов между районами, поэтому вам потребуется отправить файл, содержащий матрицу проездов, на support@bitmaster.ru с соответствующей пометкой. В ответ вы получите файл Excel, в котором будет содержаться список проездов между районами.
Импорт проездов между районами
После того, как вы получили результирующий список проездов между районами, откройте его в Excel:
Выполните следующие действия:
- Нажмите Ctrl+A, чтобы выделить все данные.
- Нажмите Ctrl+C, чтобы скопировать все данные.
- Откройте утилиту импорта и повторите действия, необходимые для вставки данных (кнопка Вставить).
- В полях Из района, В район и Стоимость расставьте номера соответствующих столбцов. В данном случае — 1, 2 и 3 соответственно.
Результат данных действий вы можете видеть на изображении:
Нажмите Импорт, чтобы импортировать данные. Если матрица была большая, и, следовательно, список проездов получился большой, то импорт данных может занять продолжительное время. Обязательно дождитесь завершения операции.
Если районы отсутствуют
Если районы, проезды между которыми были вставлены в утилиту, отсутствуют, они подсвечиваются красным:
Это значит, что названия во вставленных данных не соответствуют названиям в справочнике «Районы», соответственно, вы что-то делали неверно. В данном случае очистите справочник «Районы» и начните процесс импорта с самого начала.
Ссылки
- TMSI — утилита импорта улиц из карты Ингит.
- http://taxidev.blogspot.com/search?q=TMRefsImport — все статьи с упоминанием утилиты импорта справочников в блоге разработчиков.
| Утилиты Такси-Мастер | |
|---|---|
| Утилиты для работы с базой данных |
Утилита администрирования базы данных • Утилита резервного копирования • Утилита импорта данных в справочники • CommonAPITest |