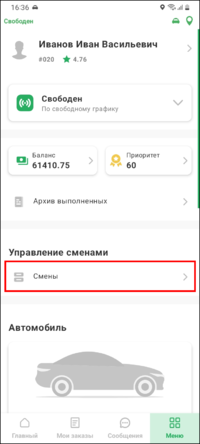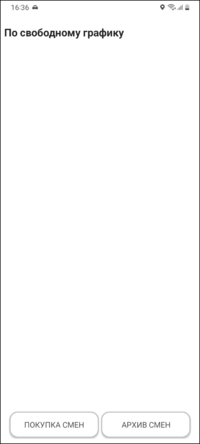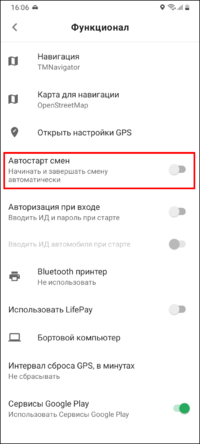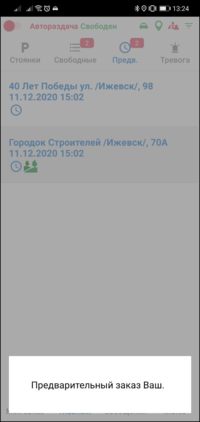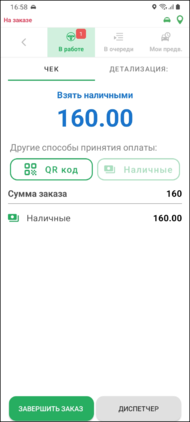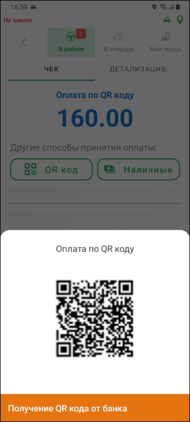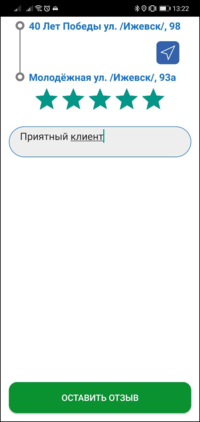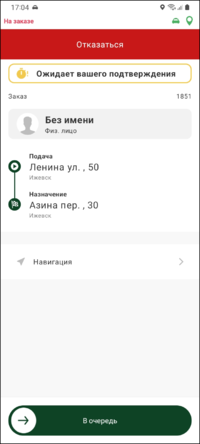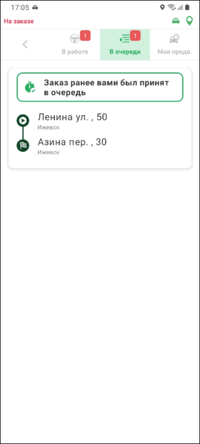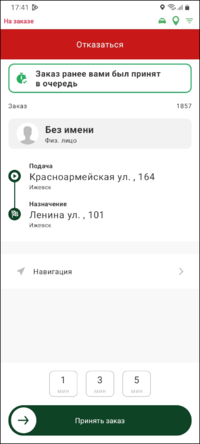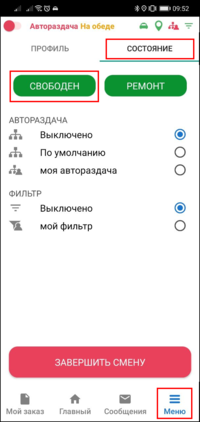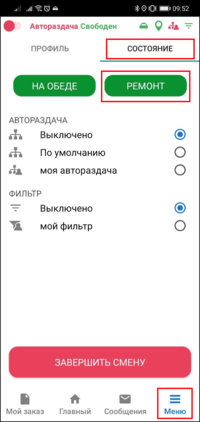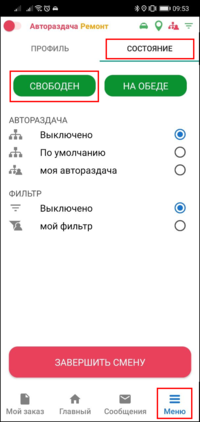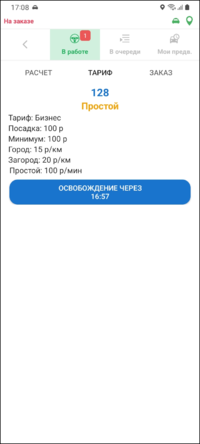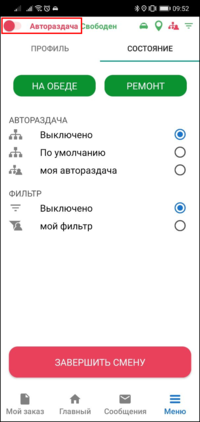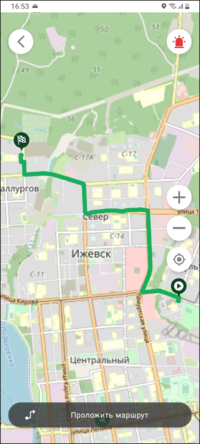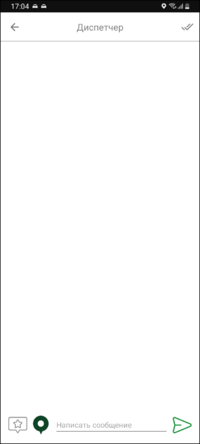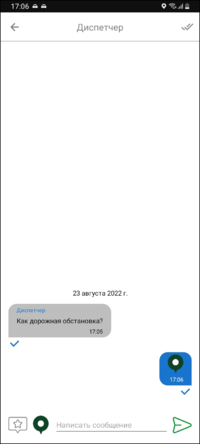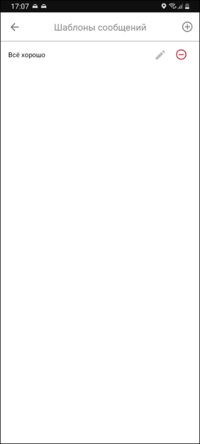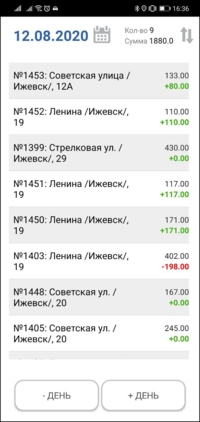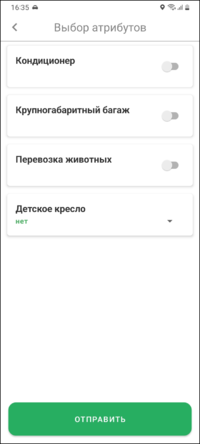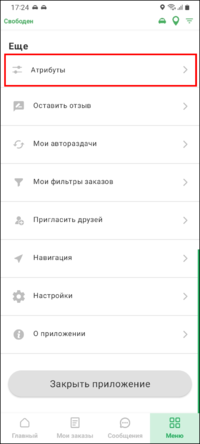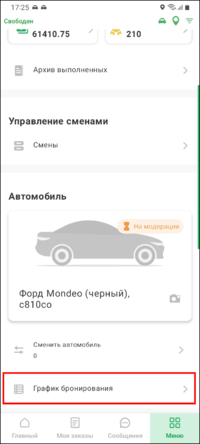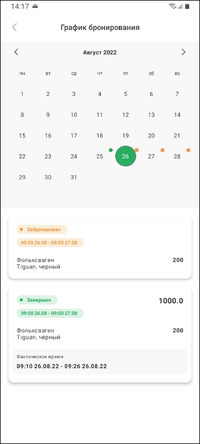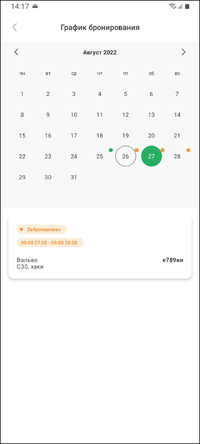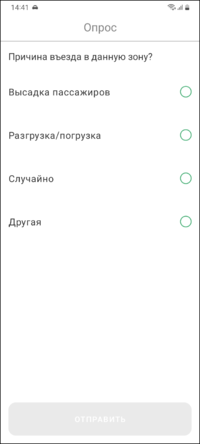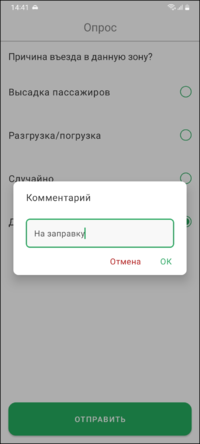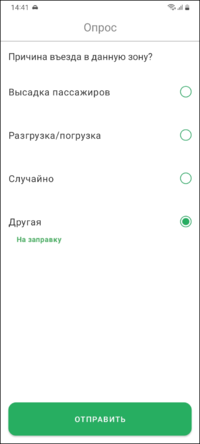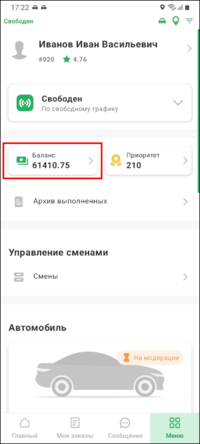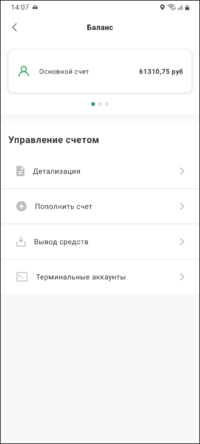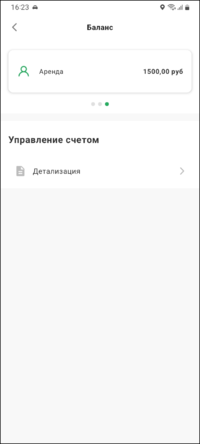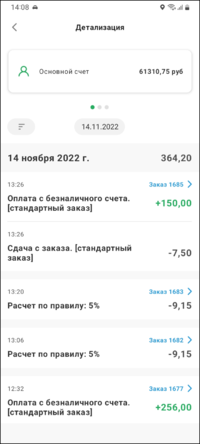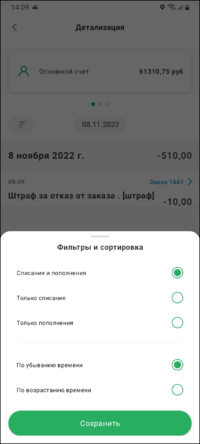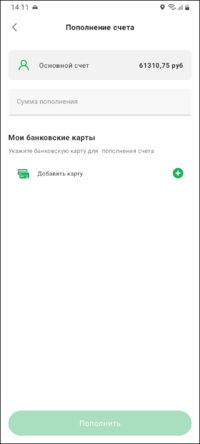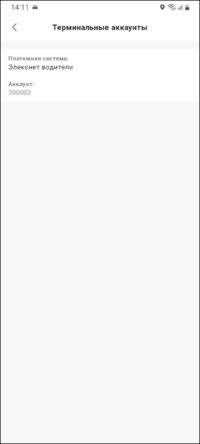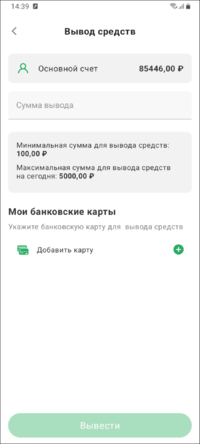TMDriver (New) для Android — различия между версиями
(→Навигация) |
(→Бортовой компьютер) |
||
| Строка 90: | Строка 90: | ||
=== Бортовой компьютер === | === Бортовой компьютер === | ||
{| class="wikitable" | {| class="wikitable" | ||
| − | |style="width:25%"|<big>Настроить возможность [[Получение пройденного расстояния из бортового компьютера автомобиля|вычислять пройденное расстояние по данным из бортового компьютера автомобиля]] (через специальное устройство bluetooth автосканер) можно в {{путь|Меню | + | |style="width:25%"|<big>Настроить возможность [[Получение пройденного расстояния из бортового компьютера автомобиля|вычислять пройденное расстояние по данным из бортового компьютера автомобиля]] (через специальное устройство bluetooth автосканер) можно в {{путь|Меню - Настройки - Функционал}}: |
* Признак использования подключения к бортовому компьютеру через интерфейс OBDII. | * Признак использования подключения к бортовому компьютеру через интерфейс OBDII. | ||
* Тип протокола OBDII. (рекомендуется "Авто"). | * Тип протокола OBDII. (рекомендуется "Авто"). | ||
| Строка 96: | Строка 96: | ||
|[[Файл:Настройки TMDriverNew.png|200px]] [[Файл:Настройки Функционал TMDriverNew.png|200px]] [[Файл:Настройки Функционал Бортовой компьютер TMDriverNew.png|200px]] [[Файл:Бортовой компьютер использовать TMDriverNew.png|200px]] [[Файл:Бортовой компьютер протокол TMDriverNew.png|200px]] | |[[Файл:Настройки TMDriverNew.png|200px]] [[Файл:Настройки Функционал TMDriverNew.png|200px]] [[Файл:Настройки Функционал Бортовой компьютер TMDriverNew.png|200px]] [[Файл:Бортовой компьютер использовать TMDriverNew.png|200px]] [[Файл:Бортовой компьютер протокол TMDriverNew.png|200px]] | ||
|- | |- | ||
| − | |<big>При включенном [[Получение пройденного расстояния из бортового компьютера автомобиля|использовании бортового компьютера]] просмотреть информацию из него можно в {{путь|Меню | + | |<big>При включенном [[Получение пройденного расстояния из бортового компьютера автомобиля|использовании бортового компьютера]] просмотреть информацию из него можно в {{путь|Меню - Бортовой компьютер}}.<br /> |
Сопряжение с бортовым компьютером: | Сопряжение с бортовым компьютером: | ||
| Строка 102: | Строка 102: | ||
# включить bluetooth на мобильном устройстве водителя; | # включить bluetooth на мобильном устройстве водителя; | ||
# найти в поиске bluetooth устройств автосканер и сделать сопряжение с ним; | # найти в поиске bluetooth устройств автосканер и сделать сопряжение с ним; | ||
| − | # в окне TMDriver {{путь|Меню | + | # в окне TMDriver {{путь|Меню - Бортовой компьютер}} нажать кнопку {{поле|Подключиться}}, в открывшемся списке устройств выбрать автосканер. |
</big> | </big> | ||
|[[Файл:Бортовой компьютер TMDriverNew.png|200px]] [[Файл:Сопряжение с бортовым компьютером TMDriverNew.png|200px]] | |[[Файл:Бортовой компьютер TMDriverNew.png|200px]] [[Файл:Сопряжение с бортовым компьютером TMDriverNew.png|200px]] | ||
Версия 15:29, 28 ноября 2023
http://files.bitmaster.ru/TM/driver/TMDriverAndroid.apk
TMDriver (New) для Android — это версия TMDriver для мобильных устройств под управлением Android. Найти TMDriver можно в Play Market и AppGallery.
Содержание
[убрать]- 1 Установка приложения
- 2 Вход в приложение
- 3 Дополнительные настройки
- 4 Выход на смену
- 5 Взятие текущего заказа
- 6 Взятие предварительного заказа
- 7 Подтверждение предварительного заказа не на смене
- 8 Взятие заказа с биржи
- 9 Выполнение заказа
- 10 Оценка клиента
- 11 Работа с заказами в очереди
- 12 Смена состояний
- 13 Рассчитать освобождение
- 14 Настройка фильтров заказов
- 15 Настройка автораздачи
- 16 Работа с картами
- 17 Работа с сообщениями
- 18 Работа с архивом выполненных заказов
- 19 Указание атрибутов автомобиля водителем
- 20 График резервирования автомобилей
- 21 Опрос водителя
- 22 Баланс
- 23 Рейтинг водителя
- 24 Описание иконок по заказам
- 25 Запрет запуска TMDriverAndroid при обнаружении нежелательных приложений
Установка приложения
Вход в приложение
| При запуске приложения будут показаны подсказки для водителей, которые объясняют для чего нужно включать дополнительные системные настройки. |     
|
| В кастомных сборках существует возможность добавлять видеоинструкции, которые могут быть обязательными или необязательными для просмотра. | 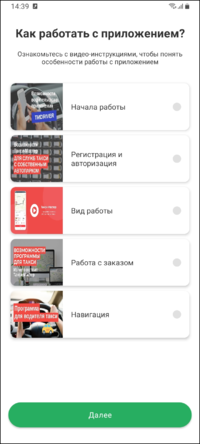
|
| Если на экранах подсказок не выдать все запрашиваемые права, то они будут запрошены еще раз. | 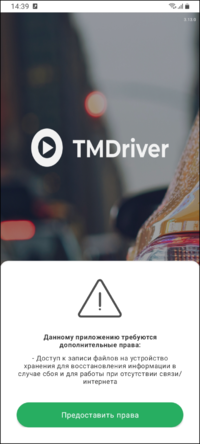 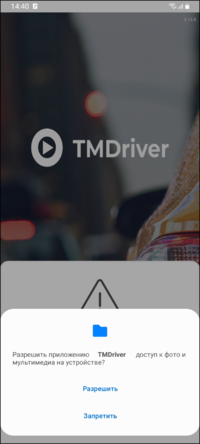
|
| Чтобы войти в приложение, нужно ввести авторизационные данные. Для входа могут использоваться:
Также может быть доступно восстановление пароля через СМС (будет сгенерирован новый пароль).
Для кастомных версий TMDriver фон экрана входа может быть индивидуальным. |
  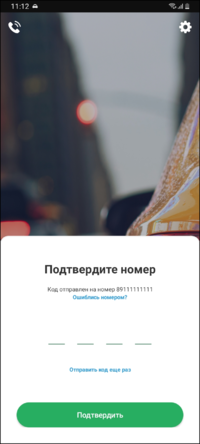
|
| Изменить данные для подключения можно в окне (Меню - Настройки - Основные).
Настройки можно получить по СМС. Обязательные поля:
Необязательные поля:
|

|
Дополнительные настройки
Навигация
| Выбрать навигатор для работы в TMDriver можно в Меню - Настройки - Функционал - Навигация.
Откроется окно со списком доступных навигаторов. По умолчанию установлен TMNavigator. Внимание, для работы со всеми навигаторами, кроме TMNavigator, необходимо скачать и установить этот навигатор отдельно. Информацию по работе с Яндекс.Навигатором можно посмотреть в статье "Интеграция с Яндекс.Навигатором". |
   
|
При работе с TMNavigator можно также выбрать тип карт (Меню - Настройки - Функционал - Карта для навигации), с которым будет работать навигатор:
|
 
|
Бортовой компьютер
Настроить возможность вычислять пройденное расстояние по данным из бортового компьютера автомобиля (через специальное устройство bluetooth автосканер) можно в Меню - Настройки - Функционал:
|
  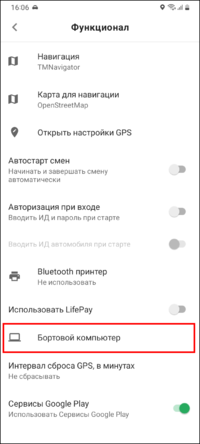 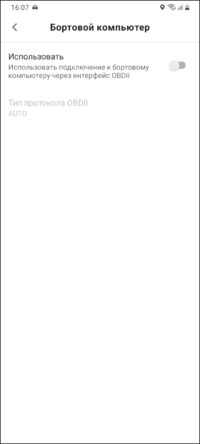 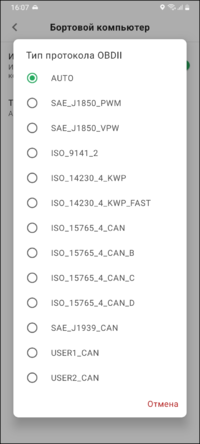
|
| При включенном использовании бортового компьютера просмотреть информацию из него можно в Меню - Бортовой компьютер. Сопряжение с бортовым компьютером:
|
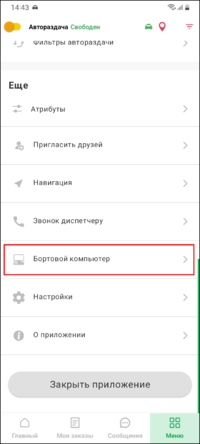 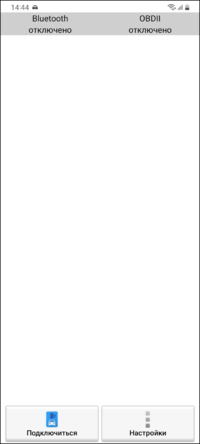
|
Bluetooth-принтер
| Настроить возможность печати чека на bluetooth-принтере можно в Меню - Профиль - Настройки - Функционал.
Необходимо выбрать соответствующую модель принтера. |
  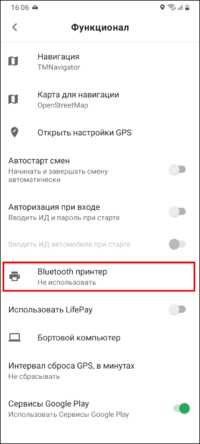 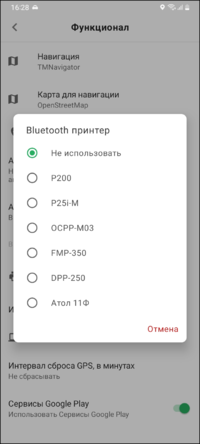
|
Постоянная подсветка
| Постоянную подсветку экрана можно включить/выключить в Меню - Профиль - Настройки - Интерфейс. |   
|
Отключение статусных сообщений о потере соединения с GPS и интернетом
| Отключить/включить отображение статусных сообщений о потере соединения с GPS и интернетом можно в Меню - Профиль - Настройки - Интерфейс. |   
|
Уведомления и звуки
| В Меню - Профиль - Настройки - Уведомления и звуки можно задать настройки уведомлений и соответствующих звуков. |   
|
Выход на смену
Взятие текущего заказа
| Выбрать текущий заказ можно на главном окне со стоянок (Стоянки) или из списка (Свободные).
На окошке стоянки отображается следующая информация:
Цвет фона стоянки обозначает следующее:
|
  
|
| После нажатия на заказ, откроется окно с информацией. В данном окне можно взять заказ, нажав на "Минуты" и указав количество минут, в течение которых водитель прибудет по адресу подачи.
|
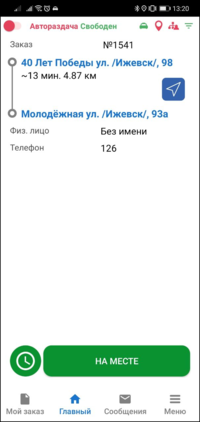 
|
| Подъехав к адресу подачи, нужно нажать на кнопку "На месте", а когда пассажир окажется в машине - кнопку "Поехали", после чего происходит дальнейшее выполнение заказа. |  
|
Взятие предварительного заказа
Подтверждение предварительного заказа не на смене
Взятие заказа с биржи
Выполнение заказа
Оценка клиента
Работа с заказами в очереди
Смена состояний
Обед
Ремонт
Рассчитать освобождение
Настройка фильтров заказов
Настройка автораздачи
Работа с картами
Работа с сообщениями
Работа с архивом выполненных заказов
Указание атрибутов автомобиля водителем
График резервирования автомобилей
Опрос водителя
Баланс
Рейтинг водителя
Информация о рейтингах водителей есть в следующей статье:
Описание иконок по заказам
| безналичный заказ | |
| оплата бонусами | |
| предварительный заказ | |
| заказ из ЦОЗ | |
| оплата банковской картой | |
| межгородской заказ | |
| загородный заказ | |
| призовой заказ | |
| заказ из приложения | |
| в заказе указаны остановки |
Запрет запуска TMDriverAndroid при обнаружении нежелательных приложений
Список нежелательных приложений нужно предоставить заранее, до сборки и выкладки приложения, а затем в настройках Такси Мастер, применить блокировку для нужных групп экипажей, продублировав тот же список нежелательных приложений. Настройка в Такси-Мастер: Группа экипажей - Модуль "Связь с водителями" - Мобильные приложения - Приложения, с которыми TMDriver не может быть запущен.
Каждое приложение необходимо вводить в отдельной строке.
Важно: в данную настройку надо вводить не название приложений, а их идентификатор. Идентификатор приложения можно увидеть в Google Play, если перейти на страницу нужного приложения, и посмотреть на http адрес страницы. К примеру, если адрес такой:
https://play.google.com/store/apps/details?id=com.android.chrome
то идентификатор приложения будет "com.android.chrome". Также на некоторых версиях Android можно увидеть идентификатор установленного приложения в диспетчере приложений.
Если задать какие-то запрещенные приложения, то при запуске TMDriverAndroid будет осуществляется проверка: если на устройстве будет найдено хоть одно запрещенное приложение, то будет выдаваться сообщение: "Найдено запрещенное приложение".