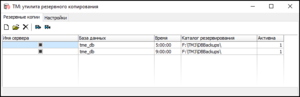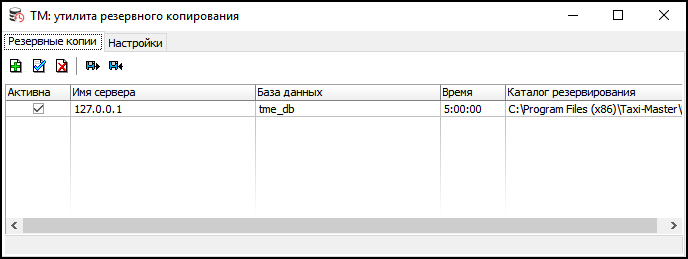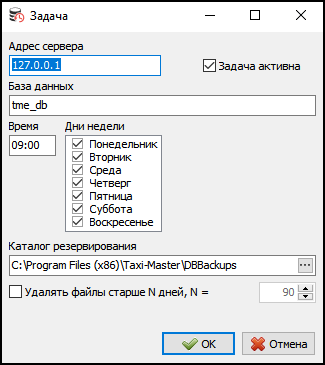Утилита резервного копирования — различия между версиями
(→Ссылки) |
(→Резервные копии) |
||
| Строка 9: | Строка 9: | ||
== Резервные копии == | == Резервные копии == | ||
| + | {{картинка/по центру|TMBackup вкладка Резервные копии.png}} | ||
| + | |||
На вкладке {{tab|Резервные копии}} находятся задачи резервного копирования. | На вкладке {{tab|Резервные копии}} находятся задачи резервного копирования. | ||
Каждая задача представляет собой набор нескольких параметров: | Каждая задача представляет собой набор нескольких параметров: | ||
| Строка 15: | Строка 17: | ||
# Расписание копирования. | # Расписание копирования. | ||
# Путь к каталогу с резервными копиями. | # Путь к каталогу с резервными копиями. | ||
| + | # Дополнительные данные, необходимые для работы утилиты с данной задачей. | ||
Чтобы создать новое задание, нажмите кнопку {{button|Добавить}} или клавишу {{key|Instert}} и в открывшемся окне создания новой задачи заполните следующие поля: | Чтобы создать новое задание, нажмите кнопку {{button|Добавить}} или клавишу {{key|Instert}} и в открывшемся окне создания новой задачи заполните следующие поля: | ||
| Строка 22: | Строка 25: | ||
# В поле {{field|Время}} укажите время, в которое будет производиться создание [[Резервная копия базы данных|резервной копии]]. | # В поле {{field|Время}} укажите время, в которое будет производиться создание [[Резервная копия базы данных|резервной копии]]. | ||
# В поле {{field|Дни недели}} укажите дни недели, по которым будет производиться резервное копирование. | # В поле {{field|Дни недели}} укажите дни недели, по которым будет производиться резервное копирование. | ||
| − | # В поле {{field|Каталог резервирования}} укажите путь к | + | # В поле {{field|Каталог резервирования}} укажите путь к каталогу, в котором будут храниться резервные копии. |
# Нажмите {{button|OK}} для сохранения новой задачи. | # Нажмите {{button|OK}} для сохранения новой задачи. | ||
| + | |||
| + | === Карточка задачи резервного копирования === | ||
| + | В таблице на вкладке {{tab|Резервные копии}} находится список задач. | ||
| + | На [[#Резервные копии|изображении выше]] вы можете увидеть список из одной задачи, но в действительности задач может быть как угодно много. | ||
| + | По двойному клику по задаче открывается ее '''карточка''': | ||
| + | |||
| + | {{картинка/по центру|Карточка задачи резервного копирования TMBackup.png}} | ||
| + | |||
| + | [[#Резервные копии|Выше]] уже были описаны все поля, а также данные, которые в эти поля нужно вводить. | ||
| + | Здесь, на изображении, вы можете увидеть, как в действительности выглядит заполненная карточка задачи резервного копирования. | ||
| + | |||
| + | В данном случае поля {{field|Пользователь}} и {{field|Пароль}} ''недоступны для редактирования''. | ||
| + | В них введены данные для [[База данных Такси-Мастер 1|базы данных Такси-Мастер 1]]. | ||
| + | Это происходит в том случае, когда утилите однозначно известно, база данных какой версии будет резервироваться. | ||
== Восстановление из резервной копии == | == Восстановление из резервной копии == | ||
Версия 11:29, 26 марта 2010
Компонент Утилита резервного копирования генерирует информацию о своей работе и записывает ее в журналы. Довольно часто необходимо вручную очищать журналы, чтобы избежать недостатка свободного места на жестком диске.
Утилита резервного копирования — утилита, позволяющая создавать резервные копии базы данных. Это очень важная утилита, которая предохраняет вас от возможных потерь данных при некорректной эксплуатации системы Такси-Мастер.
Утилита резервного копирования устанавливается на сервер Такси-Мастер.
При установке вы можете отказаться от утилиты, на шаге выбора компонентов убрав флажок ![]() Утилита резервного копирования, но это не рекомендуется.
Утилита резервного копирования, но это не рекомендуется.
Содержание
Резервные копии
На вкладке Резервные копии находятся задачи резервного копирования. Каждая задача представляет собой набор нескольких параметров:
- Путь к базе данных.
- Расписание копирования.
- Путь к каталогу с резервными копиями.
- Дополнительные данные, необходимые для работы утилиты с данной задачей.
Чтобы создать новое задание, нажмите кнопку Добавить или клавишу Instert и в открывшемся окне создания новой задачи заполните следующие поля:
- В поле DNS имя сервера укажите имя компьютера, на который установлен сервер Такси-Мастер, и на котором работает Firebird.
- В поле База данных укажите абсолютный путь к базе данных.
- В поле Время укажите время, в которое будет производиться создание резервной копии.
- В поле Дни недели укажите дни недели, по которым будет производиться резервное копирование.
- В поле Каталог резервирования укажите путь к каталогу, в котором будут храниться резервные копии.
- Нажмите OK для сохранения новой задачи.
Карточка задачи резервного копирования
В таблице на вкладке Резервные копии находится список задач. На изображении выше вы можете увидеть список из одной задачи, но в действительности задач может быть как угодно много. По двойному клику по задаче открывается ее карточка:
Выше уже были описаны все поля, а также данные, которые в эти поля нужно вводить. Здесь, на изображении, вы можете увидеть, как в действительности выглядит заполненная карточка задачи резервного копирования.
В данном случае поля Пользователь и Пароль недоступны для редактирования. В них введены данные для базы данных Такси-Мастер 1. Это происходит в том случае, когда утилите однозначно известно, база данных какой версии будет резервироваться.
Восстановление из резервной копии
Восстановление из резервной копии происходит по какому-то заданию, поэтому чтобы восстановить базу данных, нужно создать хотя бы одно задание (см. выше). После этого выполните следующие действия:
- Отключите все подключения к базе данных.
- Выберите в списке задание на резервирование, которое соответствует нужной вам базе данных.
- Нажмите кнопку Восстановить или комбинацию клавиш Ctrl+R (от англ. “restore”).
- В открывшемся диалоговом окне выбора файла укажите путь к нужной резервной копии.
- Нажмите OK.
- Дождитесь завершения восстановления базы данных.
После этого рекомендуется перезагрузить компьютер, хотя это не является обязательным.
Shadow-копии
Shadow-копирование представляет собой ведение синхронной копии базы данных. При поломке одной копии происходит быстрое переключение на другую, что позволяет сузить пробел в работе к минимальному времени. Чтобы настроить shadow-копирование в утилите резервного копирования, выполните следующие действия:
- Откройте утилиту резервного копирования.
- Откройте вкладку Настройки.
- В группе полей Shadow-копии в поле База данных укажите абсолютный путь к файлу базы данных.
- В поле Пользователь укажите имя пользователя для подключения к базе данных (по умолчанию — TAXI для Такси-Мастер 1 и SYSDBA для Такси-Мастер 2).
- В поле Пароль укажите пароль для подключения к базе данных (по умолчанию — bCgj4bSr для Такси-Мастер 1 и masterkey для Такси-Мастер 2).
- В поле Скрипт запуска Firebird укажите путь к файлу скрипта для запуска Firebird (по умолчанию, C:\Program Files\Taxi-Master\FB15\bin\_start.bat для Такси-Мастер 1 и Шаблон:Путь к папке ТМ2 для Такси-Мастер 2).
- В поле Скрипт остановки Firebird укажите путь к файлу скрипта для остановки Firebird (по умолчанию, C:\Program Files\Taxi-Master\FB15\bin\_stop.bat для Такси-Мастер 1 и Шаблон:Путь к папке ТМ2 для Такси-Мастер 2).
- Откройте вкладку Shadow-копии.
- Нажмите кнопку
 или клавишу Insert.
или клавишу Insert. - В открывшемся окне "Shadow-копия" укажите путь к файлу shadow-копии (например, C:\data.shd).
- Нажмите OK.
Не создавайте большое количество shadow-копий — это может замедлить работу сервера.
Активация работы shadow-копии
Если в процессе работы база данных повредилась (самая частая ошибка — физическое копирование при имеющихся подключениях), вы можете быстро активировать shadow-копию. Для этого выполните следующие действия:
- Откройте утилиту резервного копирования.
- Откройте вкладку Shadow-копии.
- Выберите в списке shadow-копию.
- Нажмите кнопку Активировать.
После этого вы можете заняться восстановлением базы данных (см. починка базы данных).
Настройки
На вкладке Настройки находятся настройки утилиты резервного копирования. Не рекомендуется изменять их.
Журнал работы
Утилита резервного копирования ведет журнал работы — TMBackup.log. Он находится в той же папке, в которой располагается утилита, по умолчанию путь к нему — C:\Program Files\Taxi-Master\TMBackup.log.
Ссылки
- Сборка мусора — сборка мусора с помощью утилиты резервного копирования
- Перенос базы данных
- Резервная копия базы данных
- Обновление Такси-Мастер
- http://taxidev.blogspot.com/2010/03/tmbackup.html — рецепт приготовления TMBackup.