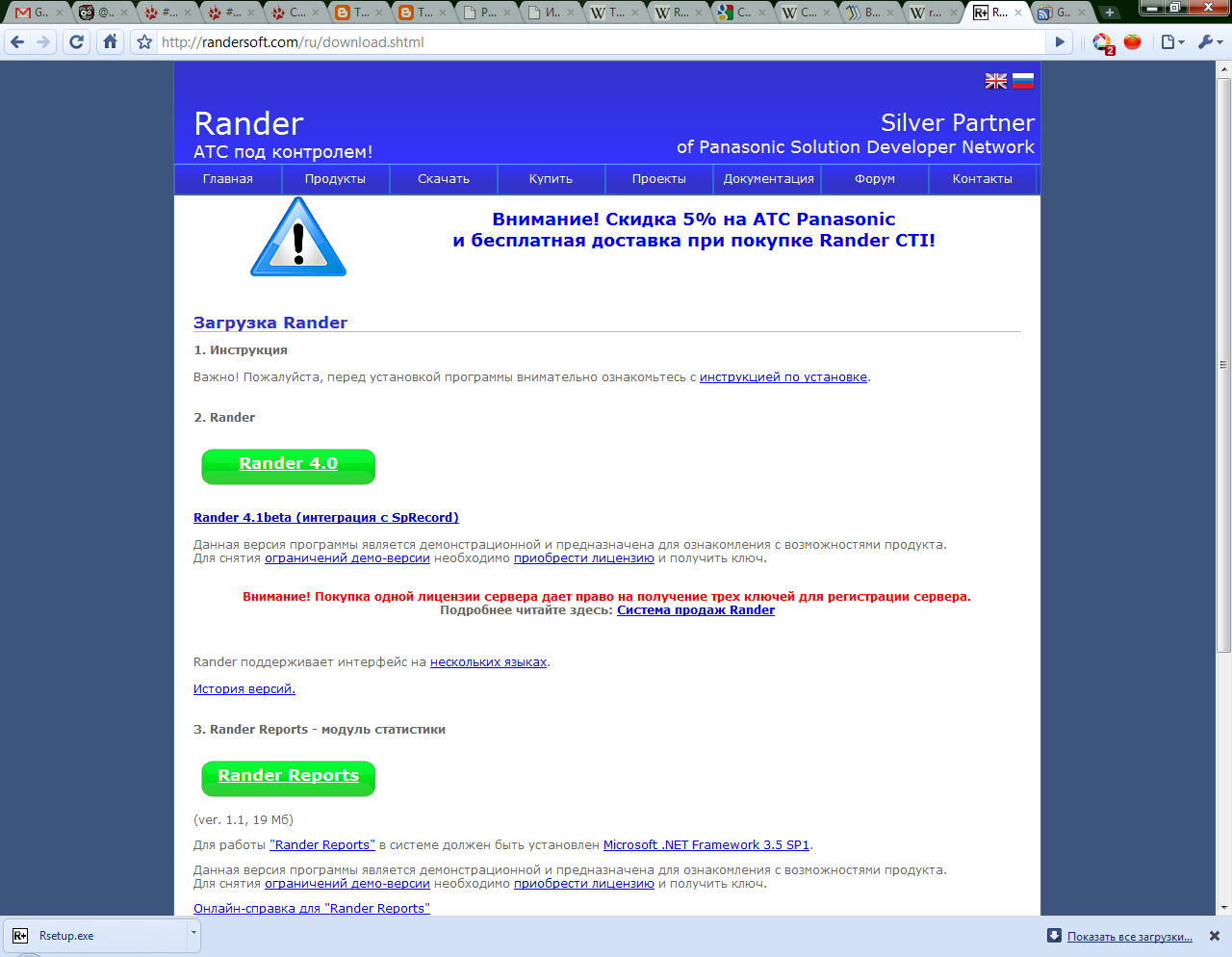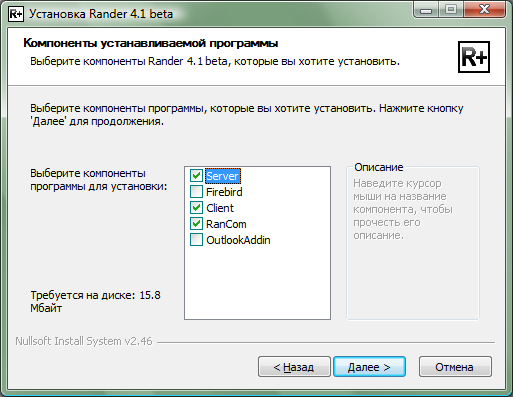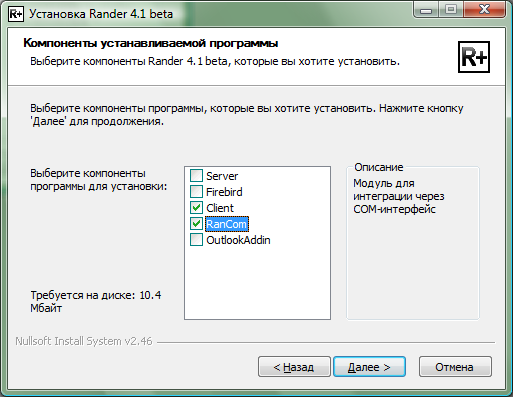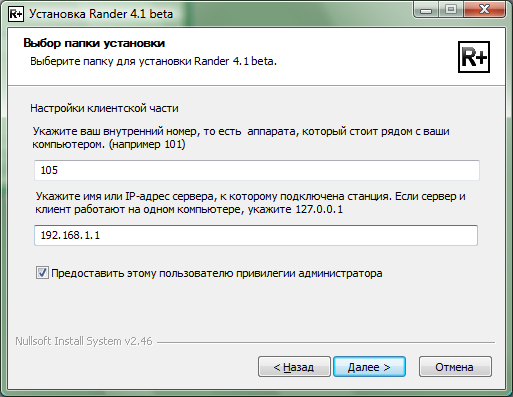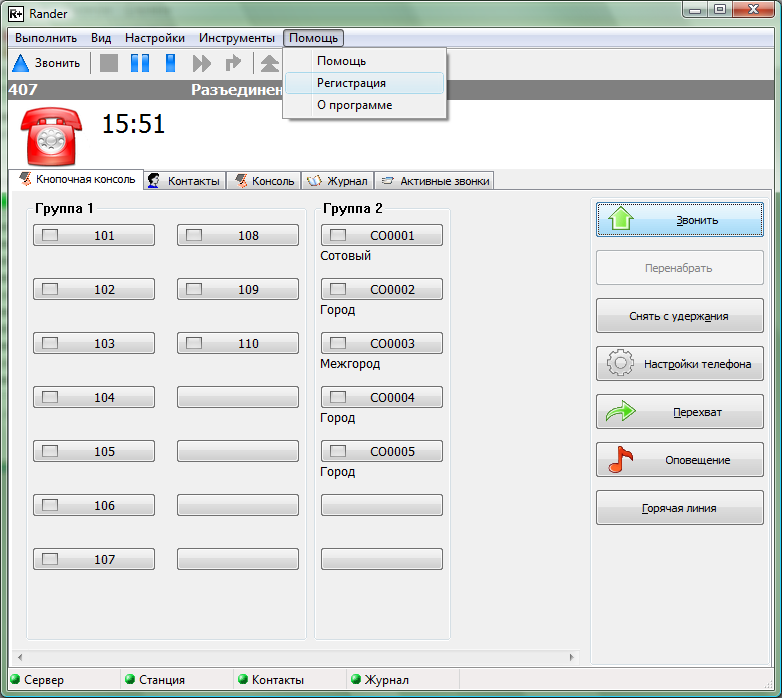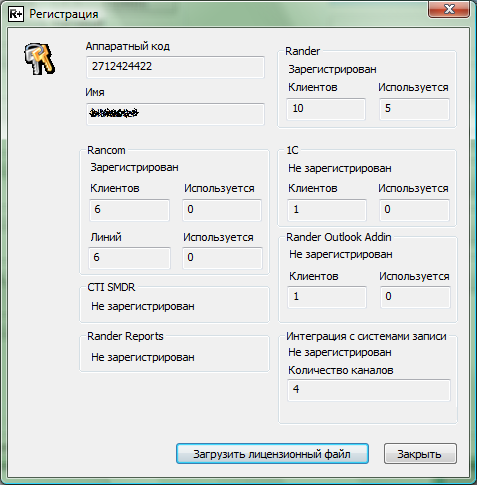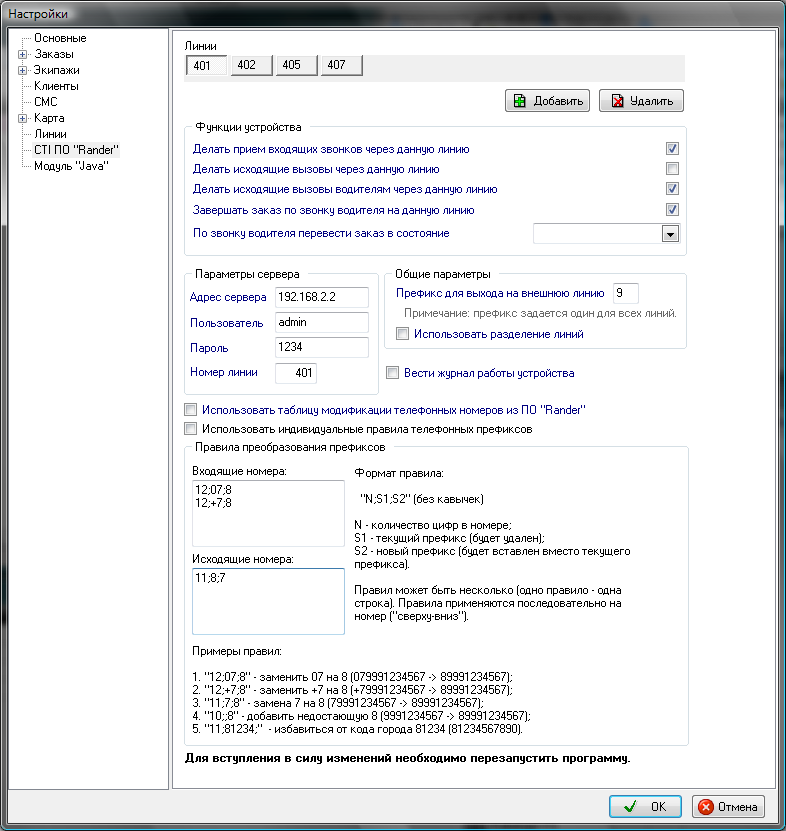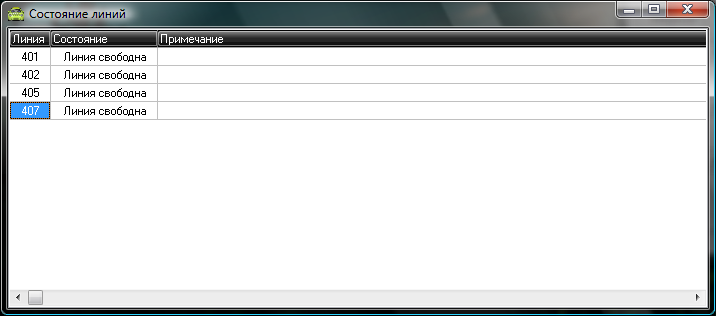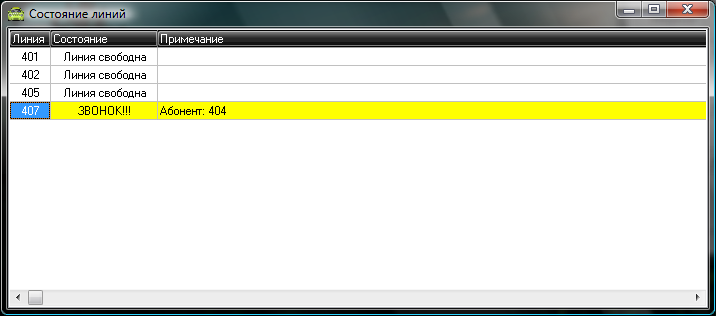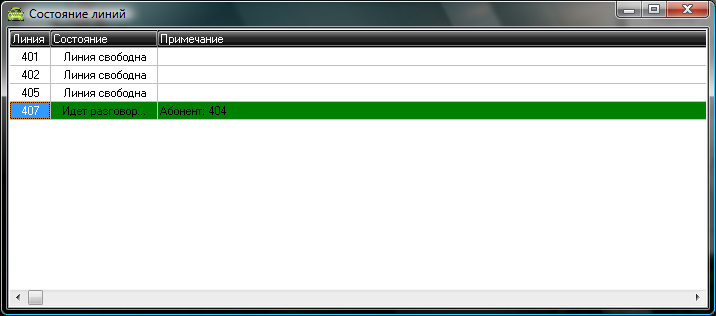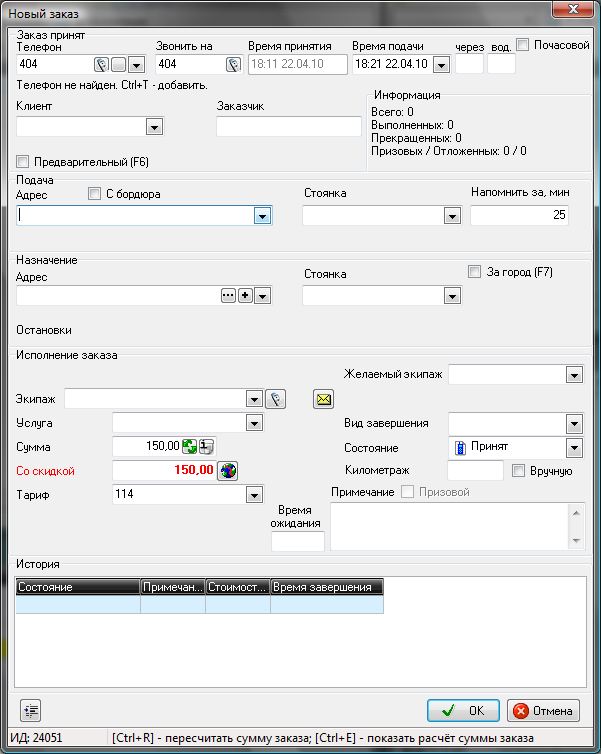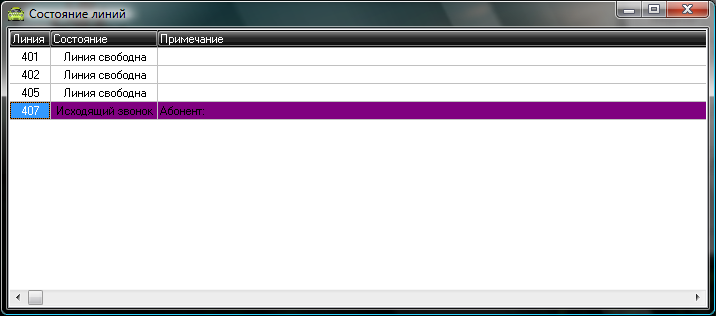Модуль интеграции с программным обеспечением Rander (Архив) — различия между версиями
м (TechnicalWriter переименовал страницу Модуль интеграции с программным обеспечением Rander в [[Модуль интеграции с программным обеспечением Rander (…) |
|||
| Строка 2: | Строка 2: | ||
ПО Rander, в свою очередь, предоставляет интерфейс к функциям мини-АТС. | ПО Rander, в свою очередь, предоставляет интерфейс к функциям мини-АТС. | ||
Таким образом, Такси-Мастер получает возможность управлять работой мини-АТС и получать от нее данные. | Таким образом, Такси-Мастер получает возможность управлять работой мини-АТС и получать от нее данные. | ||
| − | |||
== Взаимодействие Такси-Мастер и Rander == | == Взаимодействие Такси-Мастер и Rander == | ||
Версия 16:05, 9 августа 2018
Модуль интеграции с программным обеспечением Rander (Архив) — модуль, который позволяет Такси-Мастер взаимодействовать с программным обеспечением Rander. ПО Rander, в свою очередь, предоставляет интерфейс к функциям мини-АТС. Таким образом, Такси-Мастер получает возможность управлять работой мини-АТС и получать от нее данные.
Содержание
[убрать]- 1 Взаимодействие Такси-Мастер и Rander
- 2 Установка Rander
- 2.1 Выбор компонентов для установки на компьютер, к которому подключена мини-АТС, и на котором работает сервер Такси-Мастер
- 2.2 Выбор компонентов для установки на компьютер, к которому подключена мини-АТС, сервер Такси-Мастер — на другом компьютере
- 2.3 Выбор компонентов для установки на компьютер-клиент
- 2.4 Настройки подключения к серверу Rander при установке
- 3 Регистрация Rander
- 4 Сервер Rander
- 5 Клиент Rander
- 6 Регистрация RanCom в системе
- 7 Настройка Такси-Мастер для работы с Rander
- 8 Клиентская часть модуля
- 9 Советы
- 10 Ссылки
Взаимодействие Такси-Мастер и Rander
Такси-Мастер «общается» с программой Rander посредством особого COM-объекта — RanCom. Этот COM-объект позволяет получить доступ к функциям программы Rander, соответственно, предоставляя возможности использования функций мини-АТС. Перед вводом модуля в эксплуатацию нужно выполнить несколько действий с этим объектом, а именно — установить и зарегистрировать. Чаще всего это происходит автоматически при установке программного обеспечения Rander.
Установка Rander
Чтобы установить программное обеспечение Rander (именно ПО Rander, не модуль интеграции с им), вам потребуется дистрибутив Rander. Вы можете скачать его с официального сайта продукта Rander, открыв раздел «Скачать» и нажав соответствующую кнопку:
После того, как вы скачали дистрибутив, запустите его. Следуйте инструкциям установщика, однако обратите внимание на несколько моментов, обозначенных ниже.
Выбор компонентов для установки на компьютер, к которому подключена мини-АТС, и на котором работает сервер Такси-Мастер
Компьютер, к которому подключается мини-АТС, будет нести функции сервера телефонии, соответственно на данном компьютере должна быть установлена серверная часть Rander. При установке на шаге выбора компонентов укажите соответствующий флажок:
Флажки ![]() Клиент и
Клиент и ![]() RanCom установите, если на данном рабочем месте будет работать оператор; или снимите, если данный компьютер будет выполнять только функции сервера, и оператор за ним работать не будет.
RanCom установите, если на данном рабочем месте будет работать оператор; или снимите, если данный компьютер будет выполнять только функции сервера, и оператор за ним работать не будет.
Флажок ![]() Firebird необходимо снять, потому что на данном рабочем месте уже установлен сервер Такси-Мастер.
Серверная часть Такси-Мастер уже включает в себя Firebird.
В системе всегда должна присутствовать только одна копия Firebird, чтобы не было конфликтов версий.
Firebird необходимо снять, потому что на данном рабочем месте уже установлен сервер Такси-Мастер.
Серверная часть Такси-Мастер уже включает в себя Firebird.
В системе всегда должна присутствовать только одна копия Firebird, чтобы не было конфликтов версий.
Выбор компонентов для установки на компьютер, к которому подключена мини-АТС, сервер Такси-Мастер — на другом компьютере
Отличие от предыдущего пункта состоит в том, что должен быть установлен флажок ![]() Firebird.
Firebird.
Выбор компонентов для установки на компьютер-клиент
Для компьютеров-клиентов (рабочих мест операторов) набор настроек несколько иной:
Как вы видите, флажок ![]() Сервер отсутствует — это важно.
Сервер отсутствует — это важно.
Настройки подключения к серверу Rander при установке
Установщик спросит вас о параметрах клиентской части. Их два: номер внутренней линии, которая будет привязана к данному рабочему месту; и IP-адрес сервера Rander (компьютера, на котором работает сервер Rander).
По умолчанию линии нумеруются от 101 и далее: 102, 103... Выберите номер линии, который будет привязан к данному рабочему месту. Эту настройку вы всегда можете изменить в настройках клиентской программы Rander.
IP-адрес сервера — важная настройка. Несмотря на то, что ее вы также можете изменить в любой момент, рекомендуется заранее знать IP-адрес компьютера, к которому подключена мини-АТС, и вводить его при установке на каждое рабочее место. Общепринятым IP-адресом любого компьютера-сервера является 192.168.1.1.
Уточните информацию по данным двум пунктам у вашего системного администратора или у специалиста, который занимается настройкой мини-АТС в вашей диспетчерской.
Регистрация Rander
Важный этап внедрения Rander — регистрация программного обеспечения Rander. Чтобы зарегистрировать программу Rander, вам потребуется запросить анкету, в которую помимо прочих данных потребуется ввести аппаратный код.
Аппаратный код привязан к серверу Rander, но его можно получить на любом рабочем месте, запустив программу-клиент Rander, открыв через главное меню пункт Помощь → Регистрация:
Нажав Регистрация, вы увидите новое окно, в левой верхней части которого отображается аппаратный код:
Скопируйте аппаратный код из соответствующего поля и вставьте его в анкету. После заполнения отправьте анкету на support@bitmaster.ru.
Сервер Rander
Сервер Rander — это компонент системы Rander, который устанавливается на один компьютер (тот, к которому подключена мини-АТС) и выполняет функции сервера приложений. Есть один нюанс при установке сервера Rander:
- Если вы устанавливаете сервер Rander на компьютер, на котором работает сервер Firebird (и сервер Такси-Мастер, соответственно), то при установке сервера на шаге выбора компонентов отключите флажок
 Firebird.
Firebird. - Если вы устанавливаете сервер Rander на отдельный компьютер, на котором нет Такси-Мастер, не отключайте флажок
 Firebird.
Firebird.
Rander использует Firebird 2.0 для ведения журнала звонков и хранения информации о контактах. Кстати, эта информация распространяется на все клиенты Rander, и вы можете использовать в клиентской программе Rander общую базу контактов.
Клиент Rander
Клиент Rander — это небольшая программа, с помощью которой отправляются данные серверу Rander, который, в свою очередь, посылает данные мини-АТС. Клиент Rander, как и RanCom, нужен Такси-Мастер для работы с сервером Rander. Следите за тем, чтобы клиентская программа Rander всегда была запущена на рабочих местах операторов и диспетчеров.
Регистрация RanCom в системе
RanCom необходимо установить на все рабочие места, на которых будет использоваться связка Такси-Мастер и программного обеспечения Rander (а именно — клиента Rander). Установка RanCom происходит из дистрибутива, из которого устанавливается и клиент Rander. Но после установки RanCom необходимо зарегистрировать в системе.
Настройка Такси-Мастер для работы с Rander
Для того, чтобы программа Такси-Мастер работала с Rander, вам необходимо указать адрес (или IP-адрес) компьютера, на котором установлен сервер Rander и добавить линии. Происходит это в отдельном разделе параметров (Сервис → Параметры → CTI ПО "Rander"), который выглядит так:
Как вы видите, на форме есть несколько важных фрагментов:
- Набор вкладок «Линии».
- Кнопки Добавить и Удалить.
- Группа Функции устройства.
- Группа Параметры сервера.
- Группа Общие параметры.
- Группа Преобразование номеров.
Вкладки «Линии»
Вкладки «Линии» — это набор вкладок, каждая из которых соответствует созданной вами линии. Чтобы добавить новую вкладки или удалить выбранную, используйте кнопки Добавить и Удалить. По умолчанию не создано ни одной вкладки, поэтому если вы хотите использовать возможности Rander на данном компьютере, добавьте хотя бы одну линию. Вы можете создать на рабочем месте столько линий, сколько считаете нужным, в том числе — даже такие линии, которые не существуют.
Помните одно простое правило: в окне "Состояние линий" будут фигурировать те же линии, которые обозначены вкладками в данной области. Если нет ни одной вкладке, в окне не будет ни одной линии.
Кнопки «Добавить» и «Удалить»
Все просто: с помощью этих кнопок вы можете добавить новую линию, либо удалить выбранную.
Группа «Функции устройства»
В группе Функции устройства находятся настройки для текущей выбранной линии:
-
 Делать прием входящих звонков через данную линию — включить/выключить возможность приема входящих звонков через данную линию. Если флажок отключен, то все входящие звонки будут игнорироваться Такси-Мастер.
Делать прием входящих звонков через данную линию — включить/выключить возможность приема входящих звонков через данную линию. Если флажок отключен, то все входящие звонки будут игнорироваться Такси-Мастер. -
 Делать исходящие вызовы через данную линию — включить/выключить возможность выполнять исходящие вызовы через данную линию. Имеются в виду звонки на номера, набранные вручную, или номера из полей Телефон и Звонить на карточки заказа.
Делать исходящие вызовы через данную линию — включить/выключить возможность выполнять исходящие вызовы через данную линию. Имеются в виду звонки на номера, набранные вручную, или номера из полей Телефон и Звонить на карточки заказа. -
 Делать исходящие вызовы водителям через данную линию — то же, что выше, но в отношении водителей.
Делать исходящие вызовы водителям через данную линию — то же, что выше, но в отношении водителей. -
 Завершать заказ по звонку водителя на данную линию — специальная функция, с помощью которой водитель, позвонив на данную линию, обозначает то, что его заказ (на который он установлен) завершен.
Завершать заказ по звонку водителя на данную линию — специальная функция, с помощью которой водитель, позвонив на данную линию, обозначает то, что его заказ (на который он установлен) завершен. - По звонку водителя перевести заказ в состояние — специальная функция, которая позволяет при звонке водителя на данную линию сменить состояние заказа, на который установлен водитель, на выбранное в данном поле.
Группа «Параметры сервера»
Здесь находятся настройки доступа к серверу Rander и подключения к линии Rander:
- В поле Адрес сервера укажите IP-адрес или сетевое имя компьютера, на котором работает сервер Rander.
- В поле Пользователь укажите имя пользователя для доступа к мини-АТС. По умолчанию — admin.
- В поле Пароль — пароль. По умолчанию — 1234.
- В поле Номер линии укажите номер линии, которую вы добавляете. В дальнейшем этим номером будет названа вкладка, которую вы редактируете.
Группа «Общие параметры»
В группе Общие параметры задайте общие параметры для всех линий. Наиболее важным из них является префикс выхода на внешнюю линию, однако его можно «перекрыть» настройками преобразования номеров.
Таблица преобразований номеров
Клиентская часть модуля
Клиентская часть модуля Rander встроена в клиент Такси-Мастер. После добавления клиентской части модуля Rander в клиентской части Такси-Мастер появляются новые функции:
- В список параметров добавляется несколько новых настроек, связанных с модулем Rander.
- В окне "Состояние линий" могут отображаться линии мини-АТС (линии Rander).
- Отзвон может происходить через те же или другие линии мини-АТС.
В целом все выглядит практически так же, как если бы работал, например, модуль SpRecord:
- В контекстном меню заказа (вызывается щелчком правой кнопкой мыши по заказу в списке) появились новые пункты, реализующие функции телефонии средствами Rander.
- Появилось новое окно — "Состояние линий".
На основании этого появился и ряд функций, которые будут рассмотрены ниже.
Отслеживание состояния линии
В окне "Состояние линий" находится список линий, который был задан во время настройки модуля интеграции с Rander:
В данном примере, в отличие от стандарта, внутренние линии названы не 101 и 102, первая цифра — 4. По умолчанию номера линий — 101, 102, 103 и т. д.
На изображении выше — окно «Состояние линий», в котором отображены четыре линии. Этот список действует только для одного рабочего места, то есть другие пользователи видят другие списки (те, которые вы настроили). Напротив каждой линии — ее состояние.
При входящем и исходящем звонке состояние линии, на которую или с которой идет звонок, изменяется. Если входящий звонок поступает одновременно на несколько линий, их состояния изменяются соответствующим образом. Очевидно, то же касается и исходящих вызовов.
Вы можете как угодно изменять ширину и положение колонок таблицы окна «Состояние линий».
Обработка входящих звонков
При входящем звонке состояние линии изменяется:
В этом случае вы можете принять заказ — открыть карточку заказа. Для этого выполните набор простых действий:
- Поднимите трубку телефона. Если это гарнитура, то «поднять трубку» (виртуально) можно через контекстное меню линии или горячей клавишей Ctrl+D (фокус должен быть в данном окне).
- Переведите фокус на список текущих заказов (быстро — клавишей F1).
- Создайте новую карточку заказа. Быстро — клавишей Insert. В поле Телефон карточки заказа автоматически будет занесен номер телефона, с которого поступает звонок, и если имеется история по данному телефону, то она отобразится; если телефон принадлежит физическому или юридическому лицу, то будут заполнены также данные об адресе подачи и заказчике.
Когда вы поднимете трубку, состояние линии изменится:
При создании карточки заказа вы увидите, что поле Телефон заполнено:
Исходящие звонки
Подобно входящим, вы можете выполнять и исходящие звонки — либо на номер, указанный в карточке заказа или в карточке водителя, связанного с заказом; либо на любой номер, который вы вводите вручную. В первом случае, чтобы инициировать исходящий звонок, выполните следующие действия:
- Переведите фокус на список текущих заказов. Быстро — F1, Alt+1.
- Выберите в списке нужный заказ.
- Инициируйте звонок. Для этого либо нажмите соответствующий пункт контекстного меню, либо горячую клавишу.
- Для звонка на номер, указанный в поле Телефон — F9.
- Для звонка на номер, указанный в поле Звонить на — F10.
- Для звонка водителю, который связан с экипажем, назначенным на заказ, — F11.
- Поднимите трубку телефона — Rander получит информацию о том, что трубка поднята, и начнет набирать номер. В случае с гарнитурой, у которой «трубка» всегда поднята, это действие выполнять не нужно.
При этом состояние линии изменится соответствующим образом:
Чтобы завершить разговор, положите трубку. Если вы используете гарнитуру, то положить виртуальную «трубку» можно комбинацией клавиш Alt+↓.
Советы
«Звонит водитель»
В окне "Состояние линий" может отображаться информация о том, что звонит водитель. Это происходит тогда, когда Такси-Мастер «находит» номер, с которого поступает звонок, в соответствующем справочнике. Но если номер определяется иначе, чем написано в карточке водителя, то Такси-Мастер считает, что это новый номер, и не сопоставляет его с водителем. Например, если в карточке водителя указан номер 89121234567, а звонок поступает с номера 9121234567 (без начальной цифры 8, обратите внимание!), то в окне "Состояние линий" не будет отображаться информация о том, что звонит водитель.
Чтобы решить эту проблему, необходимо привести все входящие номера к одному виду — такому, в котором номера хранятся в справочниках.
Например, если вы решили хранить все номера с ведущей цифрой 8, то необходимо задать следующие правила преобразования номеров:
| Входящие номера | Исходящие номера |
|
10;;8 |
10;;8 |
Ссылки
- Регистрация COM-объекта — инструкция по регистрации COM-объекта в системе. Инструкция в точности соответствует объекту RanderCom.