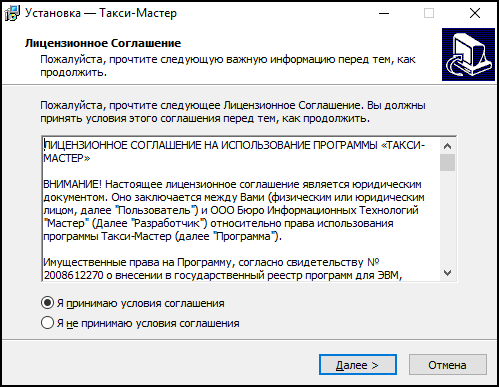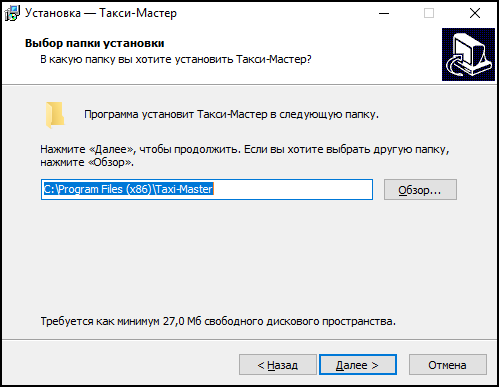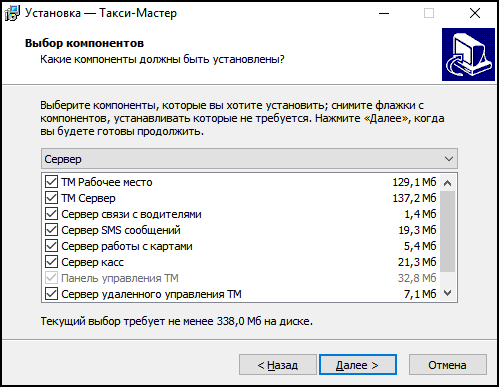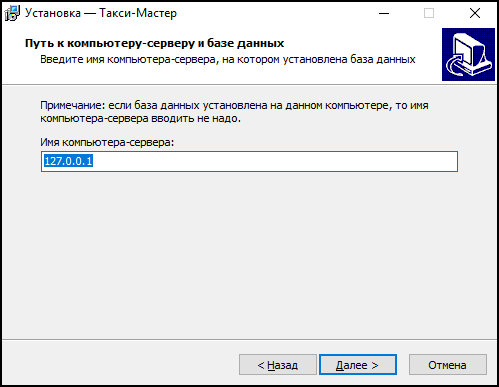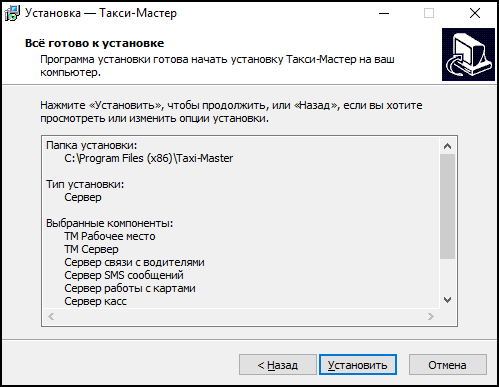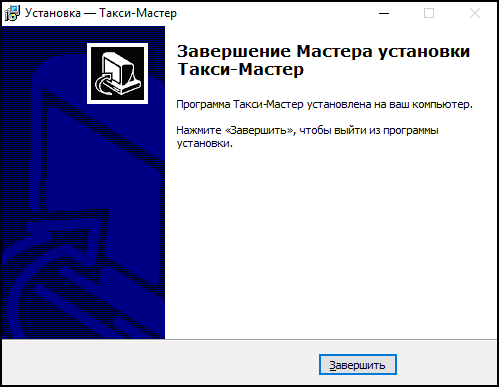Как настроить рабочее место Такси-Мастер? — различия между версиями
(Актуализировано) |
(→Установка) |
||
| Строка 6: | Строка 6: | ||
1. Запустите установочный файл. Откроется окно «Установка – Такси-Мастер». Нажмите кнопку «Далее». | 1. Запустите установочный файл. Откроется окно «Установка – Такси-Мастер». Нажмите кнопку «Далее». | ||
| − | + | [[Файл:Окно приветствия мастера установки ТМ.png|center]] | |
2. Прочитав лицензионное соглашение, выберите пункт «Я принимаю условия лицензионного соглашения» и нажмите «Далее». | 2. Прочитав лицензионное соглашение, выберите пункт «Я принимаю условия лицензионного соглашения» и нажмите «Далее». | ||
| − | + | [[Файл:Окно с лицензионным соглашением мастера установки ТМ.png|center]] | |
| − | |||
3. В следующем окне, при необходимости, можно изменить путь установки. Для этого нужно нажать кнопку «Обзор…» и выбрать новый путь. Нажмите кнопку «Далее». | 3. В следующем окне, при необходимости, можно изменить путь установки. Для этого нужно нажать кнопку «Обзор…» и выбрать новый путь. Нажмите кнопку «Далее». | ||
| − | + | [[Файл:Выбор папки установки.png|center]] | |
4. Затем следует из всплывающего меню выбрать компонент «Клиент» и нажать «Далее». | 4. Затем следует из всплывающего меню выбрать компонент «Клиент» и нажать «Далее». | ||
| − | + | [[Файл:Выбор компонентов.png|center]] | |
5. Теперь необходимо ввести IP адрес компьютера, на котором была установлена серверная часть. После этого нажмите «Далее». | 5. Теперь необходимо ввести IP адрес компьютера, на котором была установлена серверная часть. После этого нажмите «Далее». | ||
| − | + | [[Файл:Путь к компьютеру-серверу и базе данных.png|center]] | |
6. Все готово к установке. В появившемся окне проверьте параметры установки и, если все верно, нажмите кнопку «Далее». При необходимости что-либо изменить, вернитесь к нужному шагу нажатием кнопки «Назад». | 6. Все готово к установке. В появившемся окне проверьте параметры установки и, если все верно, нажмите кнопку «Далее». При необходимости что-либо изменить, вернитесь к нужному шагу нажатием кнопки «Назад». | ||
| − | + | [[Файл:Все готово к установке.png|center]] | |
7. После нажатия кнопки «Установить» появится окно, отображающее состояние установки. | 7. После нажатия кнопки «Установить» появится окно, отображающее состояние установки. | ||
| − | |||
| − | |||
| − | |||
8. После завершения установки Вы увидите окно, сообщающее об успешной установке программы. Чтобы закрыть это окно, нажмите кнопку «Завершить». | 8. После завершения установки Вы увидите окно, сообщающее об успешной установке программы. Чтобы закрыть это окно, нажмите кнопку «Завершить». | ||
| − | + | [[Файл:Завершение установки Такси-Мастер.png|center]] | |
9. Для запуска программы используйте ярлык, появившийся на Вашем рабочем столе. | 9. Для запуска программы используйте ярлык, появившийся на Вашем рабочем столе. | ||
| − | + | [[Изображение:Ярлык Такси-Мастер.png|center]] | |
| − | |||
==Настройка рабочего места== | ==Настройка рабочего места== | ||
Версия 10:30, 3 февраля 2021
Установка
1. Запустите установочный файл. Откроется окно «Установка – Такси-Мастер». Нажмите кнопку «Далее».
2. Прочитав лицензионное соглашение, выберите пункт «Я принимаю условия лицензионного соглашения» и нажмите «Далее».
3. В следующем окне, при необходимости, можно изменить путь установки. Для этого нужно нажать кнопку «Обзор…» и выбрать новый путь. Нажмите кнопку «Далее».
4. Затем следует из всплывающего меню выбрать компонент «Клиент» и нажать «Далее».
5. Теперь необходимо ввести IP адрес компьютера, на котором была установлена серверная часть. После этого нажмите «Далее».
6. Все готово к установке. В появившемся окне проверьте параметры установки и, если все верно, нажмите кнопку «Далее». При необходимости что-либо изменить, вернитесь к нужному шагу нажатием кнопки «Назад».
7. После нажатия кнопки «Установить» появится окно, отображающее состояние установки.
8. После завершения установки Вы увидите окно, сообщающее об успешной установке программы. Чтобы закрыть это окно, нажмите кнопку «Завершить».
9. Для запуска программы используйте ярлык, появившийся на Вашем рабочем столе.
Настройка рабочего места
1. При первом запуске необходимо настроить рабочее место. Для этого нажмите кнопку «Настройки…».
2. В открывшемся окне проверьте IP-адрес, Порт 1 и Порт 2. Значения должны были заполниться автоматически. Если этого не произошло, задайте параметры вручную.
В правой части окна, при необходимости, настройте интеграцию с картами и телефонией. Для этого установите переключатели напротив нужных Вам пунктов. В нашем примере это карты 2ГИС и телефония Oktell.
После того, как были сделаны все необходимые настройки, нажмите кнопку «ОК».
Обратите внимание, что при смене портов на сервере, также необходимо изменить их на клиентских местах.
Вход в систему
Для входа в систему введите имя пользователя и пароль, убедитесь, что индикаторы внизу окна имеют зеленый цвет (это говорит об успешной загрузке базы данных, ТМ Server и ключа) и нажмите кнопку «Вход».