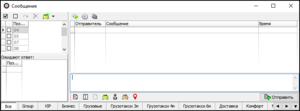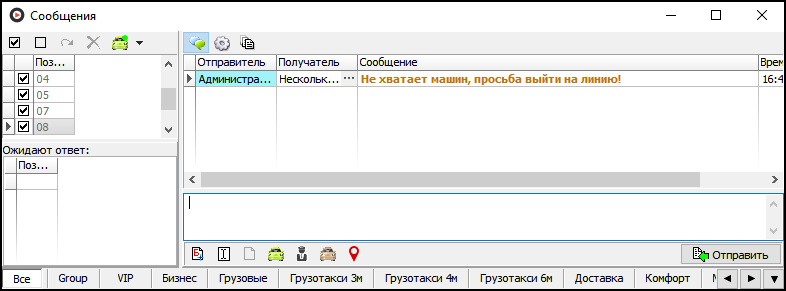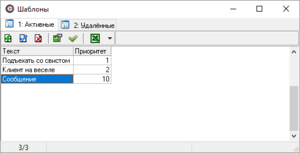Окно "Сообщения" — различия между версиями
(→Список сообщений) |
(→Поле ввода сообщения) |
||
| Строка 50: | Строка 50: | ||
# {{ЭУ/Кнопка|тм2-редактировать-шаблоны}} — открытие окна редактирования [[#Шаблоны|шаблонов]]. | # {{ЭУ/Кнопка|тм2-редактировать-шаблоны}} — открытие окна редактирования [[#Шаблоны|шаблонов]]. | ||
# {{ЭУ/Кнопка|тм2-открыть-карточку-заказа}} — открытие карточки заказа. При получении сообщений сохраняется ИД текущего заказа водителя, что позволяет открыть заказ, который выполнял водитель в момент отправки сообщения. | # {{ЭУ/Кнопка|тм2-открыть-карточку-заказа}} — открытие карточки заказа. При получении сообщений сохраняется ИД текущего заказа водителя, что позволяет открыть заказ, который выполнял водитель в момент отправки сообщения. | ||
| + | # {{ЭУ/Кнопка|тм-открыть-карточку-экипажа}} — открытие карточки экипажа. Если водитель не на линии, то при нажатии кнопки открытия карточки экипажа будет сделан поиск существующих экипажей, доступных данному водителю. Если их будет несколько, то будет предложен выбор, какую из карточек экипажа открыть. | ||
| + | # {{ЭУ/Кнопка|тм-открыть-карточку-водителя}} — открытие карточки водителя. | ||
| + | # {{ЭУ/Кнопка|тм-открыть-карточку-автомобиля}} — открытие карточки автомобиля для экипажа на линии. Если водитель не на линии, то при нажатии кнопки открытия карточки автомобиля будет сделан поиск существующих автомобилей, доступных данному водителю. Если их будет несколько, то будет предложен выбор, какую из карточек автомобилей надо открыть. | ||
# {{ЭУ/Кнопка|тм-отправка-координат}} — отправка координат определенного места. При нажатии этой кнопки откроется окно карты, на которой двойным нажатием можно выбрать точку, координаты которой нужно передать. После установки маркера нужно просто закрыть окно карты. | # {{ЭУ/Кнопка|тм-отправка-координат}} — отправка координат определенного места. При нажатии этой кнопки откроется окно карты, на которой двойным нажатием можно выбрать точку, координаты которой нужно передать. После установки маркера нужно просто закрыть окно карты. | ||
# {{ЭУ/Кнопка|тм2-отправить-сообщение}} — отправка сообщения. Если у водителя не запущен TMDriver (не на линии), то ему придет push-сообщение. | # {{ЭУ/Кнопка|тм2-отправить-сообщение}} — отправка сообщения. Если у водителя не запущен TMDriver (не на линии), то ему придет push-сообщение. | ||
Текущая версия на 09:46, 27 октября 2022
Окно "Сообщения" — окно, в котором отображаются сообщения, отправленные водителям и полученные от них.
Окно делится на несколько частей:
- В левой части отображается список водителей, которые могут получить сообщения (водители на линии и с TMDriver).
- В правой части отображаются сообщения, отправленные выбранному в левом списке водителю, а также принятые от него, под которым поле ввода сообщения и кнопки.
- В нижней части — фильтр по группам экипажей.
Содержание
Список водителей
В списке водителей отображаются только те водители, которые действительно могут получить сообщение, то есть незаблокированные водители у которых установлен TMDriver. Позывные, которые отображаются в списке, для удобства соответствуют позывным экипажей.
Напротив каждого позывного расположен флажок.
Можно выделять флажками сразу несколько водителей, чтобы отправить одно и то же сообщение нескольким получателям.
В нижней части списка водителей — список ожидающих ответа.
Кнопки, отвечающие за работу со списком водителей:
-
 — выбор всех водителей в списке водителей.
— выбор всех водителей в списке водителей. -
 — снятие выделения со всех водителей в списке водителей.
— снятие выделения со всех водителей в списке водителей. -
 — переключение на следующего водителя, требующего ответа.
— переключение на следующего водителя, требующего ответа. -
 — очистить список ожидающих ответа.
— очистить список ожидающих ответа. -
 — фильтр по статусу водителей, варианты: только водители на линии, только водители не на линии, все водители.
— фильтр по статусу водителей, варианты: только водители на линии, только водители не на линии, все водители.
Список сообщений
Список сообщений — это таблица. В таблице есть несколько столбцов, которые можно перемещать и изменять в ширине, а также сортировать по ним.
Всего их три:
- Отправитель — отправитель сообщения (либо диспетчер, либо водитель).
- Сообщение — непосредственно текст сообщения.
- Время — время получения сообщения.
Кнопки, отвечающие за работу со списком сообщений:
-
 — включение режима чата (сообщения от всех водителей появляются в одном общем списке).
— включение режима чата (сообщения от всех водителей появляются в одном общем списке). -
 — включение отображения системных сообщений для водителя.
— включение отображения системных сообщений для водителя. -
 — открытие истории сообщений.
— открытие истории сообщений.
Поле ввода сообщения
Поле ввода сообщения — это стандартное поле, в котором может быть набран текст.
Под полем присутствует ряд кнопок:
-
 — выбор из шаблонов.
— выбор из шаблонов. -
 — открытие окна редактирования шаблонов.
— открытие окна редактирования шаблонов. -
 — открытие карточки заказа. При получении сообщений сохраняется ИД текущего заказа водителя, что позволяет открыть заказ, который выполнял водитель в момент отправки сообщения.
— открытие карточки заказа. При получении сообщений сохраняется ИД текущего заказа водителя, что позволяет открыть заказ, который выполнял водитель в момент отправки сообщения. -
 — открытие карточки экипажа. Если водитель не на линии, то при нажатии кнопки открытия карточки экипажа будет сделан поиск существующих экипажей, доступных данному водителю. Если их будет несколько, то будет предложен выбор, какую из карточек экипажа открыть.
— открытие карточки экипажа. Если водитель не на линии, то при нажатии кнопки открытия карточки экипажа будет сделан поиск существующих экипажей, доступных данному водителю. Если их будет несколько, то будет предложен выбор, какую из карточек экипажа открыть. -
 — открытие карточки водителя.
— открытие карточки водителя. -
 — открытие карточки автомобиля для экипажа на линии. Если водитель не на линии, то при нажатии кнопки открытия карточки автомобиля будет сделан поиск существующих автомобилей, доступных данному водителю. Если их будет несколько, то будет предложен выбор, какую из карточек автомобилей надо открыть.
— открытие карточки автомобиля для экипажа на линии. Если водитель не на линии, то при нажатии кнопки открытия карточки автомобиля будет сделан поиск существующих автомобилей, доступных данному водителю. Если их будет несколько, то будет предложен выбор, какую из карточек автомобилей надо открыть. -
 — отправка координат определенного места. При нажатии этой кнопки откроется окно карты, на которой двойным нажатием можно выбрать точку, координаты которой нужно передать. После установки маркера нужно просто закрыть окно карты.
— отправка координат определенного места. При нажатии этой кнопки откроется окно карты, на которой двойным нажатием можно выбрать точку, координаты которой нужно передать. После установки маркера нужно просто закрыть окно карты. -
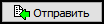 — отправка сообщения. Если у водителя не запущен TMDriver (не на линии), то ему придет push-сообщение.
— отправка сообщения. Если у водителя не запущен TMDriver (не на линии), то ему придет push-сообщение.
В этом окне работают следующие горячие клавиши:
- Enter — отправка сообщения с набранным в поле ввода текстом (или вставка шаблона из раскрытого списка).
- Ctrl+↓ — раскрыть список шаблонов.
- ↓ и ↑ — выбор нужного шаблона в раскрытом списке.
- Ctrl+A — выделение всех водителей (→
 ).
). - Ctrl+U — снятие выделения со всех водителей (→
 ).
).
Массовая отправка сообщений водителям
При массовой отправке сообщения водителям в базе данных будет создаваться одна запись со списком водителей, для которых предназначено это сообщение.
В Такси-Мастер, в окне "Сообщения" для таких сообщений в режиме чата в поле "Получатель" будет указано "Несколько водителей" и добавлена кнопка с 3-мя точками. При нажатии на эту кнопку открывается окно с таблицей водителей, которые получили сообщение.
Аналогично будет работать и в окне истории сообщений по какому-либо водителю.
Шаблоны
Шаблоны сообщений водителям с TMDriver — это заготовки текстов сообщений, которые можно быстро вставлять в поле ввода сообщения и отправлять одному или нескольким водителям. Перед использованием шаблоны нужно создать.
Создавать шаблоны можно в каких угодно количествах — все регулируется только вашими удобствами.
После создания шаблоны могут быть использованы. Перезапуск программы не требуется, но рекомендуется.
У каждого шаблона может быть приоритет, а может его не быть.
Приоритет — это натуральное число, которое определяет порядок появления шаблонов в списке.
При использовании шаблоны сортируются следующим образом:
- Выше приоритет (больше число) → шаблон располагается ближе к началу списка.
- Несколько шаблонов с одинаковым приоритетом → сортируются между собой по алфавиту.
Соответственно, чем ближе к началу списка располагается шаблон, тем быстрее оператор может до него добраться — курсор при открытии списка шаблонов (Ctrl+↓) находится в самом верху.
Помимо этого, оператор может начать набирать текст шаблона, чтобы автоматически искать его в списке.
Создание шаблона
Перед использованием шаблоны необходимо создать.
Чтобы создать шаблон, нужно выполнить следующие действия:
- В окне "Сообщения" нажать кнопку
 . Откроется окно "Шаблоны".
. Откроется окно "Шаблоны". - Нажать кнопку
 или клавишу Insert. Откроется окно создания нового шаблона.
или клавишу Insert. Откроется окно создания нового шаблона. - В поле Приоритет указать приоритет шаблона.
- В поле Текст ввести текст сообщения шаблона.
- Нажать OK.
Повторите действия столько раз, сколько шаблонов необходимо создать.
Использование шаблона
Чтобы использовать шаблон в качестве текста сообщения, выполните следующие действия:
- Переведите фокус на окно "Сообщения".
- Выберите водителя, который будет получателем сообщения.
- Переместите курсор в поле ввода сообщения.
- Нажмите кнопку
 или Ctrl+↓.
или Ctrl+↓. - Клавишами-стрелками в списке выберите нужный шаблон. При необходимости наберите первые буквы нужного шаблона.
- Нажмите Enter, чтобы вставить шаблон в поле ввода.
- При необходимости внесите изменения в текст сообщения.
- Нажмите Enter, чтобы отправить сообщение выбранному водителю.
| Окна Такси-Мастер | |||
|---|---|---|---|
| Основные | Заказы | ||
| Экипажи |
|
Клиенты | |
| Водители | Отчеты | ||
| Телефония | СМС | ||