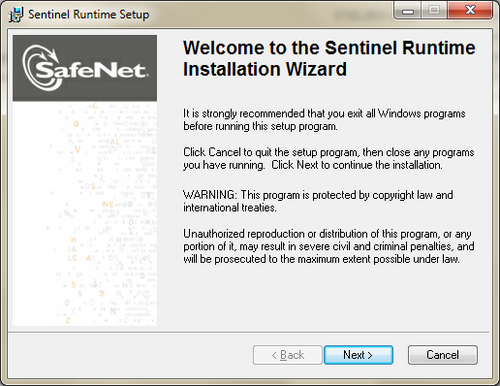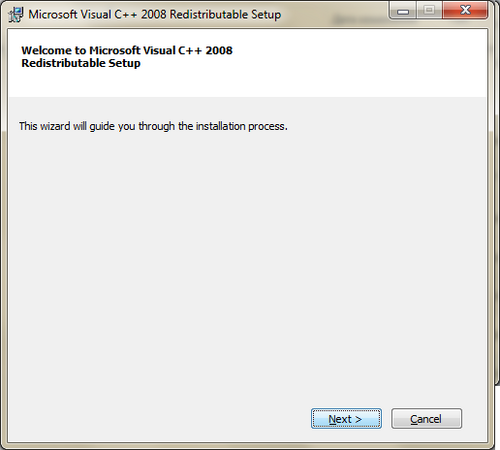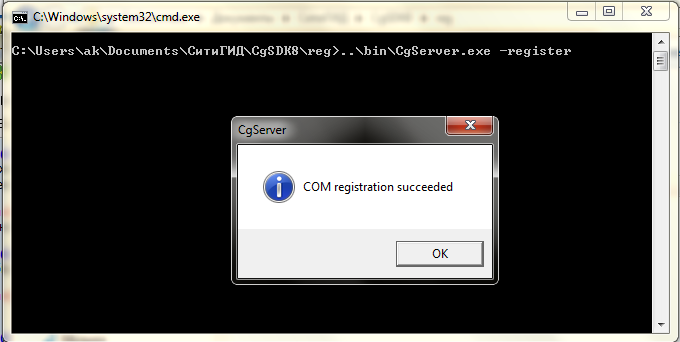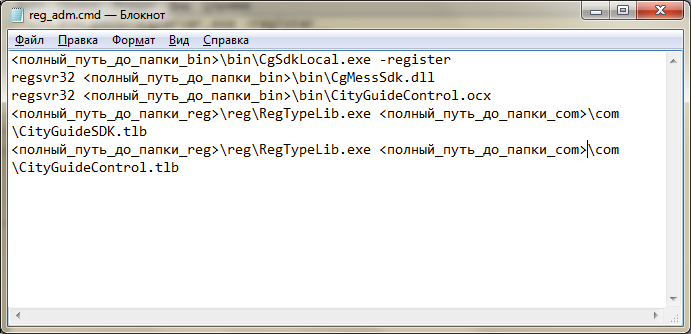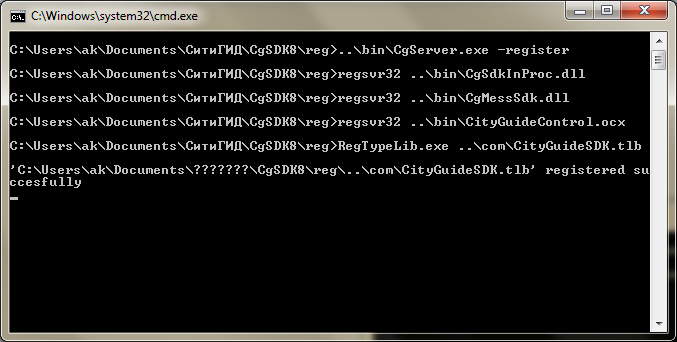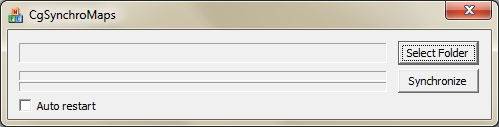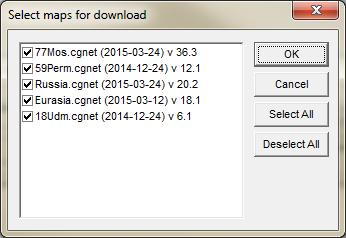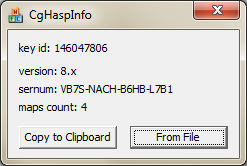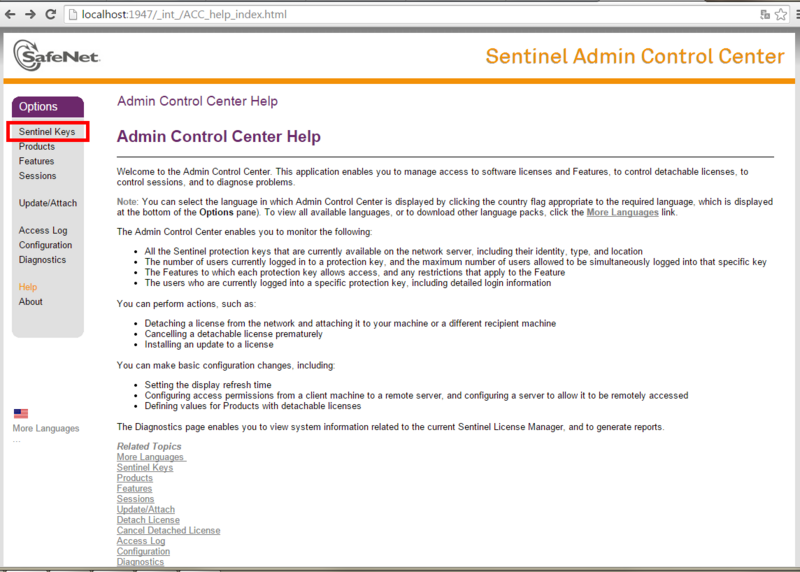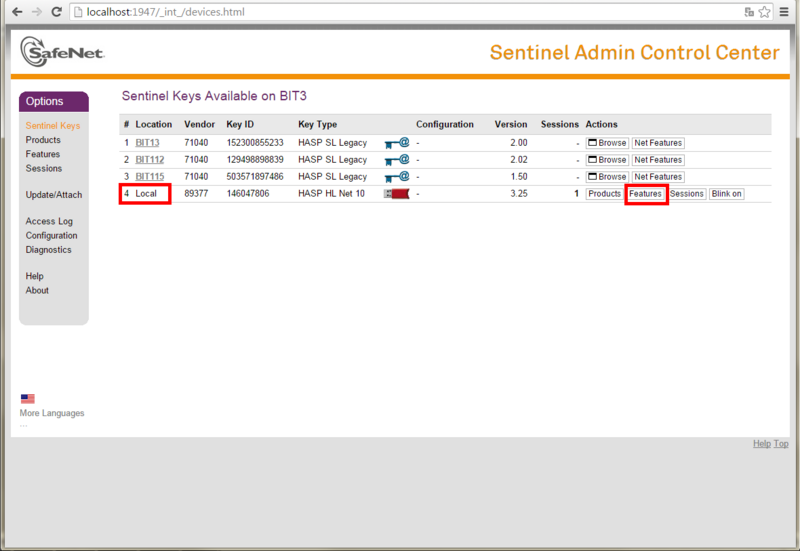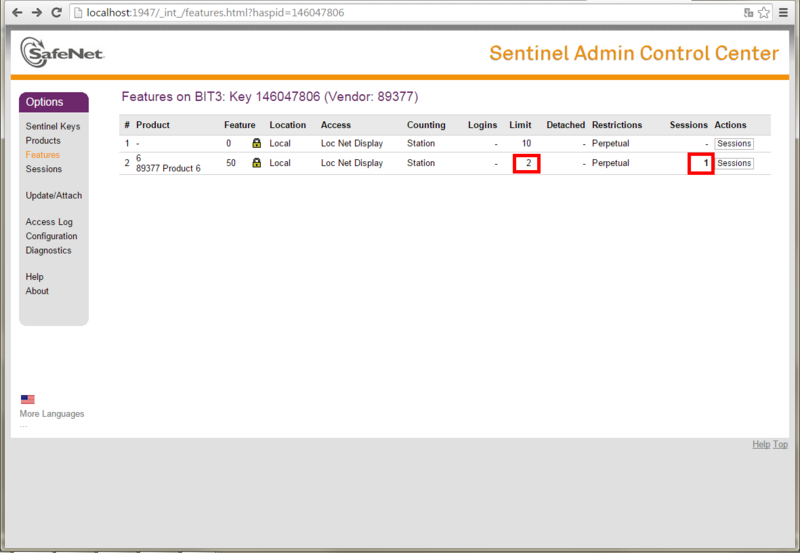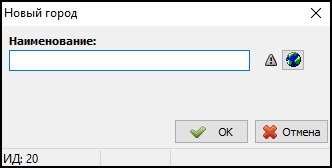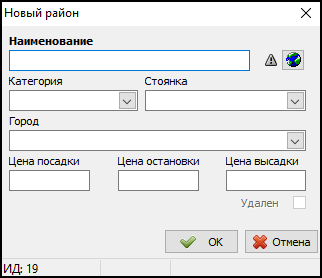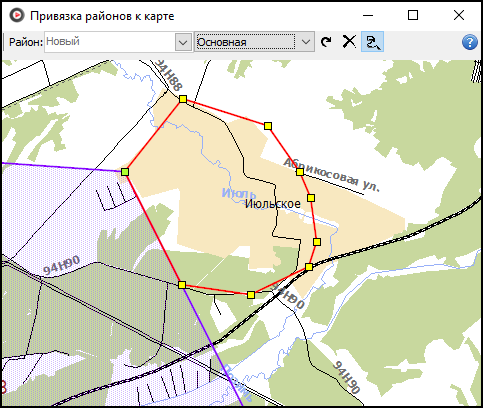Карты СитиГИД
СитиГИД (City Guide) — это система навигации, выпускаемая российской компанией ООО «МИТ Геоматика». Карты СитиГИД могут быть использованы при работе с программным комплексом Такси-Мастер.
При использовании данной системы навигации в Такси-Мастер Вам станет доступен следующий функционал программного комплекса:
- Расчет маршрута между адресом подачи и адресом назначения.
- Расчет маршрута между адресом подачи, адресом назначения и промежуточными точками, которые задаются в карточке заказа как остановки.
- Автоматический расчет стоимости поездки.
- Автоматический подбор экипажа на заказ в зависимости от его положения и адреса подачи.
- Гео-позиционирование стоянок и районов.
- Отображение позиций экипажей на карте (если водители используют TMDriver).
- Работа с системой трекинга.
- Система трекинга позволяет отслеживать путь, проделанный экипажем за определенный период, а также скорость автомобиля, состояния заказа и состояния экипажа на всем пути следования автомобиля. Система также отображает общий километраж за обозначенный период и километраж, пройденный во время исполнения заказов.
- Кроме того, Вы сможете работать с адресами (названиями населенных пунктов, улиц и номерами домов), пунктами и координатами, которые уже заданы на карте. Таким образом, Вам не придется дополнительно вносить эти данные в базу.
Содержание
[убрать]Установка карт СитиГИД
Что необходимо приобрести у компании МИТ Геоматика?
- Сетевой ключ для хранения лицензий.
- Лицензии SDK.
- SDK - это программный продукт, позволяющий использовать карты СитиГИД в Такси-Мастер. Лицензии необходимо приобретать по количеству рабочих мест.
- Лицензию на саму карту.
Все лицензии будут помещены в ключ и после его получения Вы сможете использовать карты на рабочих местах.
Прежде, чем начать использовать карты СитиГИД
Прежде, чем Вы начнете использовать карты СитиГИД, следует выполнить нижеследующие действия.
Установка драйвера ключа
Файлы для установки драйверов находятся в папке hasp. Вы можете воспользоваться одной из двух утилит:
- HaspUserSetup.exe
- haspdinst.exe
Рекомендуется использовать первую утилиту, т.к. данная утилита имеет дружественный пользовательский интерфейс, вторая же утилита производит установку из командной строки.
При наличии Интернет-соединения возможна установка драйверов через Windows Update. Тогда при подсоединении ключа Windows уведомит о том, что найдено новое оборудование и драйвера будут установлены автоматически.
Установка SDK
На этом шаге необходимо установить компонент среды выполнения библиотек Visual C++. Чтобы это сделать, откройте папку vcredist и запустите утилиту vcredist_x86.exe.
Установку vcredist_x86.exe из дистрибутива СитиГИД необходимо произвести даже в том случае, если в системе уже есть установленные пакеты Visual C++ Redistributable x86!Исключение составляет только тот случай, если при попытке установить данный пакет Вы увидите меню repair или remove. Это означает, что на Вашем компьютере уже установлена именно эта версия программного обеспечения.
На следующем шаге необходимо произвести регистрацию COM-объектов.
Регистрация COM-объектов
Инструменты для регистрации COM-объектов находятся в папке reg. Произвести регистрацию можно двумя способами:
- При наличии прав администратора следует запустить файл reg.cmd
- В иных случаях следует использовать файл reg_adm.cmd, предварительно его изменив:
- Кликните правой кнопкой мыши по данному файлу и в появившемся меню выберите пункт “Изменить”.
- Замените <full_bin_path>, <full_com_path>, <full_reg_path> на полные пути к папкам bin, com и reg соответственно. Например, C:\Users\Ivan\Documents\CityGuide\CgSDK8\reg
Если Вам необходимо написать путь, содержащий русские буквы, необходимо выполнить следующие действия:
- Заключите пути в файле в кавычки.
- Нажмите сочетание клавиш Win+R, в появившейся строке введите cmd и нажмите клавишу Enter.
- Скопируйте первую строку и вставьте ее в окно командной строки (следует кликнуть правой кнопкой мыши и выбрать соответствующий пункт). Нажмите кнопку Enter. Повторите действия для всех остальных строк по порядку.
- Обратите внимание, последние две команды из reg_adm.cmd требуют нажатия любой клавиши после успешного выполнения в командной строке.
Загрузка карт
Для загрузки карт предназначена утилита CgSynchroMaps, расположенная в папке utils.
При запуске утилиты Вам необходимо будет указать путь, куда в последствии будет загружена карта, а затем нажать кнопку Synchronize. Указать нужно такую папку, где еще нет карт .cgnet!
Далее необходимо будет выбрать карты, которые будут загружены.
Карты, напротив названия которых установлены флажки, будут загружены в указанную Вами папку. По умолчанию установлены все флажки. Если Вам не нужна какая-либо из карт, снимите флажок. Для начала загрузки нажмите кнопку ОК.
Загрузка пробок
На загруженные карты пробки загружаются автоматически.
Работа с ключом
Прошивка ключа
Для работы с ключом предназначена утилита CgHaspInfo, расположенная в папке utils. Данная утилита позволяет просматривать и перепрошивать HASP-ключ.
Чтобы перепрошить ключ следует выполнить следующие действия:
- Сохраните на компьютер, к которому подключен ключ, файл прошивки (формат .hmw).
- Запустите CgHaspInfo.exe на компьютере, в который вставлен ключ.
- Нажмите кнопку From File.
- Выберите сохраненный hmw-файл.
- Подтвердите прошивку.
После этого ключ будет перепрошит.
Просмотр количества лицензий и подключений
Для просмотра общего количества лицензий, а также количества лицензий использующихся на данный момент, следует открыть ссылку http://localhost:1947/ и в колонке слева нажать Sentinel keys.
Далее в строке с Вашим ключом нажмите кнопку Features. Если Вы видите несколько ключей в данном окне, выберите тот, который отмечен как Local.
В столбце Limit отображается общее количество лицензий, а в столбце Sessions - количество подключений, т.е. число занятых лицензий.
Настройка карты в Такси-Мастер
Прежде всего следует указать путь к файлу карты. Для этого зайдите в меню Файл - Настройки, выберите ветку Карта и укажите путь к файлу карты, который Вы скачали при помощи утилиты CgSynchroMaps.
Также Вы можете произвести и другие настройки в данной ветке, чтобы развернуть ее, нажмите на плюс рядом с названием ветки.
Разметка карты в Такси-Мастер
Необходимо выделить на карте город(а) в котором(ых) работает Ваша служба такси. Для этого следует открыть справочник Города и нажать кнопку Добавить.
В открывшемся окне введите название города, а затем нажмите на кнопку с изображением земного шара ![]() , чтобы приступить к разметке.
, чтобы приступить к разметке.
Привязка подразумевает указание полигона, внутри которого находится город, а вне — загородная зона.
Чтобы привязать города к карте, выполните следующие действия:
- На панели инструментов окна "Привязка городов к карте" в выпадающем списке Город выберите город, который необходимо разметить. В выпадающем списке, расположенном правее, можно выбрать карту, на которой будет производиться разметка. В нашем случае необходимо произвести разметку на основной карте.
- Чтобы передвигаться по карте от одного объекта к другому, нужно потянуть правой кнопкой мыши в том направлении, в котором вы хотите переместиться на карте. Отмечать же точки полигона следует левой кнопкой мыши.
- Начните указание точек полигона. Для задания каждой точки кликните левой кнопкой мыши по карте в том месте, где необходимо установить вершину полигона.
- Если Вам необходимо отметить полигон так, чтобы его границы приходили по уже существующим точкам, для удобства Вы можете воспользоваться кнопкой Магнитное лассо(
 ). В этом случае будет необходимо лишь зажать левую кнопку мыши и просто вести курсор по уже существующим точкам, вместо того, чтобы каждый раз кликать мышью по нужной точке.
). В этом случае будет необходимо лишь зажать левую кнопку мыши и просто вести курсор по уже существующим точкам, вместо того, чтобы каждый раз кликать мышью по нужной точке.
- Если Вам необходимо отметить полигон так, чтобы его границы приходили по уже существующим точкам, для удобства Вы можете воспользоваться кнопкой Магнитное лассо(
- Чтобы завершить ввод вершин полигона, закройте окно "Привязка городов к карте"; при этом последняя точка будет соединена с первой автоматически.
Удаление привязки города к карте
При необходимости удалить привязку города к карте (например, город был размечен не совсем верно), выполните следующие действия:
- Откройте справочник «Города», на панели управление выберите кнопку Привязка городов к карте

- Из выпадающего списка выберите тот город, полигон которого хотите удалить.
- Нажмите кнопку Очистить
 , а затем кнопку Сохранить.
, а затем кнопку Сохранить. - Повторите данные действия для всех городов, для которых нужно удалить привязку к карте.
Разметка районов на карте Разметка районов на карте
Также Вы можете отметить районы города на карте. Район может иметь свою цену остановки, посадки и высадки, которая может прибавляться к стоимости заказа.
Для разметки районов на карте выполните следующие действия:
- Откройте справочник Районы и нажмите кнопку Добавить.
- В поле Наименование введите название нового района.
Остальные поля Вы можете заполнить по своему усмотрению:
- В поле Код Вы можете указать код района.
- В поле Цена посадки Вы можете указать цену посадки (она прибавляется к общей сумме в карточке заказа, если адрес подачи находится в данном районе).
- В поле Цена высадки Вы можете указать цену высадки (прибавляется к общей сумме за заказ, если адрес назначения находится в данном районе).
Затем следует привязать район к карте. Для этого нажмите на кнопку с изображением земного шара ![]() .
.
Привязка подразумевает указание полигона, внутри которого находится район города.
Чтобы привязать район к карте, выполните следующие действия:
- В открывшемся окне «Привязка районов к карте» в выпадающем списке выберите карту, на которой будет производиться разметка района.
- Для перемещения по карте нажмите и потяните правой кнопкой "мыши".
- Чтобы разметить область на карте, следует указать точки полигона. Для этого нужно просто кликнуть левой кнопкой "мыши" в том месте, где должна быть очередная точка области. Чтобы завершить разметку полигона следует замкнуть его контур: для этого просто кликните левой кнопкой "мыши" в первую отмеченную Вами точку. После того, как область размечена, закройте карту.
Если необходимо удалить отмеченную область с карты, нажмите кнопку Очистить ![]() . Нажмите кнопку Вернуть
. Нажмите кнопку Вернуть ![]() для отмены последнего действия, например, удаления.
для отмены последнего действия, например, удаления.
Удаление привязки района к карте
При необходимости удалить привязку района к карте (например, район был отмечен не совсем верно), выполните следующие действия:
- Откройте справочник «Районы» и нажмите кнопку Привязка районов к карте

- Из выпадающего списка выберите тот район, полигон которого хотите удалить.
- Нажмите кнопку Очистить
 , а затем кнопку Сохранить.
, а затем кнопку Сохранить. - Повторите данные действия для всех районов, для которых нужно удалить привязку к карте.
Кроме того, Вы можете удалить привязку к карте и в карточке самого района. Для этого:
- Откройте карточку района
- Нажмите кнопку
 Карта.
Карта. - В открывшемся окне нажмите кнопку Очистить
 , а затем закройте окно.
, а затем закройте окно. - Нажмите кнопку ОК для сохранения.
Обновление карт/SDK.
Для обновления SDK необходимо проделать следующие действия:
- Закройте Такси-Мастер.
- Заново зарегистрируйте COM объекты.
Если Вам нужно обновить карту, следует проделать следующие действия:
- Закройте Такси-Мастер.
- Сделайте бэкап-копию текущей карты.
- Загрузите новую карту при помощи утилиты CgSynchroMaps.
Дополнительные материалы в блоге Такси-Мастер
- Особенности картографии для службы такси
- Сложно представить автоматизацию работы службы такси без картографических сервисов. Предлагаем вместе разобраться, какие возможности они дают.