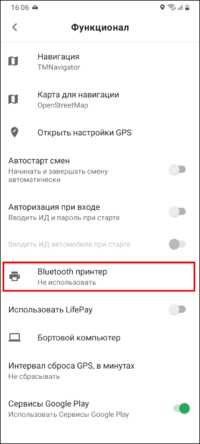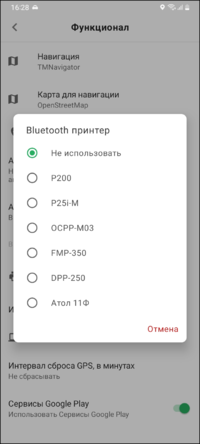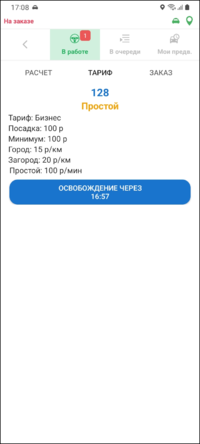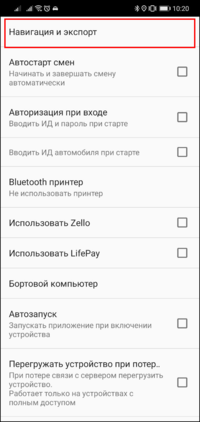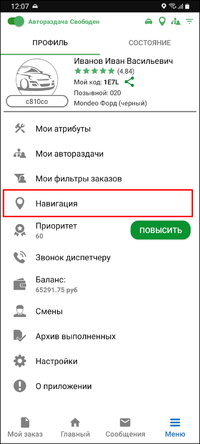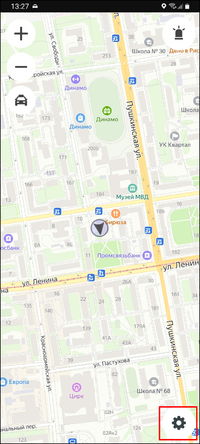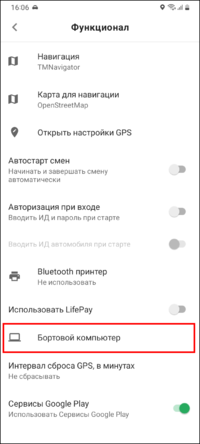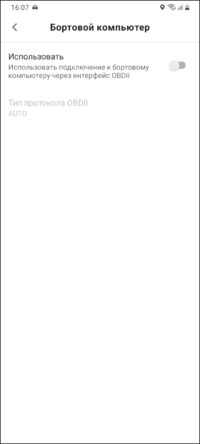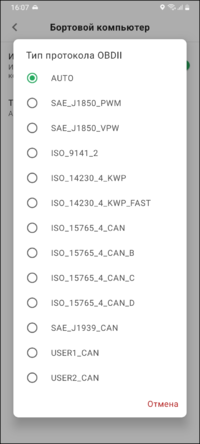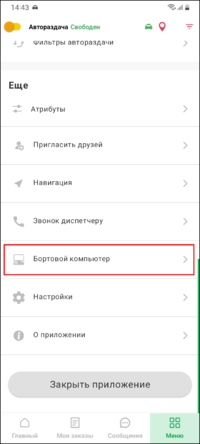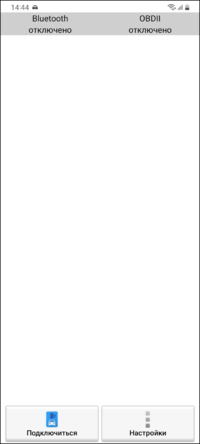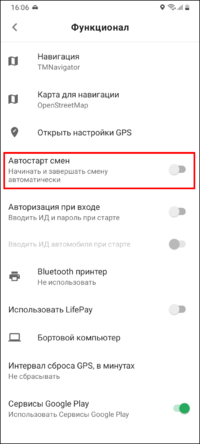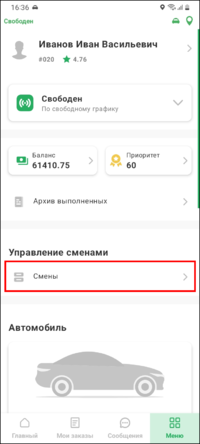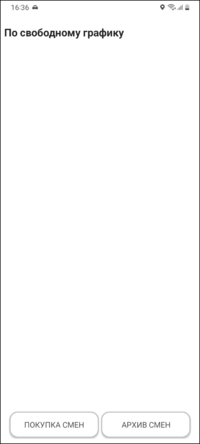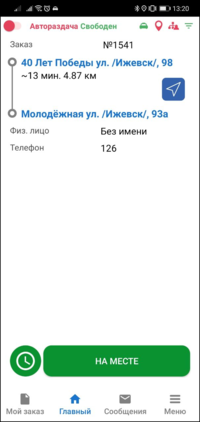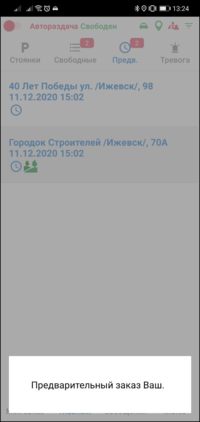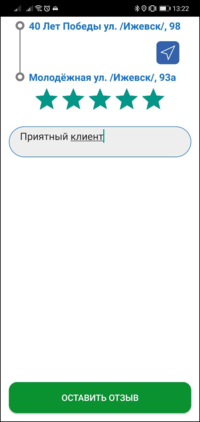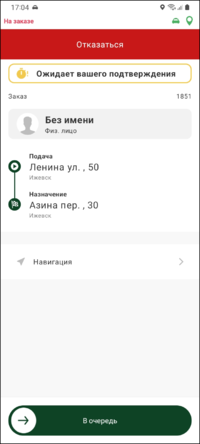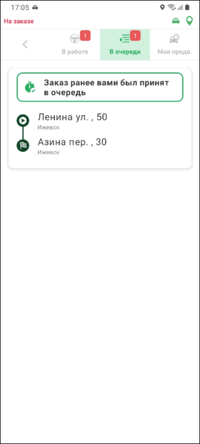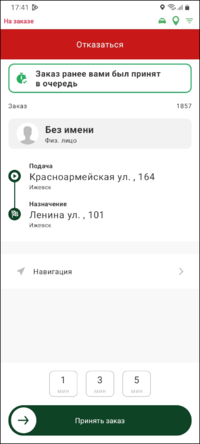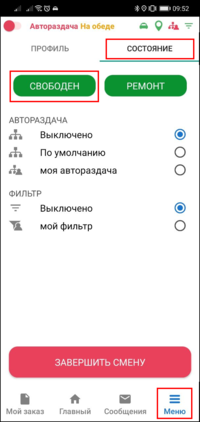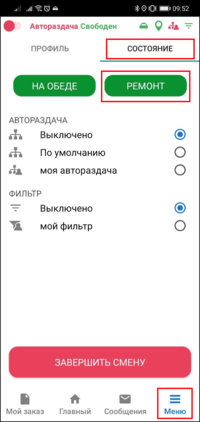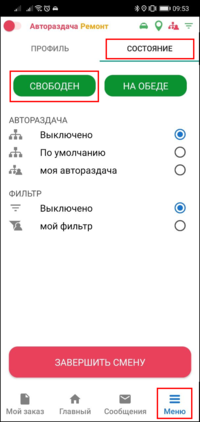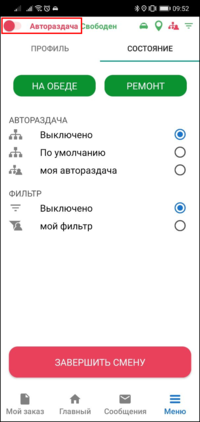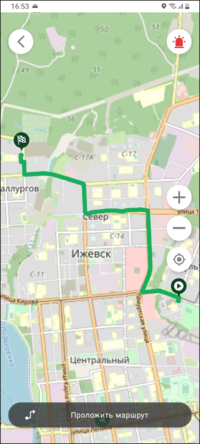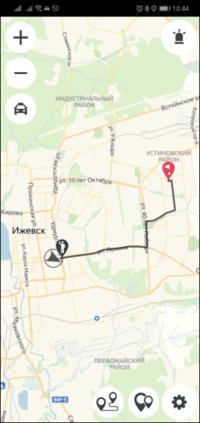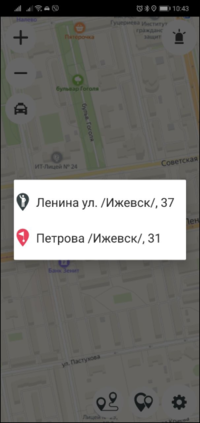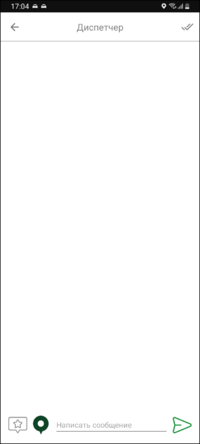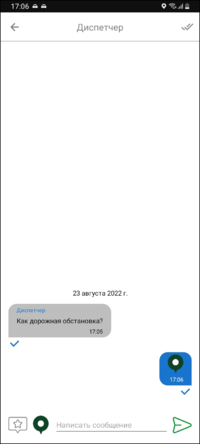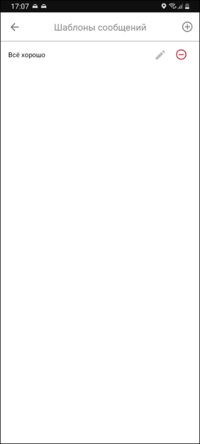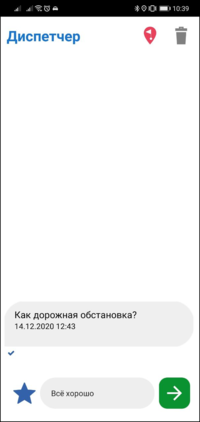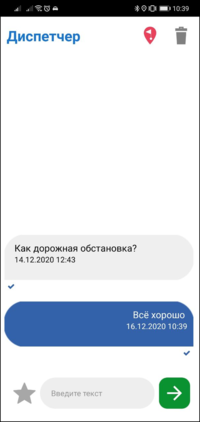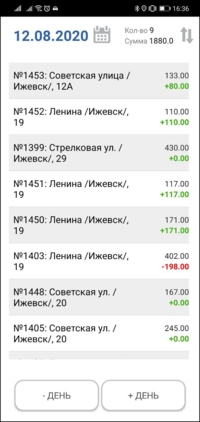Обратите внимание! Корректная работа приложения возможна только при обязательном наличии сервисов Google на устройстве.
TMDriver (New) для Android — это версия TMDriver для мобильных устройств под управлением Android.
Запрет запуска TMDriverAndroid при обнаружении нежелательных приложений
Данный функционал рекомендуется использовать, чтобы избавить водителя при выполнении его работы от отвлекающих факторов и защитить службу от случаев, когда водитель может передавать неверную информацию об исполнении заказа, координатах места нахождения или пробеге автомобиля.
В Такси-Мастер можно указать приложения, при наличии которых, будет запрещен запуск TMDriver. Настройка: «Файл - Настройки - Модуль "Связь с водителями" - Приложения, с которыми TMDriver не может быть запущен».
Каждое приложение необходимо вводить в отдельной строке.
Важно: в данную настройку надо вводить не название приложений, а их идентификатор. Идентификатор приложения можно увидеть в Google Play, если перейти на страницу нужного приложения, и посмотреть на http адрес страницы. К примеру, если адрес такой:
https://play.google.com/store/apps/details?id=com.android.chrome
то идентификатор приложения будет "com.android.chrome". Также на некоторых версиях Android можно увидеть идентификатор установленного приложения в диспетчере приложений.
Если задать какие-то запрещенные приложения, то при запуске TMDriverAndroid будет осуществляется проверка: если на устройстве будет найдено хоть одно запрещенное приложение, то будет выдаваться сообщение: "Найдено запрещенное приложение".
Регистрация в приложении
Дополнительные настройки
Навигация
Бортовой компьютер
Bluetooth-принтер
Постоянная подсветка
| Постоянную подсветку экрана можно включить/выключить в «Меню - Профиль - Настройки - Интерфейс».
|
  
|
Уведомления и звуки
| В «Меню - Профиль - Настройки - Уведомления и звуки» можно задать настройки уведомлений и соответствующих звуков.
|
  
|
Выход на смену
Взятие текущего заказа
Взятие предварительного заказа
Взятие заказа с биржи
Заказы из Центра обмена заказами отмечены значком "ЦОЗ", как в меню заказов по стоянке, так и в меню заказов без стоянок. Работа с такими заказами происходит по тому же принципу, что и с любыми другими заказами.
В зависимости от настроек биржи, водитель может видеть название службы-создателя заказа, а также может поставить этот заказ в очередь.
|
 
|
Выполнение заказа
Нажатие кнопки "Старт" включает расчет параметров поездки.
Также отсчет может стартовать автоматически, когда скорость автомобиля превышает 5 км/ч.
Таксометр разделен на 3 вкладки:
- Расчет стоимости.
- Тариф - описание тарифа активной поездки. Также на данной вкладке можно указать время и место освобождения.
- Заказ - информация по активному заказу.
Переключаться между данными вкладками можно "свайпом" (вправо или влево) или нажатием на название нужной вкладки.
|
  
|
| Для завершения поездки следует нажать и некоторое время удерживать кнопку "Расчет".
Откроется экран завершения с двумя вкладками:
- Чек заказа - итоговая сумма и ее распределение между типами оплаты.
- Детализация - отображение составляющих стоимости поездки.
После завершения заказа, вновь открывается главный экран, где можно выбрать новый заказ.
|
  
|
Оценка клиента
| После выполнения заказа можно оставить отзыв о клиенте.
Для этого в «Меню - Профиль - Оставить отзыв» (данный пункт доступен только 10 минут после окончания заказа и до выполнения следующего) нужно поставить оценку, написать комментарий и нажать «Оставить отзыв».
|
 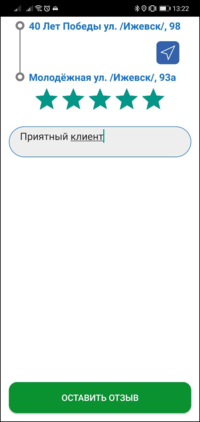
|
Работа с заказами в очереди
Смена состояний
Обед
Установить состояние "Обед" можно в «Меню - Состояние».
Установленное состояние отображается на основном экране.
Чтобы обратно перейти в состояние "Свободен", достаточно установить данное состояние там же.
Если данный пункт отсутствует, то необходимо связаться с оператором, чтобы изменить состояние.
|
 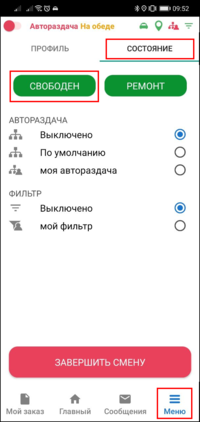
|
Ремонт
Установить состояние "Ремонт" можно в «Меню - Состояние».
Установленное состояние отображается на основном экране.
Чтобы обратно перейти в состояние "Свободен", достаточно установить данное состояние там же.
Если данный пункт отсутствует, то необходимо связаться с оператором, чтобы изменить состояние.
|
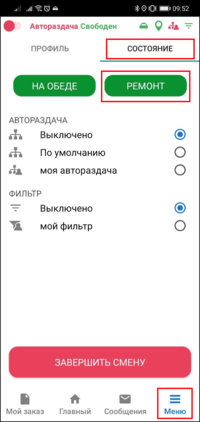 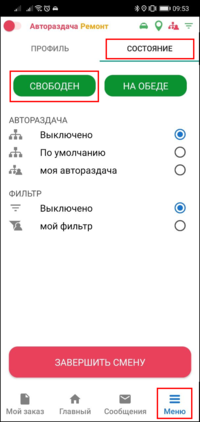
|
Освобождение (кнопка Free)
| После принятия заказа можно указать время и место освобождения (если разрешено в группе экипажей). Это позволит автоматически получать заказы в очередь.
Чтобы задать время и место освобождения, следует нажать кнопку «Free», которая находится в окне таксометра.
Если в заказе указан адрес назначения, то по долгому нажатию на кнопку «Free» время освобождения рассчитается автоматически.
|
200px 
|
Если в текущем заказе указан адрес назначения, то он может быть автоматически подставлен как адрес освобождения.
Если адрес назначения не указан, то адрес можно ввести вручную или указать на карте.
Если задано, что можно указывать стоянку освобождения, тогда в окне выбора места и времени освобождения будет доступна кнопка «Стоянки», где можно указать соответствующую стоянку.
|
 
|
| Чтобы задать время освобождения, нажмите на поле «Задайте время, мин.», Можно выбрать из доступных шаблоны минут, либо нажать «Рассчитать время», тогда время освобождения рассчитается автоматически.
|

|
| При необходимости, всегда можно изменить выбранные ранее время и место освобождения.
После того, как было указано время освобождения, на кнопке «Free» начнется обратный отсчет оставшегося времени.
Текст на кнопке «Free» в таксометре может окрашиваться в:
- Белый цвет, если время и место освобождения выбрано.
- Желтый цвет, если время и место освобождения выбрано, и уже есть заказы в очереди (автоматически в очередь может быть назначен только один заказ).
|
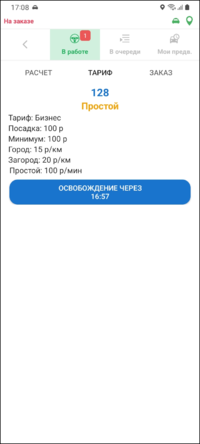 
|
Настройка фильтров заказов
| Могут быть доступны фильтры заказов, с помощью которых возможно изменять видимость заказов.
Например, чтобы видеть заказы только определенного района города.
Чтобы создать новый фильтр, необходимо:
- Зайти в «Еще - Мои фильтры заказов».
- Нажать «Добавить фильтр».
- Указать наименование и нужные параметры, нажать «Добавить фильтр».
Редактировать существующий фильтр можно, нажав  . .
Удалить фильтр можно, нажав  . .
|
   
|
| Выбрать фильтр заказов можно в «Еще - Состояние».
Для выбора будут доступны фильтры как созданные самим водителем, так и созданные диспетчером для данной группы экипажей.
Внимание, фильтры влияют только на отображение заказов в TMDriverNew. Это означает, что даже если заказ скрыт, диспетчер или автораздача все равно сможет назначить водителя на него. Цветовое обозначение фильтра на строке состояния:
- Зеленый цвет - фильтр выключен
- Желтый цвет - включен пользовательский фильтр заказов
|

|
Настройка автораздачи
| Могут быть доступны настройки, с помощью которых возможно влиять на автораздачу заказов.
Чтобы создать новые настройки автораздачи, необходимо:
- Зайти в «Еще - Мои автораздачи».
- Нажать «Добавить автораздачу».
- Указать наименование и нужные параметры, нажать «Добавить автораздачу».
Редактировать существующую автораздачу можно, нажав  . .
Удалить параметры автораздачи можно, нажав  . .
|
   
|
| Выбрать набор настроек автораздачи можно в «Еще - Состояние».
Для выбора будут доступны наборы настроек автораздачи как созданные самим водителем, так и созданные диспетчером для данной группы экипажей.
Включение/отключение автораздачи доступно на статусной строке.
Цветовое обозначение автораздачи на строке состояния:
- Красный цвет - автораздача выключена
- Зеленый цвет - включена автораздача по умолчанию
- Желтый цвет - включена пользовательская автораздача
|
 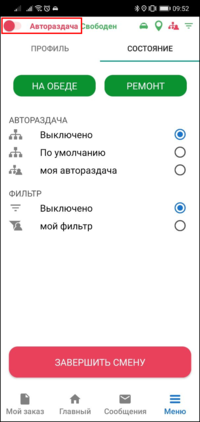
|
Работа с картами
Для того, чтобы открыть карту и просмотреть маршрут, нужно нажать кнопку 
(навигация) на любом этапе работы с заказом.
|
 
|
| Иконка стрелки указывает текущее местоположение.
В случае, если нужно проложить маршрут заказа, то следует нажать кнопку  , после чего появится меню, в котором можно выбрать следующие действия: , после чего появится меню, в котором можно выбрать следующие действия:
- Проложить маршрут заказа
- Проложить маршрут до места подачи
Если выбран пункт "Проложить маршрут заказа", то, соответственно, на карте отобразится полный путь, который будет пройдет при выполнении заказа.
Если выбран пункт "Проложить маршрут до места подачи", то на карте отобразится путь, который должен быть пройден от текущего местонахождения до адреса подачи.
|
 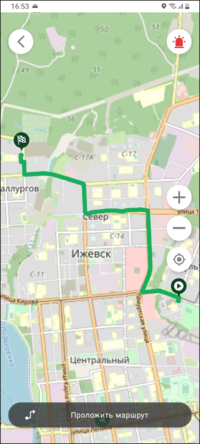 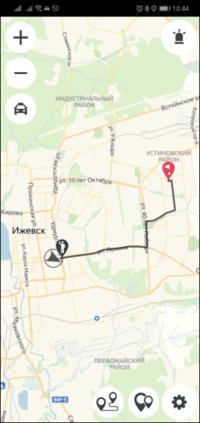
|
Для того, чтобы увидеть точные адреса пунктов маршрута, необходимо нажать на кнопку  или на изображение пункта. или на изображение пункта.
Увеличить или уменьшить масштаб карты можно кнопками "+" или" -".
Чтобы снова вернуться к форме выполнения заказа нужно нажать "назад".
|
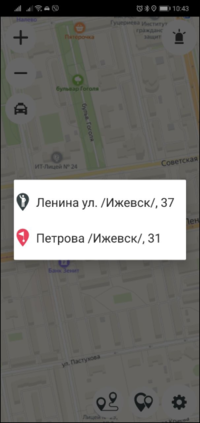
|
Работа с сообщениями
Работа архивом выполненных заказов
Водитель может просмотреть выполненные им заказы, если это разрешено в настройках группы экипажей, в «Меню - Архив выполненных».
Откроется список выполненных заказов за текущий день. Можно листать архив кнопками «-ДЕНЬ» и «+ДЕНЬ» или выбрать точную дату, нажав на календарь.
|
  
|
Сверху отображается количество выполненных заказов за день и сумма, на которую произошло изменение счета водителя за выбранные сутки.
Заказы можно отфильтровать по времени завершения, нажав  (фильтр). (фильтр).
В списке по каждому заказу отображается:
- черным - сумма за заказ по таксометру.
- цветным (зеленым или красным) - изменение счета водителя:
- зеленая сумма - зачисление на счет водителя.
- красная сумма - списание со счета водителя.
|
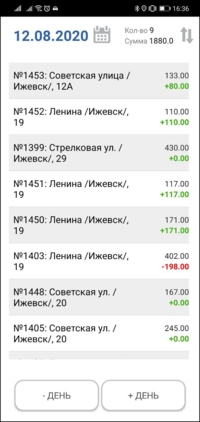  
|
Описание иконок по заказам
|
|
безналичный заказ
|
|
|
оплата бонусами
|
|
|
предварительный заказ
|
|
|
заказ из ЦОЗ
|
|
|
оплата банковской картой
|
|
|
межгородской заказ
|
|
|
загородный заказ
|
|
|
призовой заказ
|
|
|
заказ из приложения
|
|
|
в заказе указаны остановки
|