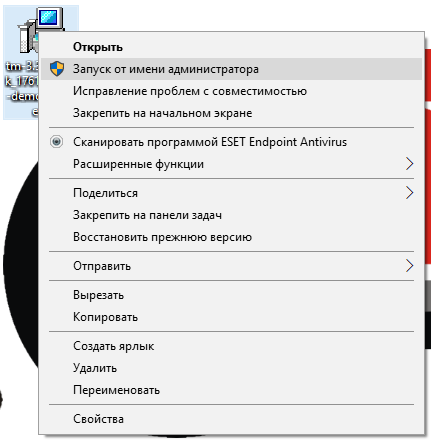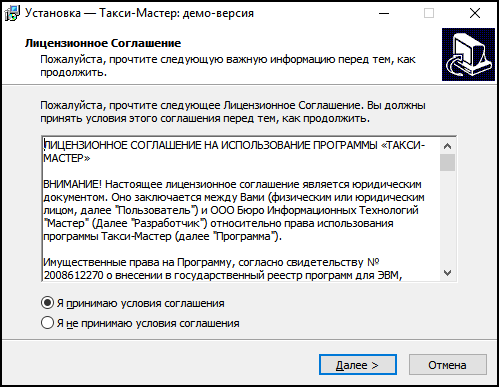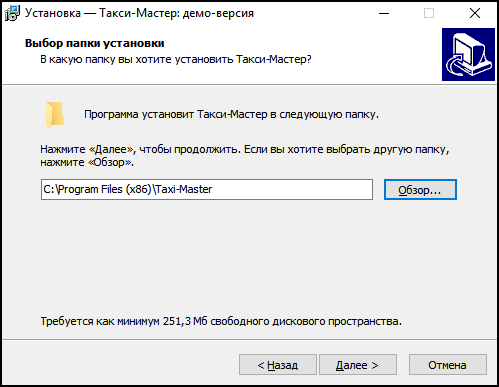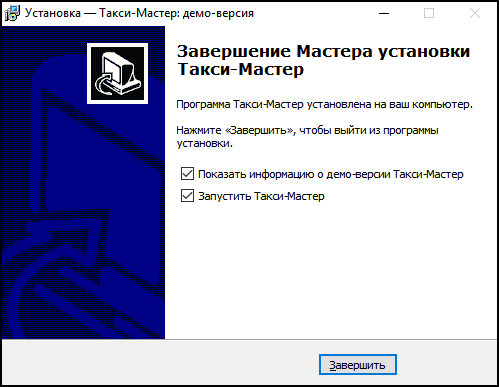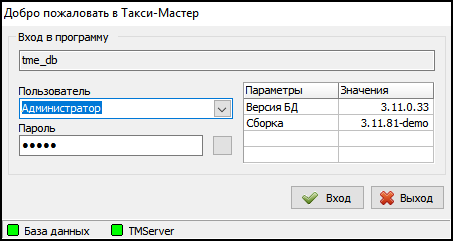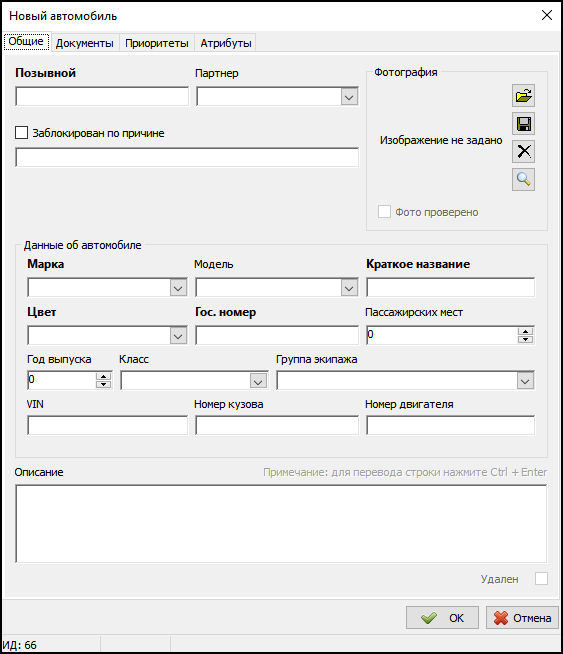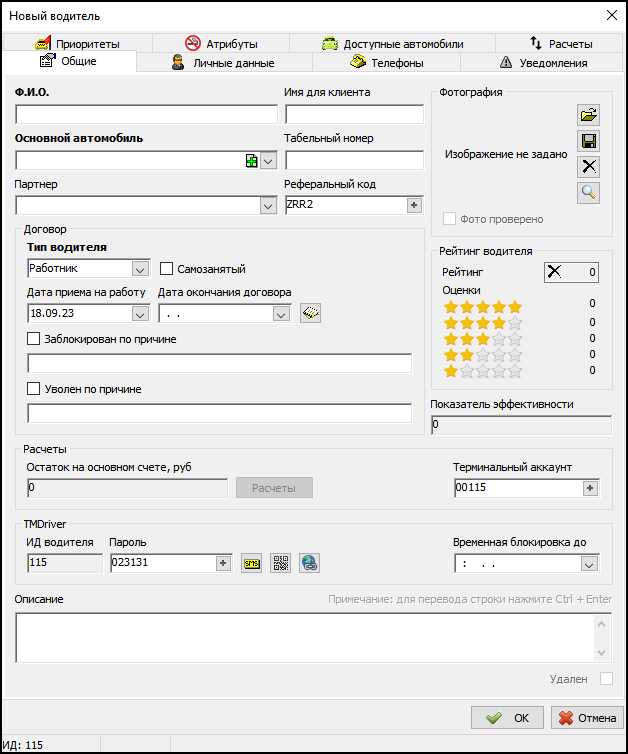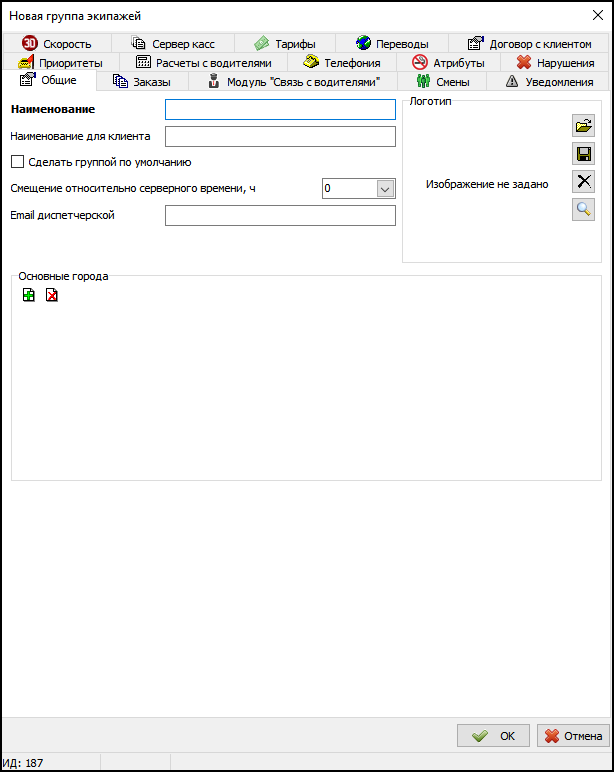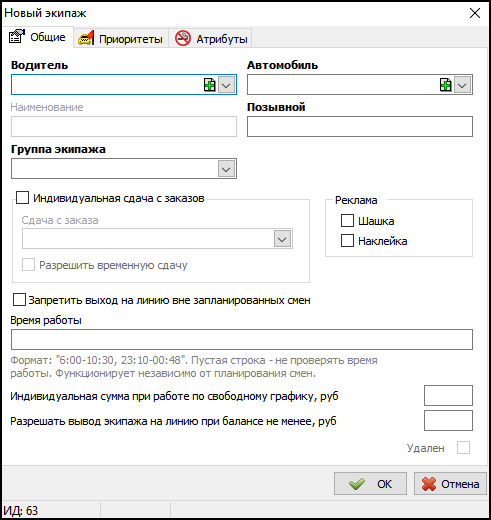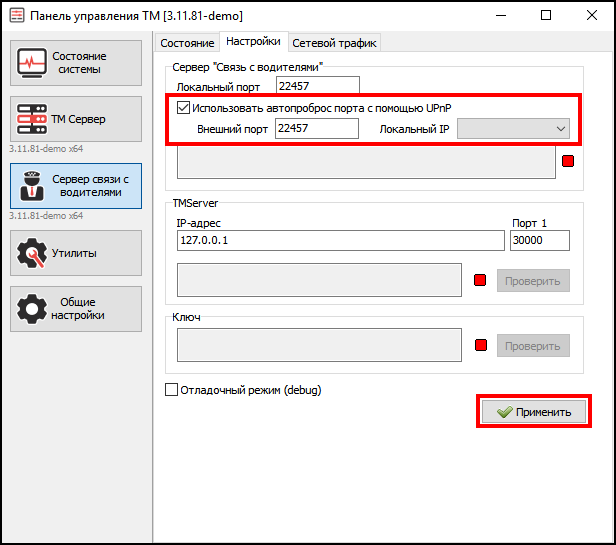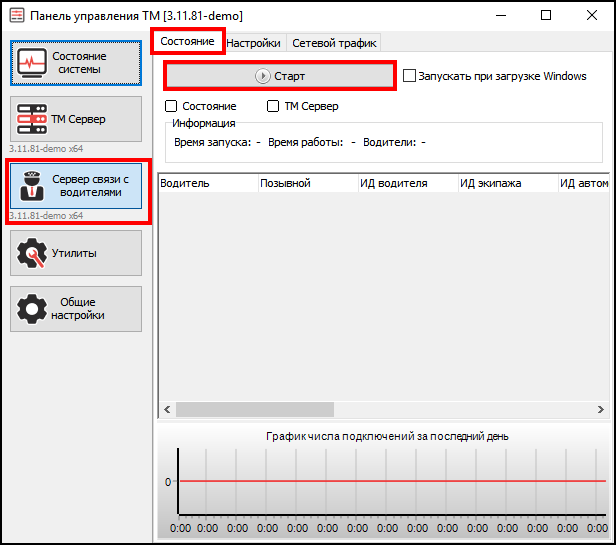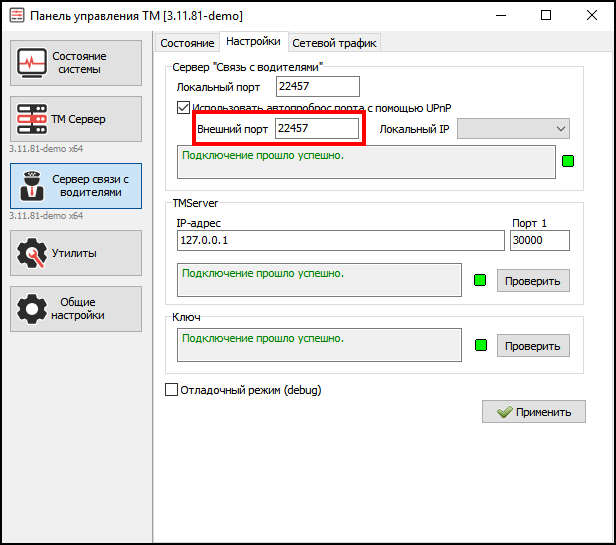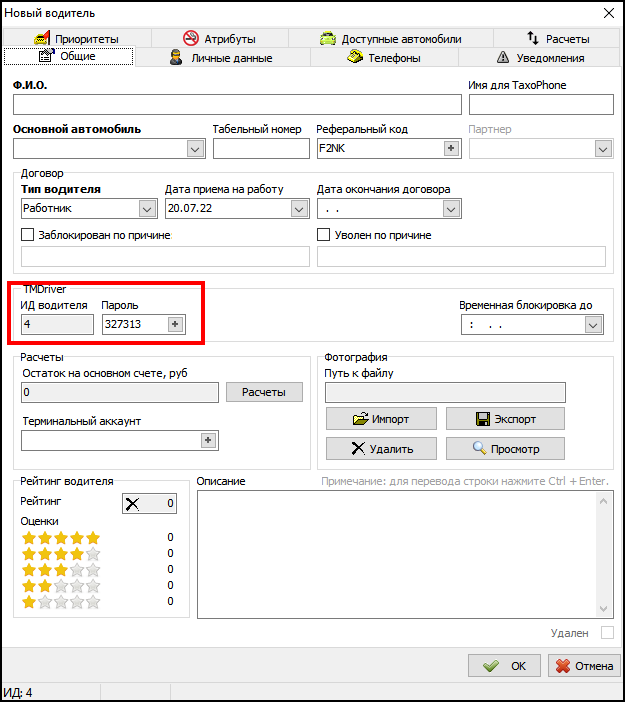Демо-версия Такси-Мастер
Демо-версия Такси-Мастер — демонстрационная версия Такси-Мастер, имеющая ограничения по сравнению с полной версией.
Установка демо-версии происходит так же, как установка полной версии. При переходе с демонстрационной версии на полную вы можете использовать старую базу данных (например, если вы уже заполнили справочники и необходимо сохранить введенные данные).
Содержание
Установка демо-версии Такси-Мастер
- Запустите установщик дистрибутива с правами администратора Windows:
- Выберите язык программы.
- Прочитайте условия лицензионного соглашения, выберите "Я принимаю условия соглашения" и нажмите "Далее".
- Оставьте путь для установки по умолчанию или, при необходимости, выберите другой путь, затем нажмите "Далее".
- Дождитесь завершения процесса установки дистрибутива.
- Нажмите "Завершить".
- После завершения установки Такси-Мастер запустится самостоятельно в течение пары секунд. Для последующих запусков Такси-Мастер запускайте ярлык "ТМ Рабочее место [демо-версия]":
- После нажатия кнопки "Завершить", при запуске Такси-Мастер, если включен брандмауэр Windows, он будет выдавать предупреждение о том, что заблокировал некоторые возможности этой программы. Необходимо разрешить доступ.
- Откроется окно входа в Такси-Мастер. Дождитесь, когда слева от надписей "База данных" и "TMServer" загорятся зеленые квадраты. Нажмите "Вход" для входа в программу:
Возможности демо-версии Такси-Мастер
В демо-версии есть возможность посмотреть как выглядит работа с программой Такси-Мастер со стороны оператора и водителя.
В демо-версии существуют ограничения:
- можно запустить только одно ТМ Рабочее место;
- можно создать до 300 заказов;
- одновременно может быть 5 активных текущих/предварительных заказов;
- можно создать до 50 клиентов в справочнике клиентов;
- можно создать не более 5 экипажей;
- подключить к системе только 1 водительское подключение.
Демо-версия уже содержит необходимые данные в справочниках, чтобы познакомиться с работой программного комплекса.
Также можно создать записи в справочниках самостоятельно. Например, чтобы создать экипаж, необходимо создать автомобиль в справочнике автомобили, создать водителя в справочнике водителей, создать группу экипажей, в справочнике групп экипажей и после этого создать экипаж в справочнике экипажей.
Чтобы познакомиться с рабочим местом водителя, необходимо выполнить следующие действия:
- Шаг 1. Запомнить данные для входа водителя (ИД водителя и пароль). В карточке водителя можно изменить данные для входа.
- Шаг 2. Выполнить проброс порта для сервера связи с водителями.
- Шаг 3. Установить TMDriver на мобильное устройство и внести данные.
Заполнение справочников
Для работы с TMDriver нужно занести в справочники необходимые данные: создать автомобиль, водителя, группу экипажей и экипаж.
Добавление нового автомобиля
Чтобы добавить новый автомобиль, необходимо:
- Открыть справочник "Автомобили" (Справочники - Автомобили).
- Нажать кнопку Добавить.
- Заполнить необходимые поля:
- Нажать кнопку ОК.
Добавление нового водителя
Чтобы добавить нового водителя, необходимо:
- Открыть справочник "Водители" (Справочники - Водители).
- Нажать кнопку Добавить.
- Заполнить необходимые поля:
- ИД водителя и пароль присваивается автоматически при создании новой карточки водителя. Они необходимы для работы водителя в приложении TMDriver. Пароль будет видим, пока не закрыть карточку водителя. При открытии карточки уже существующего водителя текущий пароль скрывается звездочками. Если необходимо можно сгенерировать новый пароль, нажав кнопку "+" в поле с паролем. Также можно задать пароль вручную.
- После заполнения нужно нажать кнопку ОК.
Добавление новой группы экипажей
Чтобы добавить новую группу экипажей, необходимо:
- Открыть справочник "Группы экипажей" (Справочники - Группы экипажей).
- Нажать кнопку Добавить.
- Заполнить нужные поля:
- Нажать кнопку ОК.
Добавление нового экипажа
Чтобы добавить новый экипаж, необходимо:
- Открыть справочник "Экипажи" (Справочники - Экипажи).
- Нажать кнопку Добавить.
- Заполнить необходимые поля:
- # В выпадающем списке "Водитель" выбрать водителя;
- # В выпадающем списке "Автомобиль" выбрать автомобиль;
- # В выпадающем списке "Группа экипажей" выбрать группу, в которую будет включен экипаж.
- Нажать кнопку ОК.
Шаг 2. Проброс порта для сервера связи с водителями
Для того, чтобы водители могли подключиться к серверу Такси-Мастер, потребуется перенаправить подключения водителей на ПК, на котором установлен программный комплекс Такси-Мастер.
Если в вашем роутере активирована поддержка технологии UPnP, то потребуется:
В случае, если данная функция не активирована, необходимо произвести её активацию в настройках роутера, для этого вы можете обратиться к специалисту, который занимался настройкой вашего оборудования или в нашу компанию.
- Запустить "Панель управления ТМ".
- Перейти на страницу "Сервер связи с водителями".
- Выбрать вкладку "Настройки".
- Установить галочку в поле "Использовать автопроброс порта с помощью UPnP", из выпадающего списка локальный IP и нажать кнопку Применить.
- После этого необходимо выполнить запуск сервера связи с водителями, для этого нужно перейти во вкладку "Состояние" и нажать кнопку Старт.
- Если настройка выполнена успешно, индикаторы под кнопкой "Старт" будут окрашены в зелёный цвет.
- После этого необходимо узнать IP-адрес, который потребуется указать в настройках мобильного приложения TMDriver. Для этого можно зайти на сайт http://ping.eu и в поле "Your IP is" будет указан нужный адрес.
Шаг 3. Внесение данных в TMDriver после установки на мобильное устройство
TMDriver - мобильное приложение для водителей. Приложение TMDriver работает по внешнему интернет-соединению с сервером связи с водителями.
TMDriver доступен для iOs и Android. Скачать данные приложения вы можете из AppStore или Play Маркет, соответственно.
Настройка TMDriver происходит в один шаг. Все, что нужно сделать, — настроить соединение с сервером связи с водителями и указать данные для входа водителя.
- Зайдите в пункт настроек (Меню - Профиль - Настройки - Основные).
- В поле Адрес сервера введите внешний IP-адрес компьютера (п.7 Проброс порта для сервера связи с водителями).
- В поле Порт сервера введите номер порта, по которому происходит соединение с сервером связи с водителями.
- В поле ИД укажите ИД водителя.
- В поле Пароль введите пароль, указанный в карточке водителя, для идентификации водителя сервер связи с водителями.
Полную информацию по приложению TMDriver можно посмотреть в соответствующей статье.
Такси-Мастер имеет множество настроек под бизнес-процессы любой службы такси, ознакомиться с настройками можно на http://help.taximaster.ru . Разобраться со всеми возможностями без ограничений может помочь наш менеджер, с которым можно связаться по эл.почте sales@bitmaster.ru или по тел. +7 (499) 709-84-87.