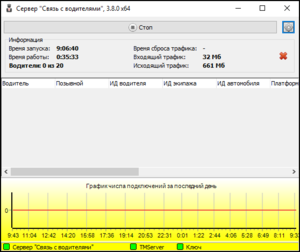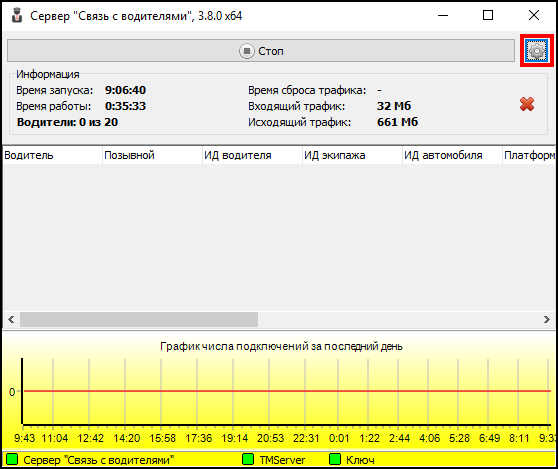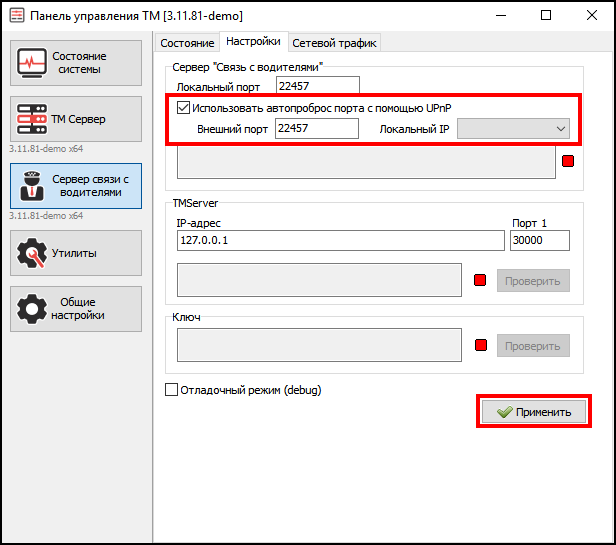Сервер связи с водителями
Компонент Сервер связи с водителями генерирует информацию о своей работе и записывает ее в журналы. Довольно часто необходимо вручную очищать журналы, чтобы избежать недостатка свободного места на жестком диске.
Сервер связи с водителями — это серверное приложение, которое является одной из трех частей модуля «Связь с водителями». сервер связи с водителями позволяет соединить между собой мобильное приложение TMDriver и Такси-Мастер. Сервер использует одну специфическую лицензию ключа Guardant, обращаясь к серверу Guardant.
В системе необходимо присутствие только одного сервера связи с водителями, это также подчеркивается в его названии (сервер всегда один). Клиенты сервера связи с водителями — это копии TMDriver, TMDriverWM и TMDriverWinCE, их для одного сервера может быть как угодно много (зависит от количества приобретенных лицензий).
Содержание
[убрать]- 1 Архитектурная единица
- 2 Версия сервера связи с водителями
- 3 Установка сервера связи с водителями
- 4 Настройка сервера связи с водителями
- 5 Запуск сервера связи с водителями
- 6 Работа сервера связи с водителями
- 7 Обновление сервера связи с водителями
- 8 Журналы работы сервера связи с водителями
- 9 Организация внешнего соединения
- 10 Ссылки
Архитектурная единица
Сервер связи с водителями — это отдельная единица системы.
Сервер связи с водителями является сервером в отношении всех копий TMDriver, которые к нему подключаются. Количество возможных подключений зависит от записи в ключе защиты.
Сервер связи с водителями является клиентом для сервера Guardant и для сервера Firebird. Другими словами, сервер связи с водителями — это:
- Клиент Guardant, поэтому имеет свой файл настроек gnclient.ini.
- Клиент Firebird, поэтому имеет свою строку подключения к базе данных, описанную в файле TMGPRSConnection.xml (в этом же файле сохраняет настройки конфигуратор сервера связи с водителями).
Версия сервера связи с водителями
Сервер связи с водителями имеет свой собственный номер версии. Версия, помимо информационной составляющей, несет важный смысл: предохранить сервер связи с водителями от подключения неподходящих копий TMDriver, то есть тех приложений, которые не подходят для работы с сервером связи с водителями текущей версии. Вы можете увидеть номер версии в заголовке окна сервера (отмечено красным):
При установке новой версии (например, после скачивания) водители могут потерять возможность подключаться к новому серверу связи с водителями ввиду разницы между версиями, поэтому все копии TMDriver также нужно своевременно обновлять.
Версия протокола
Помимо версии, сервер связи с водителями несет в себе информацию о протоколе взаимодействия с TMDriver. Не имеет особого значения номер протокола, однако помните о том, что протоколы сервера связи с водителями и TMDriver должны совпадать для корректной работы системы. В противном случае TMDriver либо не подключится, выдав сообщение о несоответствии версии протокола; либо будет работать с ошибками.
Установка сервера связи с водителями
Сервер связи с водителями устанавливается при установке комплекса Такси-Мастер. Для корректной работы Сервера связи с водителями перед установкой необходимо:
- Обеспечить стабильный доступ к сети интернет.
- Получить у провайдера статический IP-адрес или настроить TMDNS.
После установки необходимо:
- Узнать внешний IP-адрес для подключения к серверу.
- Настроить клиентскую часть Сервера "Связь с водителями".
- Открыть внешний порт, по которому будет происходить соединение между "Сервером связи с водителями" и мобильным приложением TMDriver.
Установка сервера связи с водителями происходит из одного дистрибутива с программой Такси-Мастер, полученного вами на компакт-диске или по электронной почте. Дистрибутив — один самостоятельный исполняемый файл с расширением exe.
Обратите внимание, что сервер связи с водителями устанавливается параллельно с программой Такси-Мастер из одного дистрибутива, поэтому не придется совершать дополнительных действий по его размещению на компьютере-сервере организации.
Сразу после завершения установки программы и сервера связи с водителями его необходимо запустить. Ярлык сервера располагается на рабочем столе и имеет следующую иконку:
Также вы можете его найти по пути Меню "Пуск"\TMEnterprise\Сервер связи с водителями\Сервер связи с водителями и C:\Program Files (x86)\TMEnterprise\TMDriverServer\TMDriverServer
В Конфигураторе, который является частью сервера, необходимо отредактировать настройки сервера связи с водителями. С начальными настройками сервер связи с водителями неработоспособен в большинстве случаев.
Настройка сервера связи с водителями
Для настройки работы сервера связи с водителями служит конфигуратор сервера связи с водителями. Конфигуратор открывается из окна сервера связи с водителями, по нажатию на кнопку "Настройки".
Помните также о том, что настройка одного только сервера связи с водителями не является достаточной. Чтобы система Такси-Мастер работала качественно, необходимо полностью настраивать весь модуль «Связь с водителями».
Окно настроек сервера делится на несколько областей (например, База данных, Сервер и др.). В каждой из областей находятся управляющие элементы (поля ввода, флажки).
Ниже следует описание каждого поля:
Порт
- В поле Порт указывается порт, по которому приложение TMDriver подключается к серверу связи с водителями.
База данных
- В поле IP указывается IP-адрес компьютера, с которого осуществляется запуск программы Такси-Мастер и на котором расположена база данных.
- В поле Путь к базе данных указывается абсолютный путь к базе данных Такси-Мастер.
- Нажмите кнопку Проверить для установки корректности введенной информации по базе данных. Если она задана верно, то у вас появится запись "Подключение произошло успешно" и индикатор приобретет зеленый цвет. Если же какая-либо информация будет введена некорректно, то индикатор приобретет красный цвет, а в поле появятся замечания по заполнению, которые необходимо будет устранить.
Вы можете оставить поле IP пустым — в этом случае сервер связи с водителями будет находить подключение автоматически.
TMServer
- Поле IP-адрес. В нем необходимо указать локальный IP-адрес компьютера, на котором расположена база данных, и работает TMServer.
- Поля Порт 1 и Порт 2. В эти поля заносятся данные из соответствующих настроек TMServer и чаще всего автоматически устанавливаются по умолчанию.
- Если все настройки по TMServer будут установлена верно, то у вас появится запись "Подключение произошло успешно" и индикатор приобретет зеленый цвет. Если же какая-либо информация будет задана некорректно, то индикатор приобретет красный цвет, а в поле появятся замечания по заполнению, которые необходимо будет устранить.
Ключ
В данной группе происходит установка настроек по ключу защиты Guardant.
- Поле IP-адрес. В данном поле вводится IP-адрес сервера, на котором установлен ключ Guardant.
- Если все настройки по ключу защиты будут установлена верно, то у вас появится запись "Подключение произошло успешно" и индикатор приобретет зеленый цвет. Если же какая-либо информация будет задана некорректно, то индикатор приобретет красный цвет, а в поле появятся замечания по заполнению, которые необходимо будет устранить.
Интерфейс
- Флажок
 Сворачивать в трей включает или выключает сворачивание сервера связи с водителями в трей (правый нижний угол на панели управления рядом с часами).
Сворачивать в трей включает или выключает сворачивание сервера связи с водителями в трей (правый нижний угол на панели управления рядом с часами).
Запуск
- Флажок
 Автоматически начинать работу после запуска включает или выключает автоматическое начало работы сервера связи с водителями после его запуска без необходимости нажимать кнопку Старт.
Автоматически начинать работу после запуска включает или выключает автоматическое начало работы сервера связи с водителями после его запуска без необходимости нажимать кнопку Старт. - Флажок
 Запускаться в свернутом виде включает или выключает сворачивание сервера связи с водителями в трей сразу же после его запуска.
Запускаться в свернутом виде включает или выключает сворачивание сервера связи с водителями в трей сразу же после его запуска. - Флажок
 Запускаться при загрузке Windows включает или выключает автоматический запуск сервера связи с водителями сразу же после загрузки ОС WIndows.
Запускаться при загрузке Windows включает или выключает автоматический запуск сервера связи с водителями сразу же после загрузки ОС WIndows.
Запуск сервера связи с водителями
Чтобы запустить сервер связи с водителями, необходимо выполнение нескольких условий:
- Запущен Firebird.
- База данных Такси-Мастер работоспособна, и к ней есть доступ.
- Запущен сервер Guardant, и к нему есть доступ.
- Ключ NET III подключен к тому компьютеру, на котором запущен сервер Guardant.
- Ключ NET III корректно прошит.
- Файл настройки доступа к NET III отредактирован и содержит корректную информацию.
- Локальная сеть позволяет соединить сервер связи с водителями (в данном случае он выступает как клиент Guardant) и сервер Guardant.
- Пользователь Windows, под которым выполнен вход, обладает правами на запуск приложений, в том числе — сервер связи с водителями.
Если условия выполняются, вы сможете запустить сервер связи с водителями. Для этого выполните следующие действия:
- Откройте меню «Пуск».
- Найдите папку, соответствующую серверу связи с водителями.
- Запустите ярлык Сервер связи с водителями.
Вы можете запустить сервер связи с водителями прямо из папки, в которую он установлен. Для этого выполните действия:
- Откройте папку, в которую установлен сервер связи с водителями (по умолчанию, C:\Program Files (x86)\TMEnterprise\TMDriverServer\TMDriverServer).
- Запустите файл TMDriverServer.exe.
Работа сервера связи с водителями
При работе сервер связи с водителями показывает окно информации. Если закрыть это окно, сервер связи с водителями отключится, и каждое мобильное приложение TMDriver получит сообщение об обрыве связи и перестанет получать информацию о стоянках и заказах. Чтобы этого не произошло, не закрывайте окно сервера связи с водителями. Если вы хотите, чтобы оно не занимало место на экране, сверните его в панель задач Windows.
Для начала работы сервера нажмите на кнопку Старт. После этого все работающие мобильные приложения TMDriver подключатся к нему и будут получать информацию о заказах и стоянках из программы Такси-Мастер.
Доступ к интернет
Во время работы сервер связи с водителями организует несколько каналов связи через интернет. Объект, с которым происходит соединение, — это мобильное приложение TMDriver. Таких объектов может быть несколько, но это не имеет принципиального значения. сервер связи с водителями нуждается в прямом доступе к интернет, то есть без участия прокси-серверов, а также в статическом ip-адресе. Вы можете организовать работу и с динамическим внешним ip-адресом, но в этом случае техническая поддержка будет оказана вам с очень маленькой вероятностью.
Чтобы проверить доступ к вашему серверу связи с водителями извне, вы можете воспользоваться сервисом ping.eu, выбрав режим ![]() Port check.
В поле Domain or host name укажите внешний ip-адрес компьютера, на котором установлен и запущен сервер связи с водителями, а в поле Port number — номер порта, по которому происходит соединение.
Вводите в эти поля те же данные, которые вы вводите в настройках TMDriver:
Port check.
В поле Domain or host name укажите внешний ip-адрес компьютера, на котором установлен и запущен сервер связи с водителями, а в поле Port number — номер порта, по которому происходит соединение.
Вводите в эти поля те же данные, которые вы вводите в настройках TMDriver:
- В поле Domain or host name — данные из поля Сервер настроек TMDriver.
- В поле Port number — данные из поля Порт настроек TMDriver.
После этого нажмите Go. Если в результате работы вы получите ответ port closed, значит проблема находится на стороне компьютера, на котором работает сервер связи с водителями. Примите меры для открытия доступа к нему по указанному порту. Если же вы увидите сообщение port open, следовательно, проблема заключается в настройках TMDriver; в этом случае проверьте правильность введенных данных (сервер, порт, ИД водителя, пароль водителя).
Работа с прокси
Сервер связи с водителями самостоятельно не поддерживает работу с прокси, поэтому если вы устанавливаете сервер связи с водителями на компьютер, который имеет выход в интернет через прокси, вам необходимо использовать NAT для того, чтобы обеспечить доступ извне к какому-то определенному порту (часто — 22457). Если прямого доступа извне к серверу связи с водителями нет, водители с TMDriver не смогут работать с этим сервером, и как следствие, не смогут выходить на смену, выполнять заказы и вообще участвовать в рабочем процессе диспетчерской. Будьте внимательны при настройке внешнего канала интернет в вашей диспетчерской.
Обновление сервера связи с водителями
Обновление сервера связи с водителями происходит параллельно обновлению Такси-Мастер из одного дистрибутива.
Единственное, что нужно помнить при обновлении компонентов системы, это то, что прежде всего необходимо остановить старый сервер связи с водителями, нажав кнопку Стоп и закрыв окно сервера связи с водителями. Подождите несколько секунд, чтобы сервер связи с водителями гарантированно успел освободить лицензию ключа.
Дождитесь окончания процесса установки и запустите сервер связи с водителями. Готово.
Журналы работы сервера связи с водителями
Во время работы сервер связи с водителями заполняет актуальной информацией несколько журналов работы. Их четыре:
- Непосредственно журнал работы сервера связи с водителями — первичный источник информации о проблемах, которые могут возникнуть в работе.
- Журнал входящих пакетов сервера связи с водителями.
- Журнал исходящих пакетов сервера связи с водителями.
- Журнал соединений сервера связи с водителями.
Все журналы работы сервера связи с водителями располагаются по пути C:\Program Files (x86)\TMEnterprise\TMDriverServer\Logs
Организация внешнего соединения
Статический внешний IP-адрес является требованием для корректной работы сервера связи с водителями. Однако если у вас нет возможности выделить статический адрес, вы можете использовать динамический адрес в комбинации с динамическим DNS.
Динамический DNS позволяет клиентам (в случае с сервером связи с водителями клиенты — это TMDriver и TMDriverWM) обращаться к серверу (то есть, к серверу связи с водителями) по имени (DNS). Имя же указывает на действующий IP-адрес, по которому находится сервер связи с водителями. Таким образом, если IP-адрес сервера изменяется (а он будет изменяться, если не статический), то на клиентах (TMDriver) не нужно менять настройки соединения — все сделает провайдер динамических DNS.
Как настроить dynamic DNS?
Мы рекомендуем использовать сервис DynDNS (http://dyndns.com). Помимо этого, существует множество других, но DynDNS проверен временем, и мы можем поручиться за качество его работы.
Итак, как настроить динамический DNS с помощью сервиса DynDNS? Для этого нужно выполнить несколько простых действий:
- Откройте страницу http://dyndns.com и зарегистрируйтесь (создайте аккаунт). Надежно сохраните логин и пароль.
- После регистрации подтвердите аккаунт — пройдите по ссылке, которая будет в письме, отправленном на электронный ящик, указанный при регистрации.
- В разделе Services выберите услугу: “Dynamic DNS Free” (Services → Domain Services → Dynamic DNS → Dynamic DNS Free).
- Нажмите “Get started”.
- В поле “Host name” введите желаемый домен третьего уровня. Придумайте такой домен третьего уровня, чтобы, во-первых, он однозначно был уникальным (очевидно, DNS “petya” или “taxi” уже заняты). Например, домен “txi-txi”.
- В выпадающем списке, расположенном правее Host name, укажите желаемый домен второго уровня. Из Host name и домена второго уровня будет складываться полный DNS. Запомните его — он пригодится в дальнейшем.
- Wildcard Status, Service Type и Mail Routing оставьте по умолчанию.
- Нажмите на ссылку “Use auto detected IP address A.B.C.D”, где A.B.C.D — ваш текущий внешний IP-адрес, который был автоматически определен сервисом.
- Нажмите “Add to cart”.
- Нажмите Next, затем — Activate Services.
Готово. Теперь необходимо скачать утилиту, которая должна работать на компьютере-сервере (на нем работает сервер связи с водителями), подключенном к интернету и сообщать службе DynDNS о любом изменении вашего динамического IP-адреса. Настройка этой утилиты заключается в указании ваших данных для доступа к аккаунту DynDNS (логин и пароль) и выбранного доменного имени.
После настройки утилиты необходимо перезагрузить компьютер. Клиентская утилита DynDNS запустится вместе с операционной системой и сразу приступит к работе. От DynDNS больше ничего не требуется — вы можете запустить сервер связи с водителями и перенастроить в TMDriver параметры подключения (в поле Сервер указать выданное сервисом DynDNS имя, то есть домен третьего уровня).
Ссылки
- Журнал работы сервера связи с водителями — описание сообщений, которые могут появиться в журнале работы сервера связи с водителями. Рекомендуется к прочтению системным администраторам.
- http://ping.eu — ресурс для тестирования внешних сетевых ресурсов вашего компьютера.