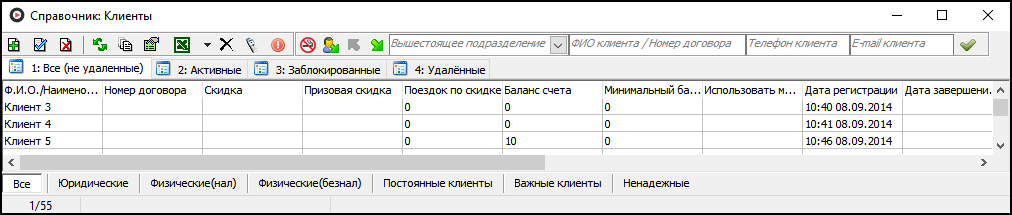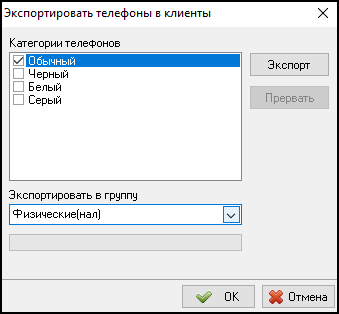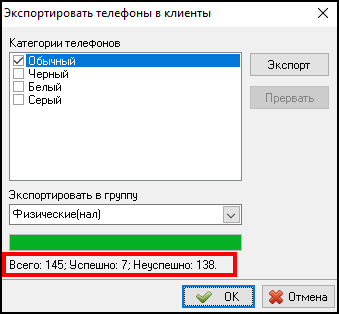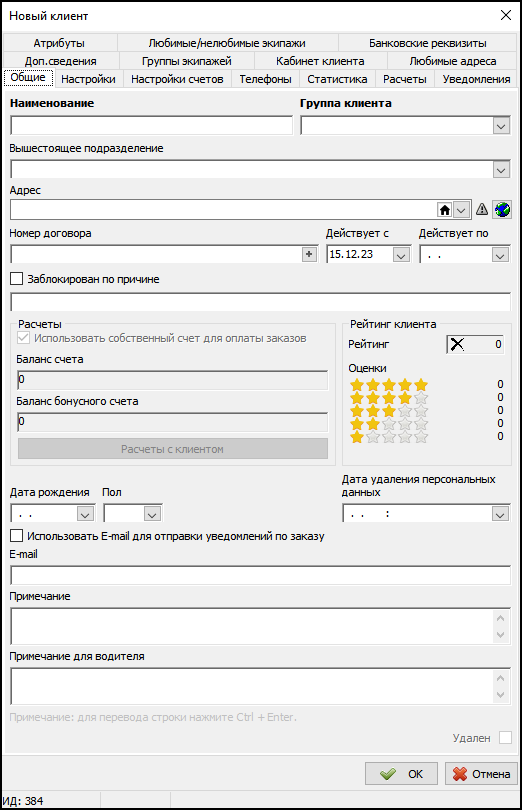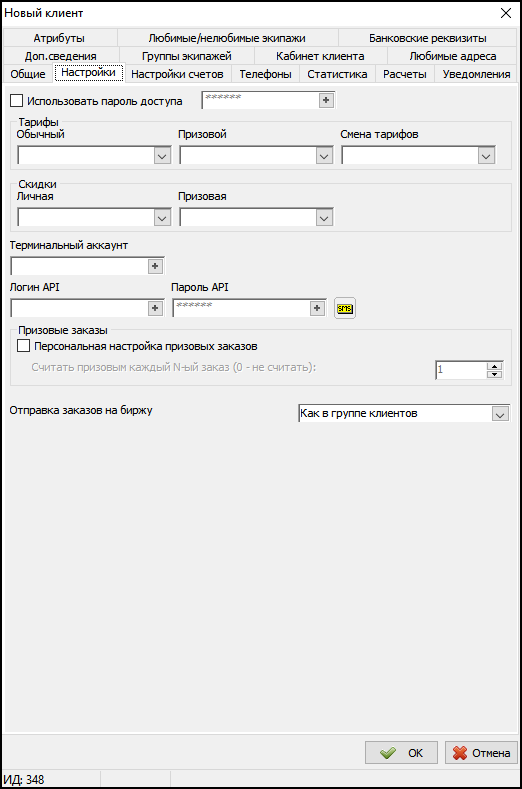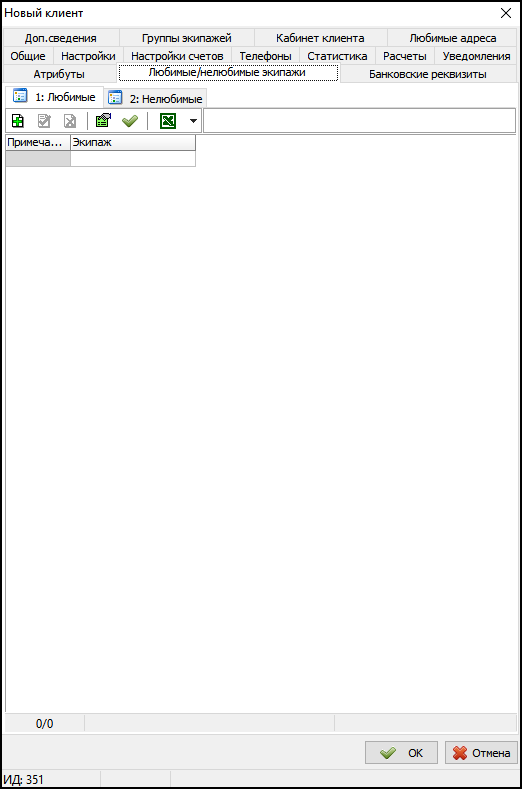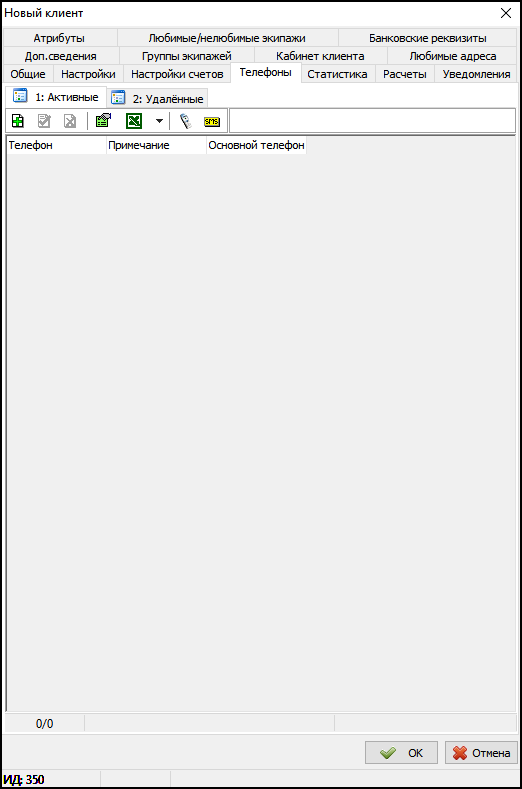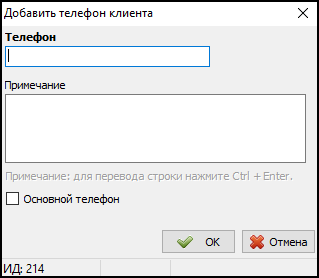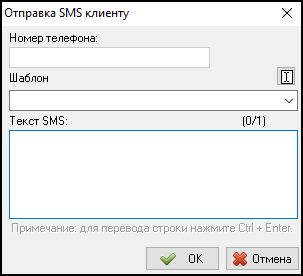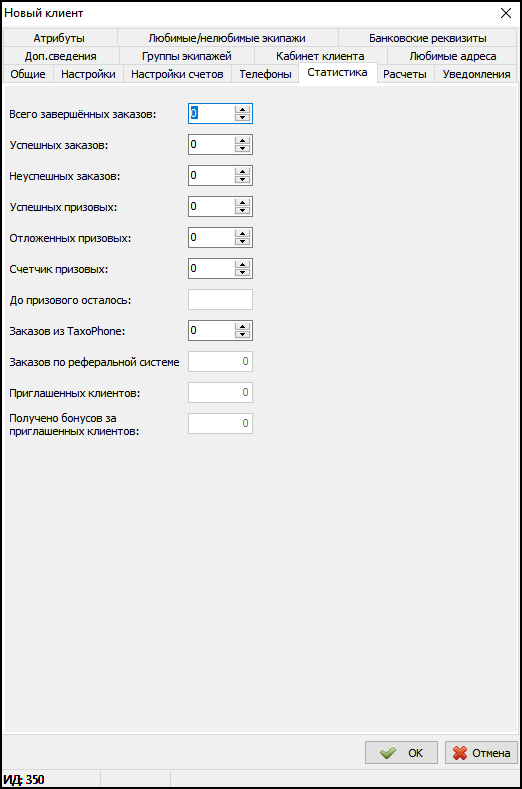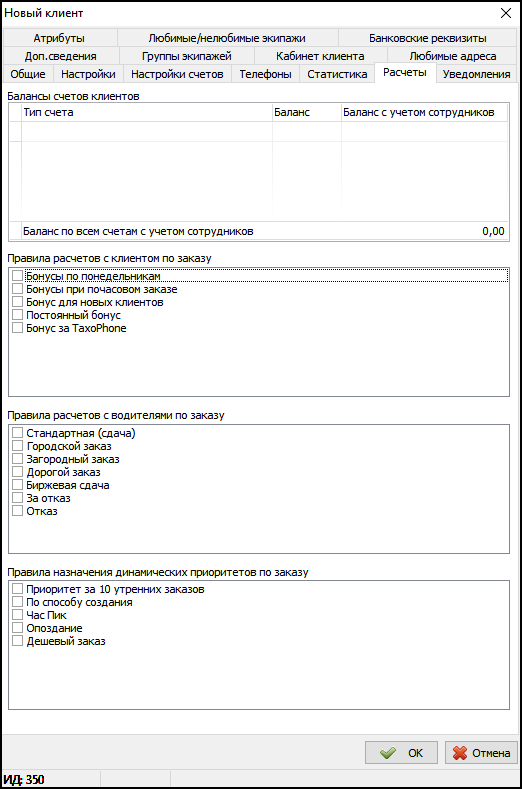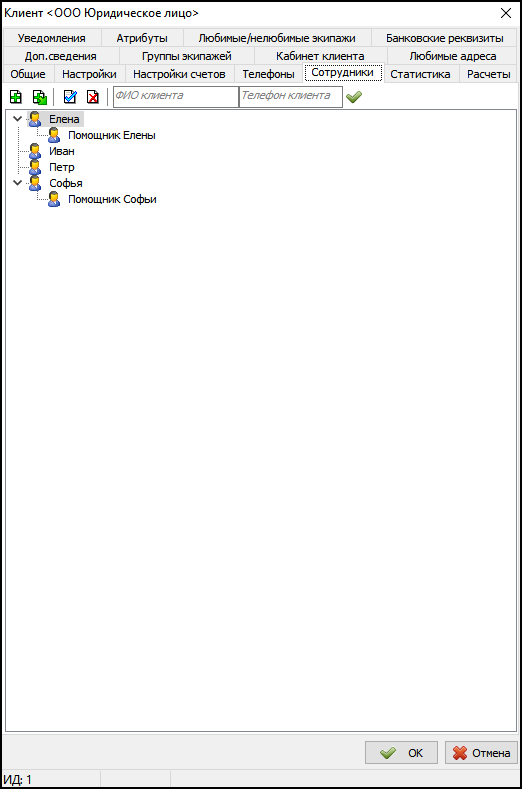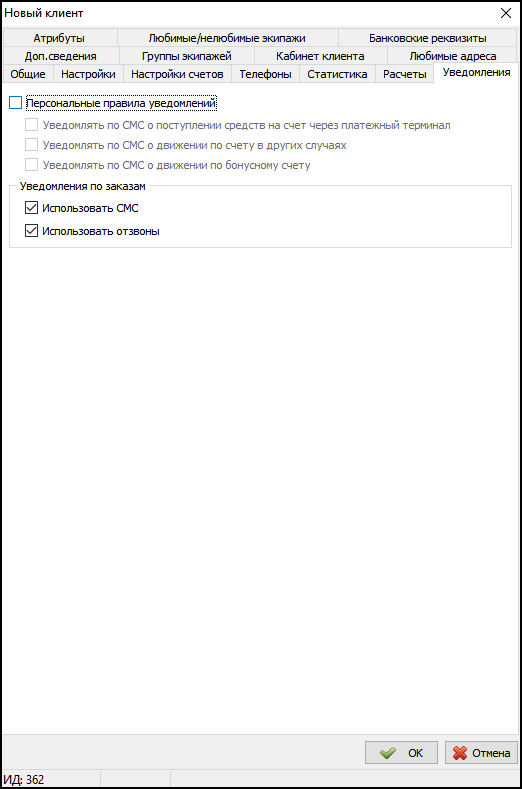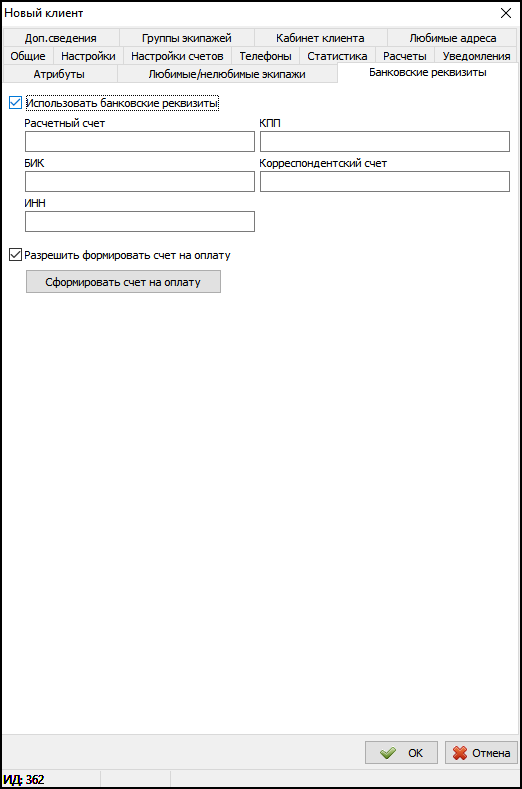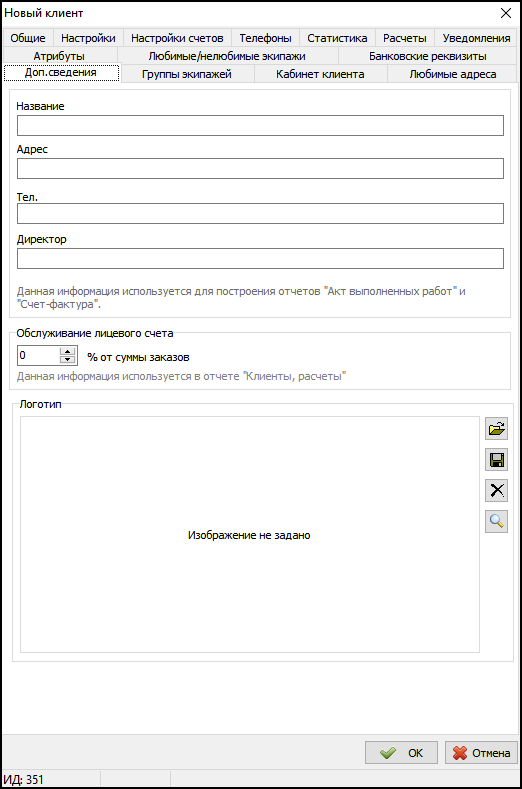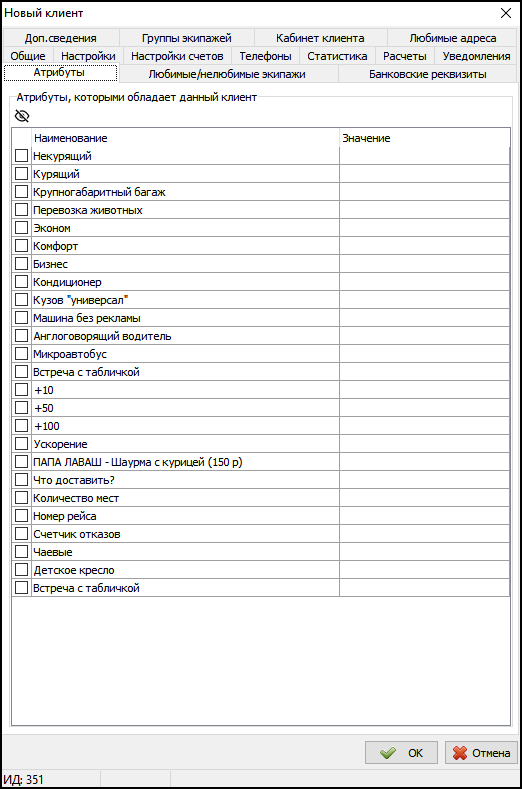Справочник "Клиенты"
Справочник "Клиенты" позволяет хранить информацию о каждом из клиентов Вашей службы такси, а также устанавливать индивидуальные настройки.
Чтобы открыть справочник, следует зайти в меню Клиенты в главном меню программы, а затем выбрать пункт Клиенты.
Если у Вас были какие-либо клиенты в справочниках Физические лица и/или Юридические лица, теперь они будут отображаться и в этом справочнике.
Содержание
- 1 Зависимости справочника
- 2 Создание нового клиента
- 2.1 Автоматическое добавление нового клиента
- 2.2 Экспорт из справочника “Телефоны”
- 2.3 Добавление нового клиента вручную
- 2.3.1 Вкладка "Общие"
- 2.3.2 Вкладка "Настройки"
- 2.3.3 Вкладка "Любимые экипажи"
- 2.3.4 Вкладка "Телефоны"
- 2.3.5 Вкладка "Статистика"
- 2.3.6 Вкладка "Правила расчетов"
- 2.3.7 Вкладка "Сотрудники"
- 2.3.8 Вкладка "Новости"
- 2.3.9 Вкладка "Уведомления"
- 2.3.10 Вкладка "Банковские реквизиты"
- 2.3.11 Вкладка "Доп.сведения"
- 2.3.12 Вкладка "Атрибуты"
Зависимости справочника
Данный справочник использует информацию из следующих справочников:
Создание нового клиента
Существует три способа добавить нового клиента:
- Автоматическое добавление нового клиента в справочник.
- Экспорт из справочника Телефоны.
- Добавление нового клиента вручную, в справочнике Клиенты.
Автоматическое добавление нового клиента
Чтобы новый клиент автоматически добавлялся в справочник “Клиенты” при создании заказа, необходимо включить настройку ![]() При создании заказа по новому клиенту добавлять клиента в справочник Клиенты, расположенную в меню Файл - Настройки - Заказы, а также выбрать группу, в которую будет попадать такой клиент.
Теперь новый клиент будет автоматически заноситься в справочник “Клиенты”. Поле Заказчик из карточки заказа запишется в поле Наименование в карточке клиента, поле Адрес подачи отразится в поле Адрес, а телефон из карточки заказа будет добавлен как телефон по умолчанию для данного клиента.
При создании заказа по новому клиенту добавлять клиента в справочник Клиенты, расположенную в меню Файл - Настройки - Заказы, а также выбрать группу, в которую будет попадать такой клиент.
Теперь новый клиент будет автоматически заноситься в справочник “Клиенты”. Поле Заказчик из карточки заказа запишется в поле Наименование в карточке клиента, поле Адрес подачи отразится в поле Адрес, а телефон из карточки заказа будет добавлен как телефон по умолчанию для данного клиента.
Экспорт из справочника “Телефоны”
Для переноса всех данных из этого справочника, воспользуйтесь функцией экспорта. Зайдите в справочник «Телефоны» и нажмите кнопку ![]() Экспортировать телефоны в клиенты.
Далее следует выбрать категории телефонов, которые будут перенесены, а также группу клиентов, в которую будет осуществлен экспорт.
Экспортировать телефоны в клиенты.
Далее следует выбрать категории телефонов, которые будут перенесены, а также группу клиентов, в которую будет осуществлен экспорт.
Нажмите кнопку Экспорт и дождитесь окончания экспорта. В нижней части данного окна программа отобразит сколько номеров было всего, сколько телефонов было успешно экспортировано, а для скольки телефонов экспорт не удался (телефон не экспортируется, если такой номер уже был найден среди телефонов клиентов).
Добавление нового клиента вручную
Чтобы добавить нового клиента, откройте справочник Клиенты и нажмите кнопку Добавить или клавишу Insert. Перед Вами откроется карточка клиента. Обязательными для заполнения являются поля Наименование и Группа клиента, остальные поля Вы можете заполнить по своему усмотрению.
Вкладка "Общие"
- Поле Наименование предназначено для ввода имени клиента или наименования организации, если клиент - юридическое лицо.
- В поле Группа клиента укажите группу, к которой данный клиент будет относиться.
- В поле Адрес Вы можете указать адрес подачи для этого клиента. При создании заказа этот адрес будет автоматически подставляться в поле Адрес подачи в карточке заказа.
- В поле Номер договора Вы можете указать номер договора с клиентом, если он был заключен.
- В группе полей Сроки договора Вы можете указать срок действия договора с клиентом, если такой договор имеется.
- Вы можете заблокировать недобросовестного клиента и указать причину блокировки, установив флажок
 Заблокирован и указав причину в поле ниже.
Заблокирован и указав причину в поле ниже. - В группе поле Расчеты Вы можете видеть баланс счета клиента и баланс бонусного счета. Также Вы можете открыть справочники “Расчеты с клиентом” или “Расчеты по бонусам”, нажав соответствующую кнопку.
- Из выпадающего списка Дата рождения Вы можете выбрать дату рождения клиента.
- В выпадающем списке Пол Вы можете указать пол клиента.
Вкладка "Настройки"
- В группе полей Пароль доступа Вы можете включить использование пароля доступа, установив соответствующий флажок, и задать этот пароль в соответствующем поле или сгенерировать автоматически нажав на +. Этот пароль используется для ограничения прав оператора на создание заказов для этого клиента. Когда пароль установлен, в карточке заказа для данного клиента появится поле для ввода пароля. До тех пор, пока оператор не введет правильный пароль, кнопка Ок в карточке заказа не будет доступна и оператор не сможет подтвердить заказ.
- В группе полей Тарифы Вы можете установить индивидуальные тарифы для данного клиента, а также установить смену тарифов. Для этого выберите из выпадающих списков нужные Вам тарифы и вариант смены тарифов.
- В группе полей Скидки Вы можете указать индивидуальные скидки для данного клиента. Для этого следует выбрать нужную скидку из соответствующих выпадающих списков. Чтобы эти списки не были пустыми, должен быть заполнен справочник «Скидки клиентов».
- Личная скидка - это персональная скидка клиента, которая назначается на обычный заказ.
- Призовая скидка - это персональная скидка, которая назначается на призовые заказы.
- В группе полей Минимальный баланс Вы можете установить индивидуальные настройки минимального баланса безналичного и бонусного счетов клиента и персонального порога, при переходе которого клиенту становится недоступен безналичный расчет с его счета в Такси-Мастер.
- Установите
 Персональный порог, ниже которого не может опускаться баланс и
Персональный порог, ниже которого не может опускаться баланс и  Использовать порог, ниже которого не может опускаться баланс, а затем укажите величину порога.
Использовать порог, ниже которого не может опускаться баланс, а затем укажите величину порога. - Установите
 Персональный минимальный баланс для использования безналичного счета и
Персональный минимальный баланс для использования безналичного счета и  Использовать минимальный баланс, при котором клиенту доступно использование безналичного счета, а затем укажите сам минимальный баланс.
Использовать минимальный баланс, при котором клиенту доступно использование безналичного счета, а затем укажите сам минимальный баланс. - Установите
 Персональный минимальный бонусный баланс для использования бонусов и
Персональный минимальный бонусный баланс для использования бонусов и  Использовать минимальный бонусный баланс, при котором клиенту доступно использование бонусного счета, а затем укажите сам минимальный баланс для бонусного счета.
Использовать минимальный бонусный баланс, при котором клиенту доступно использование бонусного счета, а затем укажите сам минимальный баланс для бонусного счета.
- Установите
- При необходимости, Вы можете задать терминальный аккаунт для клиента. Для этого нажмите на кнопку
 в поле Терминальный аккаунт. Терминальные аккаунты для клиентов используются для того, чтобы клиент мог пополнять свой счет в программе через терминалы. В дальнейшем он может совершать поездки в счет внесенных средств.
в поле Терминальный аккаунт. Терминальные аккаунты для клиентов используются для того, чтобы клиент мог пополнять свой счет в программе через терминалы. В дальнейшем он может совершать поездки в счет внесенных средств.
- Обратите внимание, что для функционирования терминальных аккаунтов для клиентов, должны быть настроены соответствующие платежные системы в справочнике "Платежные системы".
-
- Для каждого клиента Вы можете настроить индивидуальные призовые заказы. Для этого установите флажок
 Персональная настройка призовых заказов и установите какой по счету заказ считать призовым. Если Вы установите значение “0”, то для данного клиента призовые заказы считаться не будут.
Персональная настройка призовых заказов и установите какой по счету заказ считать призовым. Если Вы установите значение “0”, то для данного клиента призовые заказы считаться не будут. - Вы можете запретить отправку заказов, сделанных данным клиентом, на биржу. Для этого следует установить флажок
 Не отправлять заказы не биржу.
Не отправлять заказы не биржу.
Вкладка "Любимые экипажи"
На данной вкладке Вы можете указать экипажи, которым отдает предпочтение данный клиент. Для этого нажмите кнопку “Добавить” и выберите необходимый экипаж. Вы можете добавить несколько любимых экипажей, для этого повторите описанные выше действия, пока все нужные экипажи не будут выбраны.
Вкладка "Телефоны"
На данной вкладке Вы можете указать номера телефонов клиента, а также позвонить по выбранному номеру или отправить СМС.
Добавление номера телефона
Чтобы добавить номер телефона, нажмите кнопку Добавить. Перед Вами откроется окно Добавить телефон.
- Укажите номер телефона в поле Телефон.
- При необходимости Вы можете что-либо написать в поле Примечание.
- Чтобы данный номер телефона автоматически подставлялся в карточку заказа, установите флажок
 Подставлять телефон в карточку заказа. Телефон с таким атрибутом будет помечаться, как телефон по умолчанию.
Подставлять телефон в карточку заказа. Телефон с таким атрибутом будет помечаться, как телефон по умолчанию.
Таким же способом Вы можете добавить и другие номера телефонов.
При этом, если Вы установите флажок ![]() Подставлять телефон в карточку заказа для еще одного номера телефона, то такой флажок автоматически снимется с предыдущего номера телефона, где он был установлен.
Подставлять телефон в карточку заказа для еще одного номера телефона, то такой флажок автоматически снимется с предыдущего номера телефона, где он был установлен.
Звонок клиенту
Чтобы позвонить клиенту прямо из карточки, нажмите кнопку Позвонить. Если у данного клиента задано несколько номеров телефонов, сначала следует выделить нужный номер, кликнув по нему левой кнопкой “мышки”.
Отправка сообщения клиенту
Чтобы отправить клиенту СМС прямо из карточки, нажмите кнопку СМС. Перед Вами откроется окно нового СМС.
Вы можете выбрать один из шаблонов сообщений (если они были заданы в шаблонах СМС, который можно открыть из пункта “СМС” главного меню), либо написать текст вручную. Для создания шаблонов сообщений для клиентов, Вы можете использовать тэги, расположенные на вкладке Клиенты в Справочнике тегов. Открыть этот справочник Вы можете нажав кнопку Справочник тэгов, расположенную в карточке шаблона.
Если у данного клиента задано несколько номеров телефонов, сначала следует выделить нужный номер, кликнув по нему левой кнопкой “мышки”.
Вкладка "Статистика"
На данной вкладке Вы можете видеть статистику заказов, а также при необходимости вручную скорректировать значения счетчиков.
Вкладка "Правила расчетов"
На данной вкладке Вы можете установить правила расчетов с клиентами и водителями, а также правила назначения динамических приоритетов.
Вкладка "Сотрудники"
На этой вкладке для клиентов, являющихся юридическими лицами, Вы можете составить список сотрудников. Тогда в карточке заказа для данного клиента в поле Заказчик будет присутствовать выпадающий список, содержащий имена данных сотрудников.
Если на вкладке Заполнение полей в меню Файл - Настройки - Заказы - Карточка заказа установлен флажок ![]() Запретить вручную вводить имя заказчика для клиентов, у которых заданы сотрудники, то оператор сможет установить заказчика только из списка сотрудников.
Запретить вручную вводить имя заказчика для клиентов, у которых заданы сотрудники, то оператор сможет установить заказчика только из списка сотрудников.
Также есть возможность привязать телефон клиента к определенному сотруднику этого же клиента.
В карточке сотрудника можно добавлять и редактировать телефоны, принадлежащие сотруднику.
Привязка телефона к определенному сотруднику позволит автоматически подставлять сотрудника в заказ.
Вкладка "Новости"
На вкладке Личные Вы можете добавлять, редактировать и удалять персональные новости для клиентов. Эти новости будет видеть только тот клиент, в карточке которого они были заданы. На вкладке Общие отображаются новости, общие для всех клиентов, при этом, все внесенные здесь изменения отразятся и в новостях для остальных клиентов. Чтобы добавить новость нужно нажать кнопку Добавить и заполнить все поля открывшейся форме.
Вкладка "Уведомления"
Здесь Вы можете включить персональные уведомления для клиента, а также установить, какие именно уведомления он будет получать. Для этого достаточно установить флажки напротив нужных Вам пунктов.
Если флажок Персональные правила уведомлений не установлен, то для данного клиента будут действовать настройки уведомлений из группы, в которую он входит.
Вкладка "Банковские реквизиты"
На данной вкладке Вы можете указать банковские реквизиты клиента: расчетный счет, КПП, БИК, расчетный счет банка и ИНН.
Вкладка "Доп.сведения"
На этой вкладке Вы можете внести дополнительные сведения, которые используются для построения отчетов "Акт выполненных работ", "Счет-фактура" и "Клиенты, расчеты".
Вкладка "Атрибуты"
На этой вкладке Вы можете указать атрибуты, которыми обладает данный клиент.