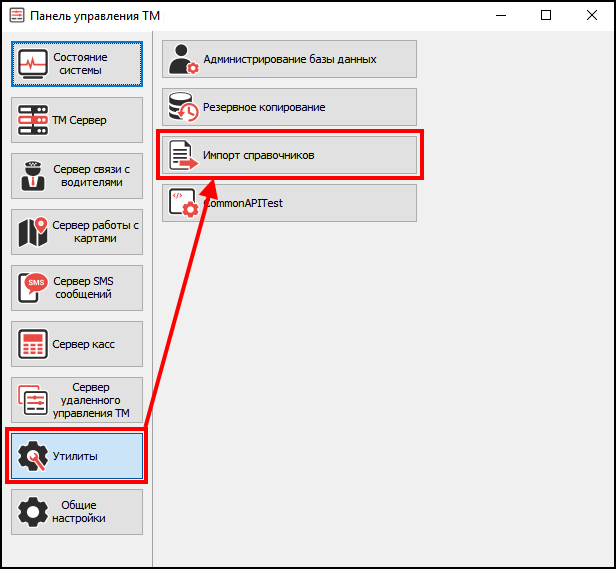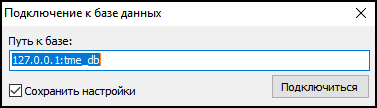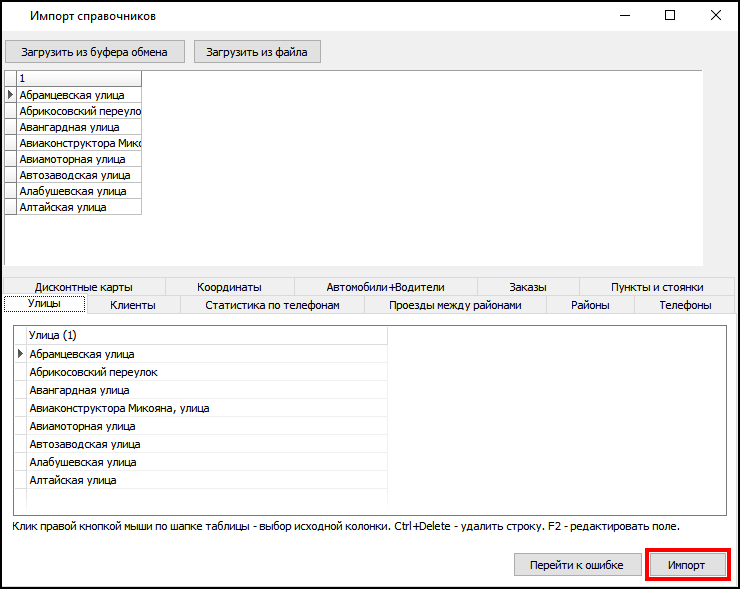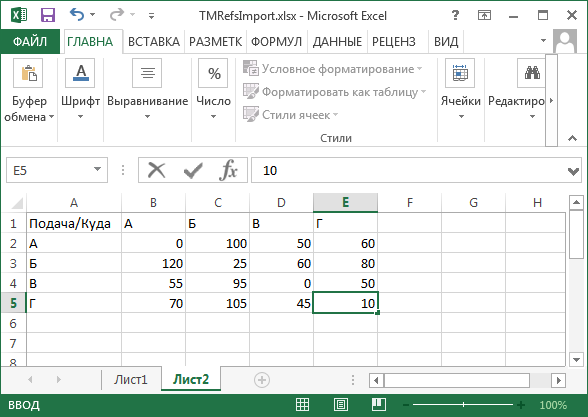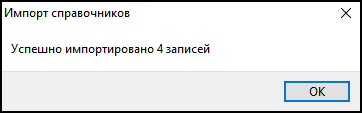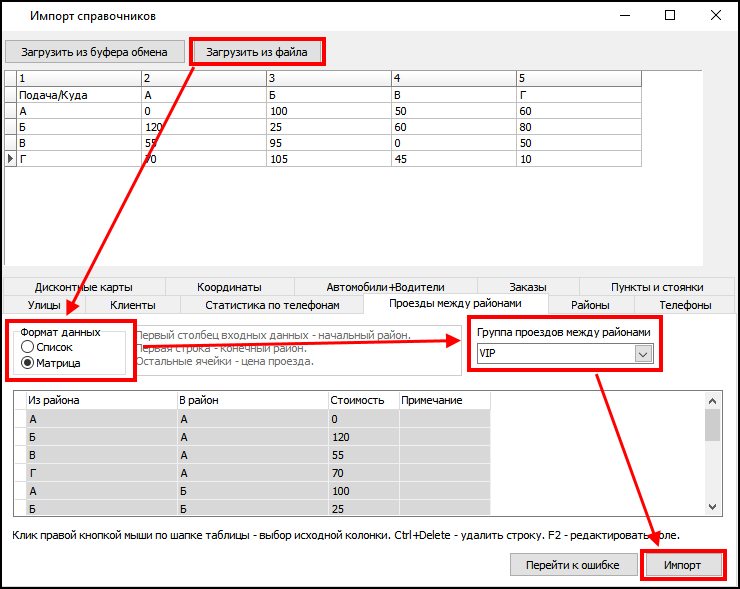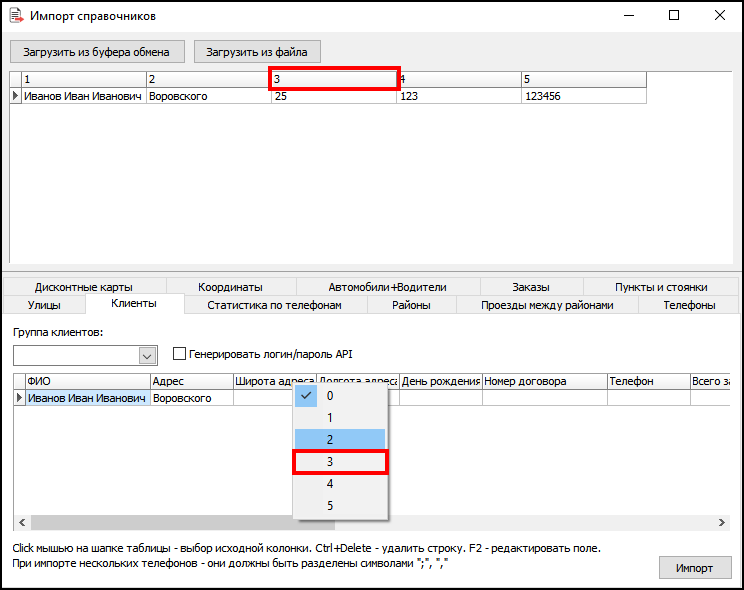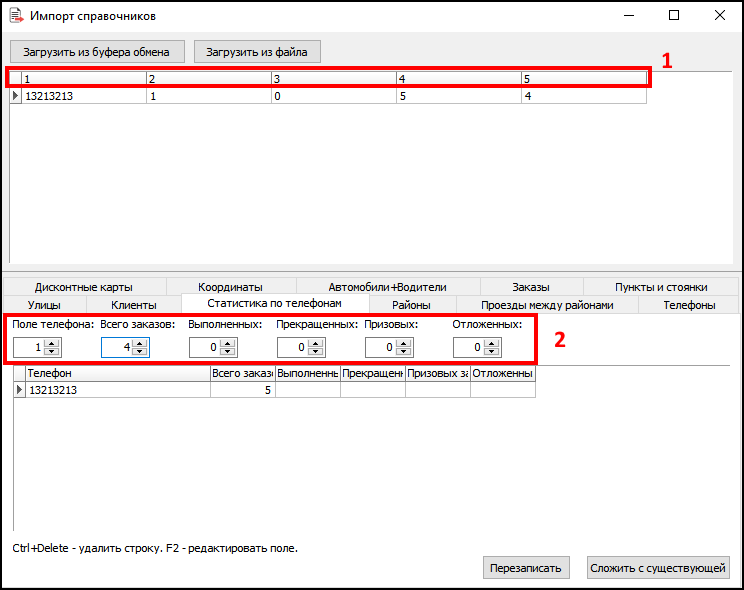TMRefsImport
TMRefsImport — утилита, позволяющая импортировать в справочники Такси-Мастер данные, представленные в текстовом виде.
Информация должна быть разделена по столбцам. Можно скопировать данные из Excel и вставить их в утилиту или импортировать прямо из файла. На данный момент возможен импорт в несколько справочников.
Узнать список поддерживаемых справочников можно из набора вкладок в TMRefsImport.
Данная утилита находится в папке Utilities, которая расположена в папке с программой Такси-Мастер. Стандартный путь C:\Program Files (x86)\Taxi-Master\Utilities\TMRefsImport.exe
Содержание
Как работать с утилитой?
Перед началом работы потребуется указать путь к базе данных, в которую впоследствии будет внесена информация.
Чтобы сохранить введенный путь к базе данных, можно установить флажок ![]() Сохранить настройки.
Сохранить настройки.
Далее надо нажать кнопку Подключиться.
После этого откроется новое окно, которое состоит из двух частей: верхняя часть для ввода данных; нижняя — для сопоставления столбцов введенных данных столбцам таблицы базы данных.
Данные должны быть в виде значений, разделенных символом табуляции (клавиша Tab). Каждая строка текста — одна строка таблицы.
Чтобы ввести в нее данные, скопируйте их из текстового файла или Excel и вставьте (кнопкой Загрузить из буфера обмена или комбинацией клавиш Ctrl+V) или загрузите прямо из файла.
Данные отобразятся в верхней таблице, а ее столбцы будут обозначены числами (1, 2 и т. д.).
Для примера возьмем список улиц, вставленный из файла Excel, где каждая новая строка в столбце — это отдельная улица.
Далее в поле Поле наименования укажем номер столбца, который необходимо импортировать. В нашем случае столбец только один, соответственно, его номер мы и укажем. Теперь нажмем кнопку Импорт.
Готово!
Какие справочники можно импортировать?
На данный момент утилита импорта справочников позволяет импортировать данные в следующие справочники:
- Справочник "Улицы".
- Справочник "Клиенты".
- Справочник "Районы" — должен быть импортирован до импорта следующего справочника, наименования зон должны совпадать!
- Справочник "Проезды между районами".
- Справочник "Телефоны".
- Статистика по телефонам.
- Справочник "Дисконтные карты".
- Координаты города, района, стоянки.
- Справочник "Автомобили".
- Справочник "Водители".
- Справочник "Экипажи" (Автомобили + Водители).
- Заказы.
- Пункты и стоянки.
Импорт районов и проездов между районами
Импорт районов и проездов между районами (справочники «Районы» и «Проезды между районами») связаны.
При импорте проездов между районами в справочнике «Районы» уже должны быть заданы районы, и их имена должны точно соответствовать именам районов, между которыми заданы стоимости проезда.
Импорт данных в эти справочники несколько отличается от импорта в другие справочники, поэтому ниже рассмотрим необходимую последовательность действий более подробно.
Импорт районов
Откройте таблицу стоимости проезда между зонами в Excel. В нашем примере она будет выглядеть так:
Здесь имеется четыре зоны: А, Б, В и Г. Необходимо импортировать их в справочник «Районы», для этого необходимо выделить все уникальные зоны, а также их типы. Для этого:
- Установите курсор на ячейку A2.
- Нажмите Shift+End. Включится режим перехода в конец (об этом будет написано в статусной строке Excel).
- Нажмите Shift+↓. Выделится диапазон от A2 до последней ячейки в столбце A, таким образом выберутся все зоны.
- Если выделились не все зоны, а только видимые на странице, нажмите Shift+↓ еще раз.
- Нажмите Ctrl+C. Выделенный диапазон будет скопирован в буфер обмена.
Далее следует выполнить следующие действия:
- Открыть утилиту импорта данных.
- Открыть вкладку Районы.
- Нажать кнопку Загрузить из буфера обмена.
- В поле Название ввести число 1.
- В поле Категория выбрать нужное (город/загород).
- Нажать кнопку Импорт.
Необходимо дождаться завершения импорта данных. После этого можно перейти к следующему шагу. При успешном импорте будет специальное сообщение:
При необходимости, Вы можете по аналогии импортировать и другие данные:
- Код;
- Цена посадки;
- Цена остановки;
- Цена высадки.
Импорт проездов между районами
Для того, чтобы импортировать матрицу проездов между районами, которая выглядит примерно так:
Выполните следующие действия:
- Откройте утилиту импорта данных.
- Откройте вкладку Проезды между районами.
- Выберете Формат данных "Матрица".
- Нажмите Загрузить из файла и выберете нужный файл.
- Обязательно укажите, в какую группу следует включить данные проезды между районами.
Нажмите Импорт, чтобы импортировать данные. Если таблица была большая, и, следовательно, список проездов получился большой, то импорт данных может занять продолжительное время. Обязательно дождитесь завершения операции.
При успешном завершении операции будет выведено уведомление об этом.
При необходимости, можно по аналогии импортировать и другие данные, а именно поле "Примечание".
Если районы отсутствуют
Если районы, проезды между которыми были вставлены в утилиту, отсутствуют, они будут выделены красным:
Это значит, что названия во внесенных данных не соответствуют названиям в справочнике «Районы», соответственно, что-то было сделано неверно.
В данном случае можно очистить справочник «Районы» и начать процесс импорта с самого начала.
Импорт клиентов, телефонов и заказов
Импорт этих данных производится особым образом.
После загрузки данных из буфера обмена или файла, необходимо выбрать колонки с соответствующей информацией для импорта.
Чтобы выбрать колонку, из которой будет произведен импорт, следует выполнить следующие действия:
- Кликнуть левой кнопкой мыши по заголовку колонки в нижней таблице и выбрать номер столбца верхней таблицы, информацию из которого необходимо перенести в эту колонку.
- Сделать так для всех необходимых столбцов.
- Указать дополнительные параметры. Например, при импорте клиентов нужно выбрать группу клиентов, в которую будут включены импортируемые клиенты.
- Нажать кнопку Импорт.
Ниже показан пример импорта справочника "Клиенты".
Импорт остальных справочников
Все остальные справочники импортируются по общему принципу: следует сопоставить номера столбцов из области 1, колонкам в области 2. Например, данные об общем количестве заказов находятся в колонке №4 в верхней таблице, следовательно в поле Всего заказов в нижней таблице нужно указать номер этой колонки.
| Утилиты Такси-Мастер | |
|---|---|
| Утилиты для работы с базой данных |
Утилита администрирования базы данных • Утилита резервного копирования • Утилита импорта данных в справочники • CommonAPITest |