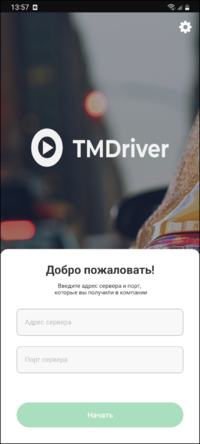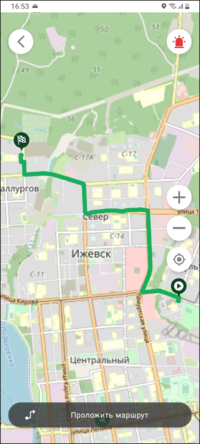Установка, настройка и работа в приложении для водителей TMDriver
Содержание
Установка приложения
Установим мобильное приложение водителя "TMDriver".
Для этого найдем его в специальном магазине приложений для устройств под управлением Android "Play Маркет", а потом будем следовать инструкциям до завершения установки.
Авторизация
После установки приложения для доступа к работе необходимо авторизоваться.
Запускаем установленное приложение.
При запуске будут показаны подсказки, которые объясняют для чего нужно включать дополнительные системные настройки. Дадим все запрашиваемые разрешения.
Откроется форма для ввода адреса и порта сервера. Их должны сообщить в организации.
Вводим полученные данные.
Далее нужно ввести авторизационные данные.
Для входа могут использоваться:
- логин (ИД водителя)/телефон и пароль;
- телефон (вход по коду из СМС).
Работа в приложении
После входа в приложение для работы с заказами необходимо выйти на смену.
Выход на смену
Чтобы выйти на смену нажмем кнопку "Начать смену" и выберем одну смену из списка.
Выполнение текущего заказа
После выхода на смену доступна работа с заказами.
Текущий заказ - это принятый и не завершенный заказ.
При назначении заказа отображается информация о месте подачи и месте назначения, с которой можно ознакомиться, а затем подтвердить взятие заказа, указав время доезда до места подачи в минутах, либо указав, что уже находимся на месте, нажав "На месте".
После принятия заказа и до посадки можно связаться с пассажиром, нажав кнопку "Связаться".
Прибыв на место, нужно нажать кнопку "На месте". Начнется обратный отсчет времени ожидания пассажира.
Когда пассажир сядет в автомобиль, нужно нажать кнопку "Поехали". Откроется окно таксометра. Таксометр начнет расчет автоматически, после набора скорости более 5 км/ч.
Для просмотра маршрута можно открыть навигатор, нажав на кнопку ![]() на экранах с информацией о заказе или кнопку "Навигация" на экране таксометра. Иконка стрелки указывает текущее местоположение.
на экранах с информацией о заказе или кнопку "Навигация" на экране таксометра. Иконка стрелки указывает текущее местоположение.
В случае, если нужно проложить маршрут, то следует нажать кнопку "Проложить маршрут".
Появится меню, в котором можно выбрать следующие действия:
- Адрес подачи:
- Маршрут - проложить маршрут от текущего местоположения до адреса подачи.
- На карте - показать адрес на карте.
- Конечный адрес:
- Маршрут - проложить маршрут от текущего местоположения до адреса назначения.
- На карте - показать адрес на карте.
- Показать весь маршрут.
- Показать все адреса на карте.
- Задать адрес вручную - указать произвольный адрес и построить до него маршрут.
Доставив пассажира в место назначения можно завершить заказ. Для этого нужно нажать и удерживать 5 секунд кнопку "Расчет". Далее появится окно с детализацией поездки.
Выполнение предварительного заказа
Предварительный заказ - заказ, созданный на определенное время в будущем.
В приложении обозначается значком «Часы» и отличается от текущих заказов наличием даты и времени подачи в списке заказов.
Увидеть назначенные предварительные заказы можно в меню "Мой заказ" – "Мои предв.".
Для просмотра подробностей нужно нажать на заказ.
После перехода предварительного заказа в текущие, можно подтвердить выполнение предварительного заказа, нажав кнопку "По времени".
Необходимо подъехать к месту подачи к назначенному времени и нажать кнопку "На месте". Дальнейшее выполнение предварительного заказа происходит по тому же сценарию, как и текущего.
Когда пассажир сядет в автомобиль, нужно нажать кнопку "Поехали". Откроется окно таксометра. Таксометр начнет расчет автоматически, после набора скорости более 5 км/ч.
Доставив пассажира в место назначения можно завершить заказ. Для этого нужно нажать и удерживать 5 секунд кнопку "Расчет". Далее появится окно с детализацией поездки.
Смена состояния
Приостановить работу можно на время обеда или ремонта автомобиля. Для этого в приложении необходимо указать соответствующее состояние. Установить состояние "Обед" и "Ремонт" можно в меню "Состояние".
Установить состояние "Обед" или "Ремонт" можно в основном меню, выбрав нужное состояние из выпадающего списка.
Установленное состояние отображается на основном экране.
Чтобы обратно перейти в состояние "Свободен", достаточно установить данное состояние там же. Если состояние "Свободен" отсутствует в списке, то необходимо связаться с оператором, чтобы изменить состояние.
Также через данный пункт меню можно начать или завершить смену.