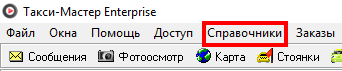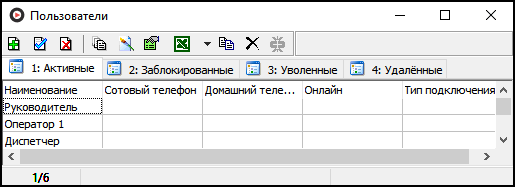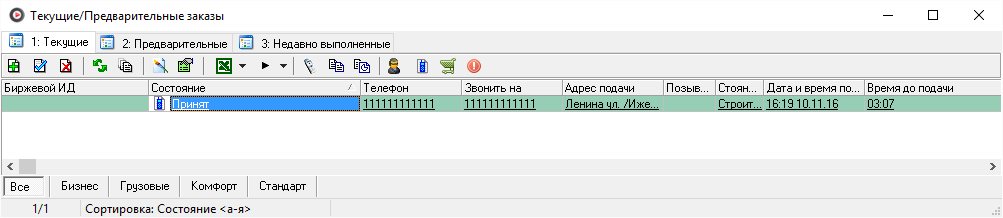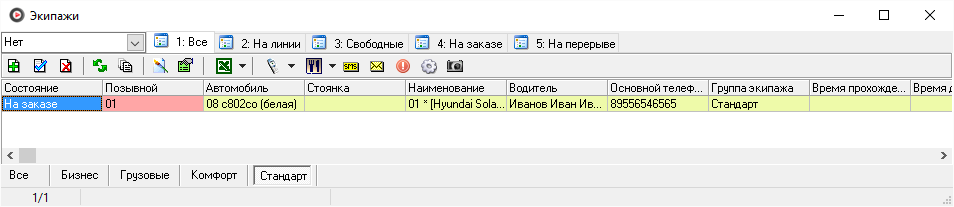С чего начать?
После того, как программа Такси-Мастер успешно установлена на ваш компьютер, у вас может возникнуть вопрос: с чего начать работу с программой? Какие должны быть первоначальные действия? Как сделать программу более удобной для работы в ней? Эта статья является пошаговой инструкцией для новых пользователей программы Такси-Мастер 2, в ней вы найдете все ответы на интересующие вас вопросы.
Содержание
Запуск программы Такси-Мастер 2.
Для начала вы должны запустить программу. Вы это можете сделать несколькими способами:
- Если в процессе установки вы установили флажок "Создать ярлык на рабочем столе", то на вашем рабочем столе появится иконка Такси-Мастер. Запустить программу вы можете двойным щелчком левой кнопки мыши по ярлыку.
- Запуск программы через меню "Пуск". Найдите в меню "Пуск" папку с программой Такси-Мастер и нажмите один раз по ярлыку программы для входа в нее.
- Запуск программы через папку, в которую вы ее устанавливали. Зайдите в эту папку (если вы выбрали путь по умолчанию, то она будет располагаться C:\Program Files\TMEnterprise), которая имеет название TMEnterprise, и выберите ярлык программы. Запустите программу двойным щелчком мыши по ярлыку.
Обратите внимание, что ваша версия программы Такси-Мастер может отличаться, в статье же указаны примеры для Такси-Мастер Enterprise.
Вход в программу: ввод имени и пароля
После того, как программа будет запущена, вам необходимо пройти авторизацию, во время которой вы вводите имя и пароль в форме "Вход в систему". Для начала вы должны указать на месте логина Администратор и на месте пароля masterkey. После того, как все настройки будут установлены и все необходимые действия для корректной работы программы будут произведены, в том числе будет заполнено меню Пользователи, вы будете заходить в программу уже под другим логином и паролем, которые вы создадите в справочнике Пользователи
Начало работы в Такси-Мастер
Если запуск программы произошел успешно, то перед вами появится клиентская часть программы Такси-Мастер. Это рабочая область программы (см. Главное окно Такси-Мастер), где операторы будут совершать все необходимые действия. Она состоит из трех главных областей: Заказы, Экипажи и Стоянки.
Для корректной работы программы вам необходимо заполнить Справочники программы. Так как работа многих справочников связана между собой, необходимо заполнять их в определенной последовательности, потому что, например, для заполнения справочника "Экипажи", вам необходимо будет сначала заполнить справочники "Водители" и Автомобили".
Меню "Справочники" располагается на главной панели управления программы.
Последовательность заполнения справочников:
- Справочник «Автомобили», в котором вы должны будете перечислить все автомобили, которые работают в вашей фирме, а также дополнительную информацию о них.
- Справочник «Водители», в котором укажите всех водителей, которые работают в вашей фирме.
- Справочник «Экипажи». Укажите в нем водителей, автомобили и владельцев автомобилей.
- Справочник «Тарифы». В нем отражаются тарифы, с помощью которых будет производиться автоматический расчет стоимости заказов.
- Справочник «Смены тарифов» - в нем задается список смен тарифов.
- Справочник «Сдачи с заказов», в котором находится список сдач с заказов.
- Справочник «Признаки экипажей», в котором вы создаете список признаков экипажей.
- Справочник «Группы экипажей». В нем вы можете осуществить группировку ваших экипажей по какому-либо определенному признаку.
- Справочник «Смены сдач с заказов» - список смен сдач с заказов.
- Справочник «Города» - в нем задаются города и привязываются к карте.
- Справочник «Районы», в котором вы указываете список возможных районов, а также цену посадки и цену высадки, которые могут прибавляться к стоимости заказа.
- Справочник «Улицы» - в него вы заносите список улиц.
- Справочник «Привязка районов к карте», справочник, в котором вы осуществляете привязку районов к векторной карте карте Ингит.
- Справочник «Проезды между районами». В него вы должны занести стоимость проезда между районами.
- Справочник «Пункты и Стоянки», в него вы заносите необходимые пункты и стоянки.
- Справочник «Привязка стоянок к карте» - здесь вы осуществляете привязку стоянок к карте Ингит
- Справочник «Точки запрета проезда» - в нем вы указывайте точки запрета проезда.
- Справочник «Группы точек запрета проезда» - группировка точек запрета проезда.
- Справочник «Телефоны» - здесь хранится список всех телефонов, с которых могут быть оформлены заказы.
- Справочник «Категории телефона» - в него вы заносите список категорий, в каждую из которых могут быть включены один или несколько телефонов.
- Справочник «Правила изменения категорий телефонов» - в нем вы указываете список правил переноса телефонов из одной категории в другую.
- Справочник «Статистика по телефонам» - справочник, в котором хранятся номера телефонов, с которых уже когда-либо принимались заказы. Заполняется автоматически.
- Справочник «Дисконтные карты, статистика» - в него вы заносите список дисконтных карт, а также в этом справочнике будет отражаться статистика по ним.
- Справочник «Типы дисконтных карт» - должен содержать набор дисконтных карт.
- Справочник «Накопительные скидки по дисконтным картам» - должен содержать правила изменения скидки на основании количества выполненных заказов по одной дисконтной карте.
- Справочник «Скидки/наценки на заказы» - в него вы заносите список скидок (наценок) на ваши услуги.
- Справочник «Скидки клиентов» - в данном справочнике вы должны сформировать список скидок. Данные скидки распространяются не на всех клиентов, а на определенную категорию, или действуют единовременно, в отличие от справочника Справочник «Скидки/наценки на заказы», в котором указываются скидки (наценки), распространяющиеся на всех клиентов.
- Справочник «Смены» - в нем хранится список смен.
- Справочник «Услуги» - в него вы можете внести список дополнительных услуг.
- Справочник «Штрафы» - в него вы заносите список возможных штрафов для водителей.
- Справочник «Расходы фирмы» - в нем должен находиться список расходов вашей фирмы.
- Справочник «Состояния заказа» - в этом справочнике находятся состояния заказов. Вы можете как добавлять новые состояния заказов, так и редактировать уже существующие.
- Справочник «Варианты изменения состояний заказов» - в него вы заносите пользовательские состояния заказов, которые используются в работе для особых случаев.
- Справочник «Состояния экипажа» - в нем хранится список состояний экипажа. Вы можете добавлять новые состояния, а также пользоваться и редактировать уже существующие.
- Справочник «Звуковые файлы Asterisk» - в нем вы можете установить звуковое сопровождение для различных категорий (только для программ Такси Мастер 2, работающих с программным обеспечением Asterisk).
- Справочник «Шаблоны операций». В него вы должны занести шаблоны операций для расчетов.
Меню "Доступ". Пользователи программы.
В меню "Доступ" производится ввод, редактирование, группировка пользователей программы Такси-Мастер, а также их прав на доступ.
Для того, чтобы начать работу с Такси-Мастер, вам необходимо заполнить справочник «Пользователи», справочник «Группы пользователей» , справочник «Права доступа» и справочник «Группы прав».
После того, как ввод соответствующих данных будет произведен, необходимо перезапустить программу Такси-Мастер.
Создание нового пользователя
Чтобы создать нового пользователя программы Такси-Мастер, воспользуйтесь меню "Доступ", в котором вы выбираете пункт "Пользователи" и открываете его
После открытия меню "Пользователи" у вас появляется окно "Доступ: Пользователи", в котором находится возможный список пользователей данной программы. Чтобы добавить нового пользователя, например, Оператора, нужно совершить следующие действия:
- Нажать на кнопку
 или клавишу Insert.
или клавишу Insert. - В появившемся окне "Новый пользователь" заполнить поле Шаблон:Pda key, в котором необходимо указать фамилию, имя и отчество нового пользователя.
- В поле Шаблон:Pda key указать логин нового пользователя.
- В поле Шаблон:Pda key ввести пароль пользователя, а в поле Шаблон:Pda key повторить его.
- В поле Шаблон:Pda key откройте список групп пользователей, нажав на стрелочку, и выберите соответствующую группу.
- В поле Шаблон:Pda key ввести смену пользователя, выбрав ее из выпадающего списка.
- В поле Шаблон:Pda key ввести необходимые примечания по новому пользователю.
- В поле Шаблон:Pda key и Шаблон:Pda key указать телефоны пользователя.
- Нажать кнопку Шаблон:Pda key
- Нажать кнопку Шаблон:Pda key
После выполнения всех этих действий, у вас появится окно-подтверждение, сообщающее об успешной регистрации.
Теперь в окне "Доступ: Пользователи" у вас появится новый пользователь.
Выйдите из программы Такси-Мастер и вновь зайдите в нее, но вместо пользователя Администратор и пароля masterkey введите логин и пароль того пользователя, которого вы создали.
Начало работы в Такси-Мастер. Основные функции.
Основной функцией в Такси-Мастер является прием и обработка заказов клиентов. Как же это делать?
Для начала вы должны корректно заполнить Справочник «Экипажи», что позволит вам ставить на заказ экипажи.
Ввод экипажа на линию
Чтобы привести в действие экипаж, необходимо сделать следующее:
- Корректно заполнить Справочник «Экипажи», перед этим заполнив Справочник Автомобили и справочник Водители.
- Чтобы вывести экипаж на линию, необходимо в окне "Экипажи" включить вкладку Шаблон:Pda key.
- Затем нажать на
 или клавишу Insert.
или клавишу Insert. - В окне "Вывод экипажа на линию" заполните поле Шаблон:Pda key, нажав на стрелочку рядом с ним. В выпавшем списке выберите экипаж, который хотите поставить на линию. После этого у вас автоматически заполнятся поля Шаблон:Pda key и Шаблон:Pda key.
- В поле Шаблон:Pda key выберите стоянку, на которой расположен в данный момент экипаж.
- В поле Шаблон:Pda key выберите нужное вам состояние автомобиля.
- В поле Шаблон:Pda key укажите время начала смены экипажа. Если вы оставите значение времени по умолчанию, то экипаж выйдет на линию в эту же минуту.
- После совершения всех этих действий нажмите Шаблон:Pda key
Если вы правильно произвели эти действия, то в окне "Экипажи" во вкладке "На линии" у вас должен появится экипаж, который вы вывели, с тем состоянием, которое вы обозначили в поле "Состояние".
Заполнение карточки заказа
Следующим действием вам нужно будет произвести заказ. Это можно будет сделать в Карточке заказа, которая находится в окне Список заказов и открывается путем нажатия кнопки ![]() или клавиши Insert.
или клавиши Insert.
Поля заполнения в карточке заказа разделены на группы, которые отделены друг от друга горизонтальной линией. Некоторые из них нужно заполнять вручную, а некоторые заполнятся автоматически. Также часть необязательных для ввода полей можно пропустить во время оформления "Карточки заказа".
Последовательность заполнения "Карточки заказа":
- Группа "Заказ принят" оформляется при принятии заказа от клиента. Включает в себя такие поля как:
- Телефон - обязательное для заполнения поле. Сейчас вы должны ввести телефон клиента в ручную, а во время работу оно будет заполняться автоматически, если у вас установлен какой-либо из модулей связи.
- Звонить на - здесь находится номер для обратной связи с клиентом. Вводится автоматически из поля Телефон.
- Время принятия — время приема заказа. Заполняется автоматически.
- Время подачи — время подачи автомобиля. Автоматически заполняется с интервалом в десять минут после Время принятия.
- Через — время, через которое клиент ожидает подачи автомобиля.
- Вод - время, в течение которого водитель должен прибыть по адресу подачи.
-
 Почасовой — включение заказу атрибута почасового.
Почасовой — включение заказу атрибута почасового. - Клиент - при нажатии на стрелочку выпадет список клиентов.
- Заказчик — имя заказчика.
- Дисконтная карта № - номер дисконтной карты клиента.
- Группа "Подача заказа" заполняется в соответствии с адресом подачи автомобиля.
- Адрес — адрес подачи. Выберите необходимый адрес из выпадающего списка. В этом списке находятся улицы города, а номер дома вы должны указать после запятой вручную.
- Стоянка заполняется автоматически.
-
 С бордюра — добавить заказу атрибут «с бордюра».
С бордюра — добавить заказу атрибут «с бордюра».
- Группа "Назначение". В этой группе указывается адрес назначения заказа.
- Адрес — адрес назначения.
- Стоянка заполняется автоматически в соответствии с адресом назначения.
-
 За город — добавить заказу атрибут «загородный».
За город — добавить заказу атрибут «загородный».
- Группа "Исполнение заказа". В ней отражается информация о выполнении заказа. При вводе карточки заказа эта группа не является обязательной. В данный же момент для вас имеет значение лишь поле Экипаж, в котором вы должны выбрать экипаж из выпадающего списка. В процессе работы оператор может самостоятельно назначать экипаж на выполнение заказа, а также это могут делать водители с помощью программы TMDriver. Подробнее ознакомиться с заполнением полей группы "Исполнение заказа" вы можете, перейдя по ссылке.
Для принятия заказа после заполнения всех необходимых полей нажмите ОК
Теперь в окне "Экипажи" у вас появится принятый заказ.
Чтобы назначить экипаж на заказ, нужно заполнить соответствующее поле в Карточке заказа, либо же водитель самостоятельно с помощью TMDriver откликается на заказ. Сейчас вам необходимо назначить экипаж в Карточке заказа. После этих действий у заказа произойдут изменения в графе "Состояние". Теперь там будет значиться "Заказ отправлен".
Также изменения произойдут и в состоянии экипажа, теперь там будет отражаться состояние "На заказе". Это значит, что экипаж приступил к выполнению заказа.