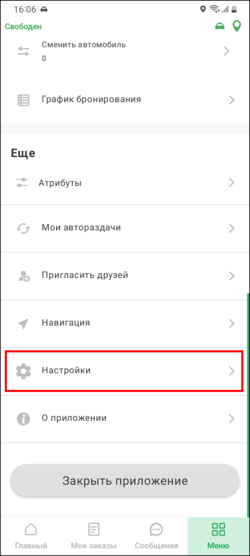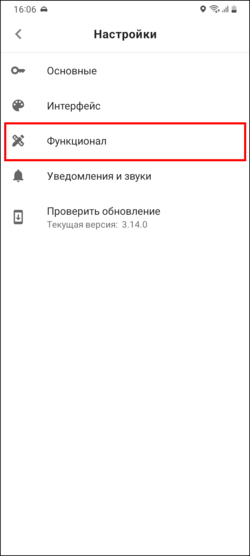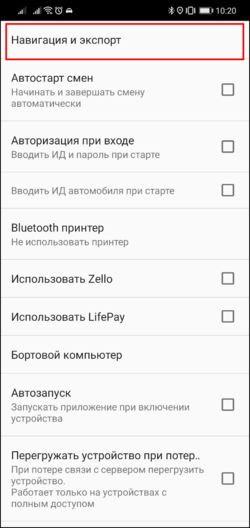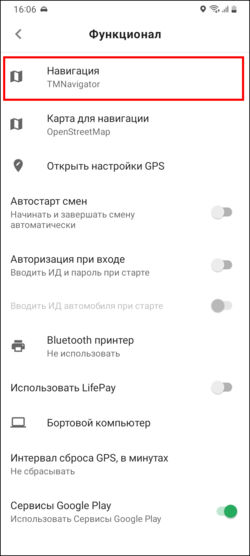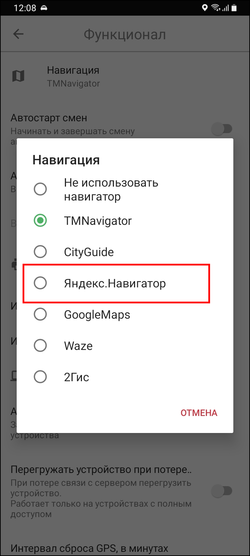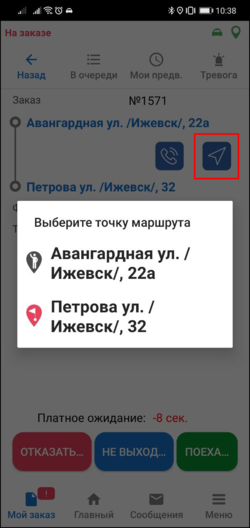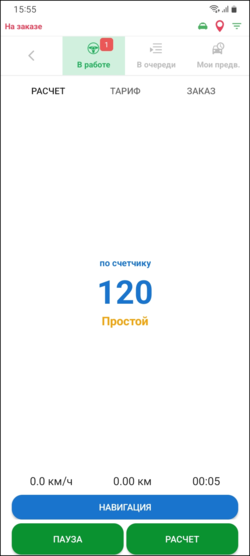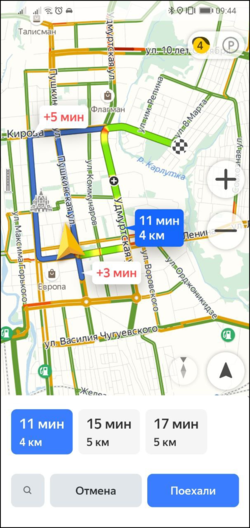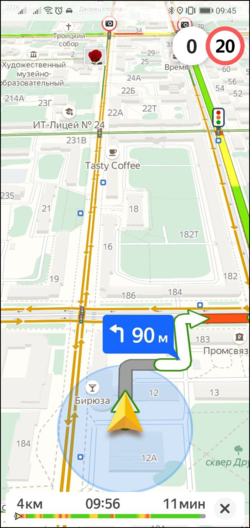Интеграция с Яндекс.Навигатором — различия между версиями
м (AnnaKurochkina переименовал страницу "Интеграция с Яндекс.Навигатором" в Интеграция с Яндекс.Навигатором без оставления перенаправления) |
|||
| (не показана 1 промежуточная версия этого же участника) | |||
| Строка 1: | Строка 1: | ||
| − | + | TMDriver для Android имеет возможность работы с Яндекс.Навигатором.<br /> | |
| − | + | ||
| + | Чтобы включить работу Яндекс.Навигатора, водителю необходимо на устройстве с TMDriver установить Яндекс.Навигатор из [https://play.google.com/store/apps/details?id=ru.yandex.yandexnavi GooglePlay], а затем выбрать его в настройках [[Мобильное приложение TMDriver|TMDriver]]. | ||
{|align="center" | {|align="center" | ||
|-valign="top" | |-valign="top" | ||
| − | |[[Файл: | + | |[[Файл:Настройки TMDriverNew.png|250px|thumb|center|Выберите пункт "Настройки"]] |
| − | |[[Файл: | + | |[[Файл:Настройки Функционал TMDriverNew.png|250px|thumb|center|Выберите пункт "Функционал"]] |
| − | |[[Файл: | + | |[[Файл:Настройки Функционал Навигация и экспорт TMDriverNew.png|250px|thumb|center|Выберите пункт "Навигация и экспорт"]] |
| + | |[[Файл:Настройки Функционал Навигация и экспорт Навигация TMDriverNew.png|250px|thumb|center|Выберите пункт "Навигация"]] | ||
|[[Файл:Меню, выбор навигатора.png|250px|thumb|center|Установите переключатель напротив пункта "Яндекс.Навигатор"]] | |[[Файл:Меню, выбор навигатора.png|250px|thumb|center|Установите переключатель напротив пункта "Яндекс.Навигатор"]] | ||
|} | |} | ||
| − | |||
| − | |||
== Работа с Яндекс.Навигатором == | == Работа с Яндекс.Навигатором == | ||
| − | Для того, чтобы построить маршрут, | + | Для того, чтобы построить маршрут, необходимо нажать кнопку [[Файл:Кнопка навигация TMDriverNew.png|25px]] на экранах с информацией о заказе или кнопку "Навигация" на экране таксометра. Будет предложено выбрать, до какой из точек проложить маршрут. |
| − | [[Файл: | + | {|align="center" |
| − | + | |-valign="top" | |
| − | + | |[[Файл:Выберите_точку_маршрута.png|250px|thumb|center]] | |
| − | + | |[[Файл:Таксометр TMDriverNew.png|250px|thumb|center]] | |
| − | + | |} | |
| − | [[Файл: | ||
| − | + | Откроется навигатор. | |
{|align="center" | {|align="center" | ||
| Строка 31: | Строка 30: | ||
| − | Когда | + | Когда достигнете выбранной точки или конца маршрута, Яндекс.Навигатор уведомит об этом. Затем следует вернуться в TMDriver для того, чтобы выбрать точку для построения следующей части маршрута или осуществить расчет с клиентом. При необходимости можно вернуться в TMDriver в любой момент времени. Возврат осуществляется нажатием кнопки "Назад" на устройстве. |
| − | При необходимости | + | |
| + | [[Категория:Клиентская часть]] | ||
| + | [[Категория:TMDriver]] | ||
| + | [[Категория:Настройка]] | ||
Текущая версия на 11:18, 16 марта 2021
TMDriver для Android имеет возможность работы с Яндекс.Навигатором.
Чтобы включить работу Яндекс.Навигатора, водителю необходимо на устройстве с TMDriver установить Яндекс.Навигатор из GooglePlay, а затем выбрать его в настройках TMDriver.
Работа с Яндекс.Навигатором
Для того, чтобы построить маршрут, необходимо нажать кнопку ![]() на экранах с информацией о заказе или кнопку "Навигация" на экране таксометра. Будет предложено выбрать, до какой из точек проложить маршрут.
на экранах с информацией о заказе или кнопку "Навигация" на экране таксометра. Будет предложено выбрать, до какой из точек проложить маршрут.
Откроется навигатор.
Когда достигнете выбранной точки или конца маршрута, Яндекс.Навигатор уведомит об этом. Затем следует вернуться в TMDriver для того, чтобы выбрать точку для построения следующей части маршрута или осуществить расчет с клиентом. При необходимости можно вернуться в TMDriver в любой момент времени. Возврат осуществляется нажатием кнопки "Назад" на устройстве.