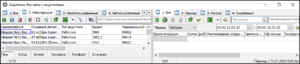Расчеты с водителями в Такси-Мастер — различия между версиями
(→Выбор нескольких водителей) |
|||
| Строка 29: | Строка 29: | ||
# В правой части окна на панели инструментов нажмите кнопку {{button/Добавить несколько}}. Откроется окно добавления новой операции. | # В правой части окна на панели инструментов нажмите кнопку {{button/Добавить несколько}}. Откроется окно добавления новой операции. | ||
# Введите в карточку операции все необходимые данные и нажмите {{button/OK}}. Откроется диалоговое окно проверки введенных данных: нажмите {{button|Да}}, если данные верны. | # Введите в карточку операции все необходимые данные и нажмите {{button/OK}}. Откроется диалоговое окно проверки введенных данных: нажмите {{button|Да}}, если данные верны. | ||
| − | |||
== Добавление новой расчетной операции по водителю == | == Добавление новой расчетной операции по водителю == | ||
Версия 13:38, 25 января 2012
Модуль расчетов с водителями — встроенный в клиент Такси-Мастер модуль, позволяющий вести учет финансовых операций по счетам водителей.
Многие операции по счету водителя выполняются автоматически. Например, снятие денежных средств за выполнение заказа происходит автоматически, так же автоматически снимаются средства за смену. Стоит отметить, что приходы автоматически не оформляются — только расходы.
Окно модуля
Окно модуля расчетов с водителями открывается через главное меню главного окна (Водители → Расчеты) и содержит в себе стандартные элементы:
- Вкладки, переключение между которыми возможно по Ctrl+НОМЕР ВКЛАДКИ.
- Таблицы, в которых отображаются все записи или записи за определенный период.
Окно делится на две части:
- Слева — список водителей.
- Справа — список операций по счету выбранного водителя.
Выбор нескольких водителей
Вы можете выбрать несколько водителей, чтобы оформить по каждому из них операцию на одну и ту же сумму.
Выбор нескольких водителей происходит по тому же принципу, который используется в операционной системе, — с зажатой клавишей Ctrl. Либо вы можете использовать специализированную кнопку Выделить все, которая расположена на панели управления окна "Водители: расчеты". Данная кнопка выглядит следующим образом:![]()
Чтобы провести операцию на одну и ту же сумму по нескольким водителям, выполните следующие действия:
- Зажмите клавишу Ctrl.
- В левой части окна щелкните последовательно по всем нужным водителям. Если вы выбрали какую-то запись ошибочно, щелкните по ней еще раз, чтобы снять выделение.
- В правой части окна на панели инструментов нажмите кнопку
 . Откроется окно добавления новой операции.
. Откроется окно добавления новой операции. - Введите в карточку операции все необходимые данные и нажмите OK. Откроется диалоговое окно проверки введенных данных: нажмите Да, если данные верны.
Добавление новой расчетной операции по водителю
Чтобы добавить новую операцию, выполните следующие действия:
- Переведите фокус в правую часть окна (список операций). Например, нажмите в правой части левой кнопкой мыши.
- Нажмите кнопку
 или клавишу Insert. Откроется карточка операции по водителю.
или клавишу Insert. Откроется карточка операции по водителю. - В поле Шаблон из выпадающего списка выберите шаблон операции. Шаблоны операций задаются в справочнике «Шаблоны операций».
- В поле Время операции укажите время совершения операции.
- В поле Тип операции из выпадающего списка выберите тип операции: приход или расход.
- В поле Водитель из выпадающего списка выберите водителя. Чтобы данная функция выполнялась, необходимо заполнить справочник «Водители».
- В поле Сумма укажите сумму операции.
- В поле Остаток автоматически отразиться остаток денежных средств на счете водителя.
- В поле Наименование введите название операции.
- Группа "Время действия операции":
- В поле Комментарии укажите примечания к операции.
- Нажмите OK.
Новая операция появится в списке операций сразу после сохранения.