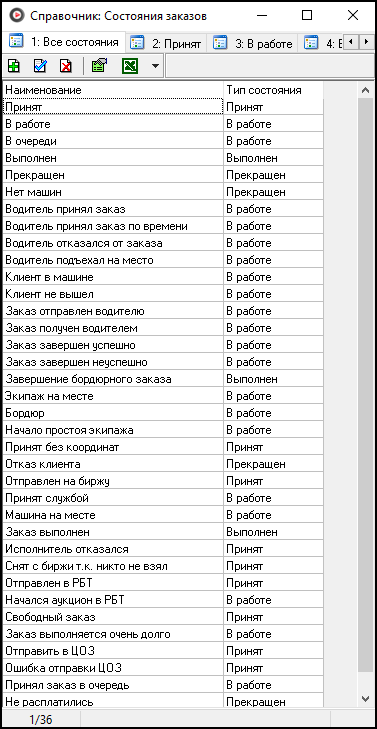Справочник "Состояния заказа" — различия между версиями
| Строка 2: | Строка 2: | ||
Состояние заказа — это набор параметров, определяющих статус, в котором в каждый момент времени находится заказ. По состоянию заказа определяется, например, выполняется ли он заказ или же только ожидает назначения экипажа. | Состояние заказа — это набор параметров, определяющих статус, в котором в каждый момент времени находится заказ. По состоянию заказа определяется, например, выполняется ли он заказ или же только ожидает назначения экипажа. | ||
| − | [[Файл:Справочник Состояния заказа.png|center]] | + | [[Файл:Справочник Состояния заказа.png|center|thumb|550px]] |
Записи из данного справочника используются при создании заказа и работе с ним. Записи, содержащиеся в данном справочнике также используются различными модулями программы, поэтому необходимо заполнить его до начала работы. | Записи из данного справочника используются при создании заказа и работе с ним. Записи, содержащиеся в данном справочнике также используются различными модулями программы, поэтому необходимо заполнить его до начала работы. | ||
| Строка 17: | Строка 17: | ||
Помимо справочников, от списка состояний заказа зависят [[параметры {{ТМ}}]]. | Помимо справочников, от списка состояний заказа зависят [[параметры {{ТМ}}]]. | ||
| + | |||
| + | === Тип состояния заказа === | ||
| + | '''Тип состояния заказа''' — это мета-статус заказа, определяющий смысл состояния заказа. | ||
| + | Типы состояний встроены в систему и могут быть четырех видов: | ||
| + | |||
| + | # {{Тм2/вид состояния заказа/принят}} — [[заказ]] поступил в службу такси, но еще не выполняется и экипаж еще не назначен. | ||
| + | # {{Тм2/вид состояния заказа/в работе}} — заказ выполняется водителем. | ||
| + | # {{Тм2/вид состояния заказа/выполнен}} — заказ был выполнен успешно, такие состояния являются типами завершения и выбираются в поле {{field|Вид завершения}} в [[Карточка заказа {{ТМ}}|карточке заказа]]. | ||
| + | # {{Тм2/вид состояния заказа/прекращен}} — заказ был выполнен неуспешно {{серым|(например, отказ клиента)}}, такие состояния также являются типами завершения. | ||
| + | |||
| + | Типы состояний используются для обозначения основного статуса заказа. | ||
| + | Если тип состояния заказа — {{Тм2/вид состояния заказа/выполнен}}, то он считается выполненным успешно и перемещается в [[Окно «Выполненные заказы»|список выполненных заказов]]; если {{Тм2/вид состояния заказа/прекращен}}, то заказ также перемещается в список выполненных, но считается завершенным неуспешно. | ||
== Добавление нового состояния == | == Добавление нового состояния == | ||
| Строка 23: | Строка 35: | ||
# Нажмите кнопку {{button|Добавить}} или клавишу {{key|Insert}}. | # Нажмите кнопку {{button|Добавить}} или клавишу {{key|Insert}}. | ||
# В поле {{field|Наименование}} укажите название состояния заказа. | # В поле {{field|Наименование}} укажите название состояния заказа. | ||
| − | # В | + | # В выпадающем списке {{field|Тип состояния}} выберите [[#Тип состояния заказа|тип состояния заказа]]. |
| − | # Установите флажок {{checkbox- | + | |
| − | # В поле {{field|При нахождении в данном состоянии более | + | Остальные поля не являются обязательными для заполнения, их Вы можете заполнить по своему усмотрению. |
| − | # | + | |
| − | + | === Вкладка Общие === | |
| − | # В поле {{field|Звуковое уведомление}} | + | |
| − | + | [[Файл:Справочник Состояния заказов - Общие|center]] | |
| + | |||
| + | # Установите флажок {{checkbox-on|Сбрасывать группу экипажа}} для того, чтобы при переходе в данное состояние в карточке заказа сбрасывалась установленная группа экипажей. | ||
| + | # В группе полей {{fieldset|Правила перехода}} Вы можете настроить правило перехода из данного состояния в другое, уже существующее состояние. Можно настроить переход | ||
| + | #* По таймауту | ||
| + | #:В поле {{field|При нахождении в данном состоянии более}} установите время в секундах, по истечению которого заказ будет переведен из данного состояния заказа в другое. В поле {{field|Перейти в состояние}} укажите состояние, в которое будет переведен заказ. | ||
| + | #* По времени подачи | ||
| + | #: В поле {{field|Переводить обычный заказ в состояние}} Вы можете указать состояние, в которое будет переведен обычный заказ за время до подачи, указанное в поле ниже. В поле {{field|Переводить предварительный заказ в состояние}} Вы можете указать состояние, в которое будет переведен предварительный заказ за время до подачи, указанное в поле ниже. | ||
| + | # В поле {{field|Звуковое уведомление}} Вы можете указать звуковой файл, который будет воспроизводиться при переходе заказа в данное состояние (это может быть полезным для звукового оповещения о длительном ожидании клиента и пр.). Обратите внимание: чтобы звуковые уведомления проигрывались, необходимо включить соответствующую опцию — установить флажок {{checkbox|Проигрывать звуки состояний заказа}} в меню Файл - Настройки - ветка Заказы. Кроме того, звуковые файлы должны присутствовать на каждом рабочем месте и располагаться по одному и тому же пути, т.к. путь, указанный для одного рабочего места, будет автоматически применен и для остальных рабочих мест. | ||
| + | # В поле {{field|Действие при почасовом заказе}} выберите один из вариантов: | ||
| + | #* Ничего не делать - при переходе в данное состояние не будет производиться никаких действий с таймером. | ||
| + | #* Начать отсчет - при переходе в данное состояние начнется отсчет времени почасового заказа. | ||
| + | #* Остановить отсчет - отсчет времени для почасового заказа будет остановлен. | ||
| + | |||
| + | |||
| + | === Вкладка Стоянки === | ||
| + | |||
| + | [[Файл:Справочник Состояния заказов - Стоянки|center]] | ||
| + | |||
| + | На данной вкладке Вы можете настроить действия, которые будут осуществляться со стоянкой экипажа и с его положением в очереди, при переходе заказа в данное состояние. | ||
| + | Для настройки достаточно установить переключатель в необходимое положение. | ||
| + | |||
| + | Обратите внимание, что для обычного и призового заказа настройки производятся на отдельных вкладках! | ||
| + | |||
| + | === Вкладка SMS === | ||
| + | |||
| + | Здесь Вы можете настроить SMS-уведомления для водителей и клиентов. Сообщения, заданные здесь, будут автоматически отправляться при переходе заказа в данное состояние. | ||
| + | Чтобы SMS могли быть отправлены, следует установить флажок {{checkbox-on|SMS}}, расположенный на данной вкладке. | ||
| + | |||
| + | ==== Настройка SMS-уведомления для водителей ==== | ||
| + | |||
| + | [[Файл:Справочник Состояния заказов - SMS - Водители|center]] | ||
| + | |||
| + | Вы можете установить сообщения для обычных и для призовых заказов. Для этого установите флажок напротив соответствующего пункта и введите текст сообщения. Вы можете воспользоваться тегами: при отправке сообщения на место тега будет подставлена соответствующая информация. Посмотреть доступные теги Вы можете в справочнике [[тег]]ов, нажав на кнопку {{button|Справочник тегов}}. | ||
| + | |||
| + | Для получения подробной информации о тегах обращайтесь к [[Тег|соответствующей странице документации]].; | ||
| + | |||
| + | При нажатии кнопки {{button|Редактировать шаблоны}} перед Вами откроется справочник [[Окно «Шаблоны»|СМС: Шаблоны]]. Вы можете скопировать текст уже существующего шаблона и вставить его в поле для сообщения. | ||
| + | |||
| + | {{info| | ||
| + | '''Обратите внимание:''' если тип состояния заказа — {{Тм2/вид состояния заказа/принят}}, то сообщение отправляется ''всем'' водителям, которые онлайн и на смене; но если тип состояния другой, то сообщение отправляется только тому водителю, экипаж которого указан в [[Карточка заказа (ТМ2)|карточке заказа]] в поле {{field|Экипаж}}. За отправку SMS взимается плата! | ||
| + | }} | ||
| + | |||
| + | |||
| + | ==== Настройка SMS-уведомления для клиентов ==== | ||
| + | |||
| + | [[Файл:Справочник Состояния заказов - SMS - Клиенты|center]] | ||
| + | |||
| + | Сообщения для клиентов Вы также можете задать при помощи скрипта. Такой способ может понадобиться в случае, если нужно задать особое сообщение. Для получения скрипта обратитесь в отдел технической поддержки по электронному адресу {{Ящик ОТП}}. | ||
| + | |||
| + | После получения текста скрипта, установите флажок {{checkbox-on|Задается скриптом}}, нажмите кнопку {{button|Редактировать скрипт}}. В открывшемся окне нажмите кнопку {{button|Исходный код}}, далее Вы можете указать путь к файлу скрипта, нажав кнопку {{button|Открыть}}, либо просто скопировать текст скрипта в окно. | ||
| + | Для сохранения следует нажать кнопку {{button|ОК}} в окне редактирования скрипта и в окне '''Скрипт отправки клиенту'''. | ||
| + | |||
| + | Задать текст при помощи обычного текста и тегов Вы можете в соответствующих окошках. | ||
| + | |||
| + | Чтобы задать сообщение, следует сначала установить флажок напротив нужного типа заказа (обычного или предварительного), а затем задать текст для призовых и/или непризовых заказов. | ||
| + | Как и при создании сообщений для водителей, Вы можете воспользоваться шаблонами и тегами. | ||
| + | |||
| + | Например, сообщение для состояния “Водитель принял заказ” может выглядеть так: | ||
| + | <pre> | ||
| + | К вам подъедет %CarColor% %CarMark%, номер %CarGosNum% через %Min% минут. | ||
| + | </pre> | ||
| + | В данном примере используются теги, в дальнейшем на их место будет подставлена соответствующая информация. | ||
| + | |||
| + | При необходимости уведомлять водителя об успешной и/или неуспешной доставке SMS клиенту, следует установить флажки напротив соответствующих пунктов и задать текст сообщения. | ||
| + | |||
| + | Выберите состояние заказа из выпадающего меню {{field|Состояние заказа, в которое переводить заказ при ошибке доставки СМС клиенту}}, при необходимости изменить состояние заказа в данном случае. | ||
| + | |||
| + | |||
| + | === Вкладка Модуль "Связь с водителями" === | ||
| + | |||
| + | [[Файл:Справочник Состояния заказов - Модуль ССВ|center]] | ||
| + | |||
| + | Здесь Вы можете установить признак, что данное состояние заказа является подтверждающим, т.е. при переходе в данное состояние будет считаться, что водитель подтвердил принятие заказа. | ||
| + | |||
| + | Также Вы можете задать текст GPRS сообщения для водителей, которое будет отправляться при переходе заказа в данное состояние. Кроме того, Вы можете задать отдельное сообщение для призового заказа. | ||
| + | |||
| + | {{info| | ||
| + | '''Обратите внимание:''' если тип состояния заказа — {{Тм2/вид состояния заказа/принят}}, то сообщение отправляется ''всем'' водителям, которые онлайн и на смене; но если тип состояния другой, то сообщение отправляется только тому водителю, экипаж которого указан в [[Карточка заказа (ТМ2)|карточке заказа]] в поле {{field|Экипаж}}. }} | ||
| + | |||
| + | |||
| + | === Вкладка Телефония === | ||
| − | + | Если Вы используете телефонию Oktell, в данном справочнике появится еще одна вкладка: {{tab|Телефония}}. На данной вкладке Вы сможете настроить запуск сценариев для отзвона клиенту и/или водителю, при переходе заказа в данное состояние. | |
| − | + | ||
| − | + | {|align="center" | |
| + | |-valign="top" | ||
| + | |[[Файл:Справочник Состояния заказов - Телефония - Клиент|center]] | ||
| + | |[[Файл:Справочник Состояния заказов - Телефония - Водитель|center]] | ||
| + | |} | ||
| + | |||
| + | |||
| + | Отзвон клиентам и водителям настраивается одинаково, но на разных закладках: {{tab|Клиент}} и {{tab|Водитель}}. | ||
| − | # {{ | + | Рассмотрим настройку на примере клиента: |
| − | # {{ | + | # Прежде всего, необходимо включить автодозвон. Для этого установите флажок {{checkbox-on|Использовать автодозвон}}. |
| − | # | + | # Далее установите флажок {{checkbox-on|Использовать автодозвон клиенту}}. |
| − | # {{ | + | # В поле {{field|Название сценария}} укажите наименование уже существующего сценария, по которому будет производиться отзвон. |
| + | # В группе полей {{fieldset|Смена состояния заказа}} при статусе звонка Вы можете установить переход в другое состояние заказа исходя из статуса звонка. Для этого, из соответствующих выпадающих списков, следует выбрать необходимое состояние заказа. | ||
| − | + | Например, заказ находится в состоянии '''Водитель подъехал на место''' и производится отзвон клиенту с уведомлением о том, что автомобиль подан. Если звонок произведен успешно, то мы изменим состояние заказа на '''Клиент оповещен''', в ином случае на '''Клиент не отвечает''' и при переходе в это состояние отправим клиенту SMS-уведомление о том, что его ожидает автомобиль. | |
| − | |||
| − | |||
| − | Если | ||
| − | |||
| − | |||
== Состояния заказов в настройках [[Модуль «Связь с водителями»|модуля «Связь с водителями»]] == | == Состояния заказов в настройках [[Модуль «Связь с водителями»|модуля «Связь с водителями»]] == | ||
| + | |||
Состояния заказов также используются в [[Настройка модуля «Связь с водителями»#Состояния заказов|настройках]] [[Модуль «Связь с водителями»|модуля «Связь с водителями»]], поля для ввода состояний заказов вы можете увидеть в параметрах модуля на вкладке {{tab|Состояния заказов}}. | Состояния заказов также используются в [[Настройка модуля «Связь с водителями»#Состояния заказов|настройках]] [[Модуль «Связь с водителями»|модуля «Связь с водителями»]], поля для ввода состояний заказов вы можете увидеть в параметрах модуля на вкладке {{tab|Состояния заказов}}. | ||
| − | Эти поля необходимо заполнить перед запуском, иначе [[GPRS-сервер]] не запустится (причина будет записана в {{путь|[[ | + | Эти поля необходимо заполнить перед запуском, иначе [[GPRS-сервер]] не запустится (причина будет записана в {{путь|[[TMDriverServer.log]]}}), а также выведена на экран. |
То есть, '''обязательно''' потребуется создать следующие состояния заказов (указаны также их типы): | То есть, '''обязательно''' потребуется создать следующие состояния заказов (указаны также их типы): | ||
| − | |||
# Заказ отправлен водителю (тип — {{Тм2/вид состояния заказа/в работе}}). | # Заказ отправлен водителю (тип — {{Тм2/вид состояния заказа/в работе}}). | ||
# Заказ получен водителем (тип — {{Тм2/вид состояния заказа/в работе}}). | # Заказ получен водителем (тип — {{Тм2/вид состояния заказа/в работе}}). | ||
# Водитель принял заказ (тип — {{Тм2/вид состояния заказа/в работе}}). | # Водитель принял заказ (тип — {{Тм2/вид состояния заказа/в работе}}). | ||
# Водитель принял заказ по времени (тип — {{Тм2/вид состояния заказа/в работе}}). | # Водитель принял заказ по времени (тип — {{Тм2/вид состояния заказа/в работе}}). | ||
| − | # Водитель отказался от заказа ( | + | # Водитель отказался от заказа (здесь возможны 2 типа, в зависимости от логики обработки заказа: {{Тм2/вид состояния заказа/в работе}} и {{Тм2/вид состояния заказа/принят}}). |
Не являются обязательными состояния, которые реализуют [[Схемы работы с заказами (модуль «Связь с водителями»)|промежуточные точки схемы работы]]: | Не являются обязательными состояния, которые реализуют [[Схемы работы с заказами (модуль «Связь с водителями»)|промежуточные точки схемы работы]]: | ||
| Строка 64: | Строка 160: | ||
# Клиент в машине (тип — {{Тм2/вид состояния заказа/в работе}}). | # Клиент в машине (тип — {{Тм2/вид состояния заказа/в работе}}). | ||
# Клиент не вышел (тип — {{Тм2/вид состояния заказа/в работе}}). | # Клиент не вышел (тип — {{Тм2/вид состояния заказа/в работе}}). | ||
| + | # Начинать отсчет ожидания для непредварительных заказов при переходе в состояние. | ||
Помимо этого, необходимо создать состояния, которые будут назначаться заказу ''при его завершении'': | Помимо этого, необходимо создать состояния, которые будут назначаться заказу ''при его завершении'': | ||
| − | # Заказ завершен | + | # Заказ завершен успешно (тип — {{Тм2/вид состояния заказа/выполнен}}). |
| − | # Заказ | + | # Заказ завершен неуспешно (тип — {{Тм2/вид состояния заказа/прекращен}}). |
# Заказ завершен водителем, требуется действие оператора (''состояние'', обозначающее успешное завершение заказа, тип — {{Тм2/вид состояния заказа/в работе}}). | # Заказ завершен водителем, требуется действие оператора (''состояние'', обозначающее успешное завершение заказа, тип — {{Тм2/вид состояния заказа/в работе}}). | ||
# Заказ прекращен водителем, требуется действие оператора (''состояние'', обозначающее неуспешное завершение заказа, тип — {{Тм2/вид состояния заказа/в работе}}). | # Заказ прекращен водителем, требуется действие оператора (''состояние'', обозначающее неуспешное завершение заказа, тип — {{Тм2/вид состояния заказа/в работе}}). | ||
| − | Первые два | + | Первые два состояния для случаев, когда водитель сам завершает заказ, и заказ уходит в [[Окно «Выполненные заказы»|список завершенных]] (об этом сигнализирует тип состояния — {{Тм2/вид состояния заказа/выполнен}} и {{Тм2/вид состояния заказа/прекращен}}). Вторые два — для случаев, когда водитель неявно завершает заказ; при этом заказ остается в списке текущих, оператор должен его завершение; такая схема подходит для случаев, когда необходим контроль выполнения заказов со стороны диспетчера или оператора. |
| + | |||
| + | {{info|Обратите внимание, что также в списке состояний заказов должно присутствовать по крайней мере одно подтверждающее состояние! Подтверждающее состояние - это такое состояние, в карточке которого присутствует атрибут {{checkbox-on|Данное состояние заказа является подтверждением заказа}}. По умолчанию, в программе присутствуют два таких состояния: '''Водитель принял заказ''' и '''Водитель принял заказ по времени'''. | ||
| + | Когда заказ переходит в такое состояние, это означает, что водитель принял заказ и направился к месту подачи. }} | ||
Достаточный список состояний заказов выглядит так: | Достаточный список состояний заказов выглядит так: | ||
| − | + | [[Файл:Справочник Состояния заказа.png|center|thumb|550px]] | |
| − | |||
| − | === | + | === Уведомление о слишком длительном выполнении заказа === |
| − | |||
| − | |||
| − | |||
| − | |||
| − | |||
| − | |||
| − | |||
| − | |||
| − | |||
| − | |||
| − | |||
| − | |||
| − | |||
| − | |||
| − | |||
| − | |||
| − | |||
| − | |||
| − | |||
| − | |||
| − | |||
| − | |||
| − | |||
| − | |||
| − | |||
| − | |||
| − | |||
| − | |||
| − | |||
| − | |||
| − | |||
| − | |||
Вы можете использовать автоматическую смену состояний заказа для того, чтобы оповещать оператора, водителя и/или клиента о том, что заказ выполняется слишком долго. | Вы можете использовать автоматическую смену состояний заказа для того, чтобы оповещать оператора, водителя и/или клиента о том, что заказ выполняется слишком долго. | ||
В качестве примера рассмотрим такую схему: | В качестве примера рассмотрим такую схему: | ||
| Строка 119: | Строка 186: | ||
# Уведомление о слишком длительном выполнении заказа происходит через 30 минут после того, как заказ начал выполняться. | # Уведомление о слишком длительном выполнении заказа происходит через 30 минут после того, как заказ начал выполняться. | ||
# Оператор определяет заказ, который выполняется слишком долго, по стилю отображения: красный фон строки, соответствующей заказу, в [[Окно «Заказы» в {{ТМ}}|списке]]. | # Оператор определяет заказ, который выполняется слишком долго, по стилю отображения: красный фон строки, соответствующей заказу, в [[Окно «Заказы» в {{ТМ}}|списке]]. | ||
| − | # Водитель получает уведомление в виде сообщения, которое приходит в [[TMDriver | + | # Водитель получает уведомление в виде сообщения, которое приходит в [[TMDriver]]. |
Для того, чтобы реализовать эту схему, потребуется ещё одно состояние заказа типа {{Тм2/вид состояния заказа/в работе}}. | Для того, чтобы реализовать эту схему, потребуется ещё одно состояние заказа типа {{Тм2/вид состояния заказа/в работе}}. | ||
Назовем его «Заказ выполняется очень долго»: | Назовем его «Заказ выполняется очень долго»: | ||
| − | + | [[Файл:Карточка_состояния_заказа_(слишком_долго).png|center]] | |
| + | |||
| + | Далее зададим сообщение, которое получит водитель при переходе заказа в данное состояние. | ||
| + | |||
| + | [[Файл:Справочник Состояния заказов - Модуль ССВ - Сообщение о долгом выполнении заказа|center]] | ||
Теперь необходимо сделать так, чтобы оператор видел: если заказ находится в этом состоянии, то нужно обратить на него внимание. | Теперь необходимо сделать так, чтобы оператор видел: если заказ находится в этом состоянии, то нужно обратить на него внимание. | ||
| − | |||
| − | |||
| − | |||
| − | {{ | + | Чтобы сделать это, откройте [[Окно «Заказы» в {{ТМ}}|окно «Заказы»]] (горячая клавиша — {{key|F1}}) и нажмите кнопку {{Настройка раскраски списка}}, чтобы открыть [[Настройка раскраски списка|настройки раскраски списка заказов]]. |
| + | |||
| + | В открывшемся окне найдите строку, соответствующую созданному ранее состоянию заказа, выберите её и задайте фон и приоритет (в случае, когда на один и тот же заказ подходит сразу несколько раскрасок, диспетчер увидит раскраску, имеющую самый высокий приоритет): | ||
| + | |||
| + | [[Файл:Настройка_раскраски_списка_(слишком_долго).png|center]] | ||
Теперь необходимо сделать так, чтобы все заказы, которые выполняются дольше положенного времени, помечались этим цветом, то есть переходили в данное состояние. | Теперь необходимо сделать так, чтобы все заказы, которые выполняются дольше положенного времени, помечались этим цветом, то есть переходили в данное состояние. | ||
Это задается в карточке состояния заказа, ''из'' которого происходит переход. | Это задается в карточке состояния заказа, ''из'' которого происходит переход. | ||
| − | В данном примере | + | В данном примере это «Клиент в машине», однако в действительности таких состояний может быть больше, и для каждого нужно повторить описанные ниже действия. |
| − | + | Откройте справочник «Состояния заказа» и найдите нужное состояние. Затем, карточку состояния «Клиент в машине» и выполните следующие два действия: | |
| − | |||
| − | # В поле {{field|При нахождении в данном состоянии более ... | + | # В поле {{field|При нахождении в данном состоянии более ... секунд}} укажите значение {{code|1800}} (именно это количество секунд соответствует 30 минутам, как принято в примере). |
# В выпадающем списке {{field|Перейти в состояние}} выберите состояние «Заказ выполняется очень долго». | # В выпадающем списке {{field|Перейти в состояние}} выберите состояние «Заказ выполняется очень долго». | ||
| − | + | [[Файл:Карточка состояния заказа Клиент в машине (слишком долго).png|center]] | |
| − | |||
| − | |||
Готово. | Готово. | ||
Теперь каждый заказ, который находится в состоянии «Клиент в машине» дольше 30 минут, автоматически перейдет в состояние «Заказ выполняется очень долго», что повлечет за собой, во-первых, изменение стиля его отображения в списке, а во-вторых — отправку сообщения водителю. | Теперь каждый заказ, который находится в состоянии «Клиент в машине» дольше 30 минут, автоматически перейдет в состояние «Заказ выполняется очень долго», что повлечет за собой, во-первых, изменение стиля его отображения в списке, а во-вторых — отправку сообщения водителю. | ||
| − | |||
| − | |||
| − | |||
| − | {{ | + | == Экспорт данных == |
| + | Данные из этого справочника могут быть экспортированы в документ Microsoft Excel, в формат .csv или в буфер обмена. | ||
| + | Чтобы экспортировать данные, нажмите кнопку {{button|Экспортировать данные в Excel}}. | ||
| + | {{info|Обратите внимание, что экспорт данных в Microsoft Excel возможен только в том случае, если на Вашем рабочем месте установлен Microsoft Excel.}} | ||
| − | + | Если Вам необходимо произвести экспорт в формат .csv или в буфер обмена, нажмите на черную стрелку [[Файл:Кнопка-стрелка.png]] справа от кнопки {{button|Экспортировать данные в Excel}} и выберите нужный Вам вариант экспорта. | |
| − | |||
| − | |||
| − | |||
| − | |||
| − | |||
| − | |||
| − | |||
| − | |||
| − | |||
{{info| | {{info| | ||
Импорт данных из книги Excel в данный справочник невозможен. | Импорт данных из книги Excel в данный справочник невозможен. | ||
}} | }} | ||
| − | |||
{{Справочник}} | {{Справочник}} | ||
[[Категория:ТМ2]] | [[Категория:ТМ2]] | ||
[[Категория:Работа с состояниями заказа]] | [[Категория:Работа с состояниями заказа]] | ||
Версия 16:19, 30 января 2015
Справочник "Состояния заказа" — справочник, в котором хранится список состояний заказов. Состояние заказа — это набор параметров, определяющих статус, в котором в каждый момент времени находится заказ. По состоянию заказа определяется, например, выполняется ли он заказ или же только ожидает назначения экипажа.
Записи из данного справочника используются при создании заказа и работе с ним. Записи, содержащиеся в данном справочнике также используются различными модулями программы, поэтому необходимо заполнить его до начала работы. Тем не менее, в процессе работы вы всегда можете добавлять новые состояния или менять настройки существующих (удаление существующих записей не рекомендуется — это может отразиться на работоспособности одного или нескольких из модулей, использующих эти состояния).
http://youtu.be/OqplMzpF-6I
Содержание
Зависимости
Следующие справочники используют информацию из данного справочника:
Помимо справочников, от списка состояний заказа зависят параметры Такси-Мастер.
Тип состояния заказа
Тип состояния заказа — это мета-статус заказа, определяющий смысл состояния заказа. Типы состояний встроены в систему и могут быть четырех видов:
-
 Принят — заказ поступил в службу такси, но еще не выполняется и экипаж еще не назначен.
Принят — заказ поступил в службу такси, но еще не выполняется и экипаж еще не назначен. -
 В работе — заказ выполняется водителем.
В работе — заказ выполняется водителем. -
 Выполнен — заказ был выполнен успешно, такие состояния являются типами завершения и выбираются в поле Вид завершения в карточке заказа.
Выполнен — заказ был выполнен успешно, такие состояния являются типами завершения и выбираются в поле Вид завершения в карточке заказа. -
 Прекращен — заказ был выполнен неуспешно (например, отказ клиента), такие состояния также являются типами завершения.
Прекращен — заказ был выполнен неуспешно (например, отказ клиента), такие состояния также являются типами завершения.
Типы состояний используются для обозначения основного статуса заказа.
Если тип состояния заказа — ![]() Выполнен, то он считается выполненным успешно и перемещается в список выполненных заказов; если
Выполнен, то он считается выполненным успешно и перемещается в список выполненных заказов; если ![]() Прекращен, то заказ также перемещается в список выполненных, но считается завершенным неуспешно.
Прекращен, то заказ также перемещается в список выполненных, но считается завершенным неуспешно.
Добавление нового состояния
Чтобы добавить новое состояние, выполните действия:
- Нажмите кнопку Добавить или клавишу Insert.
- В поле Наименование укажите название состояния заказа.
- В выпадающем списке Тип состояния выберите тип состояния заказа.
Остальные поля не являются обязательными для заполнения, их Вы можете заполнить по своему усмотрению.
Вкладка Общие
- Установите флажок
 Сбрасывать группу экипажа для того, чтобы при переходе в данное состояние в карточке заказа сбрасывалась установленная группа экипажей.
Сбрасывать группу экипажа для того, чтобы при переходе в данное состояние в карточке заказа сбрасывалась установленная группа экипажей. - В группе полей Правила перехода Вы можете настроить правило перехода из данного состояния в другое, уже существующее состояние. Можно настроить переход
- По таймауту
- В поле При нахождении в данном состоянии более установите время в секундах, по истечению которого заказ будет переведен из данного состояния заказа в другое. В поле Перейти в состояние укажите состояние, в которое будет переведен заказ.
- По времени подачи
- В поле Переводить обычный заказ в состояние Вы можете указать состояние, в которое будет переведен обычный заказ за время до подачи, указанное в поле ниже. В поле Переводить предварительный заказ в состояние Вы можете указать состояние, в которое будет переведен предварительный заказ за время до подачи, указанное в поле ниже.
- В поле Звуковое уведомление Вы можете указать звуковой файл, который будет воспроизводиться при переходе заказа в данное состояние (это может быть полезным для звукового оповещения о длительном ожидании клиента и пр.). Обратите внимание: чтобы звуковые уведомления проигрывались, необходимо включить соответствующую опцию — установить флажок
 Проигрывать звуки состояний заказа в меню Файл - Настройки - ветка Заказы. Кроме того, звуковые файлы должны присутствовать на каждом рабочем месте и располагаться по одному и тому же пути, т.к. путь, указанный для одного рабочего места, будет автоматически применен и для остальных рабочих мест.
Проигрывать звуки состояний заказа в меню Файл - Настройки - ветка Заказы. Кроме того, звуковые файлы должны присутствовать на каждом рабочем месте и располагаться по одному и тому же пути, т.к. путь, указанный для одного рабочего места, будет автоматически применен и для остальных рабочих мест. - В поле Действие при почасовом заказе выберите один из вариантов:
- Ничего не делать - при переходе в данное состояние не будет производиться никаких действий с таймером.
- Начать отсчет - при переходе в данное состояние начнется отсчет времени почасового заказа.
- Остановить отсчет - отсчет времени для почасового заказа будет остановлен.
Вкладка Стоянки
На данной вкладке Вы можете настроить действия, которые будут осуществляться со стоянкой экипажа и с его положением в очереди, при переходе заказа в данное состояние. Для настройки достаточно установить переключатель в необходимое положение.
Обратите внимание, что для обычного и призового заказа настройки производятся на отдельных вкладках!
Вкладка SMS
Здесь Вы можете настроить SMS-уведомления для водителей и клиентов. Сообщения, заданные здесь, будут автоматически отправляться при переходе заказа в данное состояние.
Чтобы SMS могли быть отправлены, следует установить флажок ![]() SMS, расположенный на данной вкладке.
SMS, расположенный на данной вкладке.
Настройка SMS-уведомления для водителей
Вы можете установить сообщения для обычных и для призовых заказов. Для этого установите флажок напротив соответствующего пункта и введите текст сообщения. Вы можете воспользоваться тегами: при отправке сообщения на место тега будет подставлена соответствующая информация. Посмотреть доступные теги Вы можете в справочнике тегов, нажав на кнопку Справочник тегов.
Для получения подробной информации о тегах обращайтесь к соответствующей странице документации.;
При нажатии кнопки Редактировать шаблоны перед Вами откроется справочник СМС: Шаблоны. Вы можете скопировать текст уже существующего шаблона и вставить его в поле для сообщения.
Обратите внимание: если тип состояния заказа — ![]() Принят, то сообщение отправляется всем водителям, которые онлайн и на смене; но если тип состояния другой, то сообщение отправляется только тому водителю, экипаж которого указан в карточке заказа в поле Экипаж. За отправку SMS взимается плата!
Принят, то сообщение отправляется всем водителям, которые онлайн и на смене; но если тип состояния другой, то сообщение отправляется только тому водителю, экипаж которого указан в карточке заказа в поле Экипаж. За отправку SMS взимается плата!
Настройка SMS-уведомления для клиентов
Сообщения для клиентов Вы также можете задать при помощи скрипта. Такой способ может понадобиться в случае, если нужно задать особое сообщение. Для получения скрипта обратитесь в отдел технической поддержки по электронному адресу support@bitmaster.ru.
После получения текста скрипта, установите флажок ![]() Задается скриптом, нажмите кнопку Редактировать скрипт. В открывшемся окне нажмите кнопку Исходный код, далее Вы можете указать путь к файлу скрипта, нажав кнопку Открыть, либо просто скопировать текст скрипта в окно.
Для сохранения следует нажать кнопку ОК в окне редактирования скрипта и в окне Скрипт отправки клиенту.
Задается скриптом, нажмите кнопку Редактировать скрипт. В открывшемся окне нажмите кнопку Исходный код, далее Вы можете указать путь к файлу скрипта, нажав кнопку Открыть, либо просто скопировать текст скрипта в окно.
Для сохранения следует нажать кнопку ОК в окне редактирования скрипта и в окне Скрипт отправки клиенту.
Задать текст при помощи обычного текста и тегов Вы можете в соответствующих окошках.
Чтобы задать сообщение, следует сначала установить флажок напротив нужного типа заказа (обычного или предварительного), а затем задать текст для призовых и/или непризовых заказов. Как и при создании сообщений для водителей, Вы можете воспользоваться шаблонами и тегами.
Например, сообщение для состояния “Водитель принял заказ” может выглядеть так:
К вам подъедет %CarColor% %CarMark%, номер %CarGosNum% через %Min% минут.
В данном примере используются теги, в дальнейшем на их место будет подставлена соответствующая информация.
При необходимости уведомлять водителя об успешной и/или неуспешной доставке SMS клиенту, следует установить флажки напротив соответствующих пунктов и задать текст сообщения.
Выберите состояние заказа из выпадающего меню Состояние заказа, в которое переводить заказ при ошибке доставки СМС клиенту, при необходимости изменить состояние заказа в данном случае.
Вкладка Модуль "Связь с водителями"
Здесь Вы можете установить признак, что данное состояние заказа является подтверждающим, т.е. при переходе в данное состояние будет считаться, что водитель подтвердил принятие заказа.
Также Вы можете задать текст GPRS сообщения для водителей, которое будет отправляться при переходе заказа в данное состояние. Кроме того, Вы можете задать отдельное сообщение для призового заказа.
Вкладка Телефония
Если Вы используете телефонию Oktell, в данном справочнике появится еще одна вкладка: Телефония. На данной вкладке Вы сможете настроить запуск сценариев для отзвона клиенту и/или водителю, при переходе заказа в данное состояние.
Отзвон клиентам и водителям настраивается одинаково, но на разных закладках: Клиент и Водитель.
Рассмотрим настройку на примере клиента:
- Прежде всего, необходимо включить автодозвон. Для этого установите флажок
 Использовать автодозвон.
Использовать автодозвон. - Далее установите флажок
 Использовать автодозвон клиенту.
Использовать автодозвон клиенту. - В поле Название сценария укажите наименование уже существующего сценария, по которому будет производиться отзвон.
- В группе полей Смена состояния заказа при статусе звонка Вы можете установить переход в другое состояние заказа исходя из статуса звонка. Для этого, из соответствующих выпадающих списков, следует выбрать необходимое состояние заказа.
Например, заказ находится в состоянии Водитель подъехал на место и производится отзвон клиенту с уведомлением о том, что автомобиль подан. Если звонок произведен успешно, то мы изменим состояние заказа на Клиент оповещен, в ином случае на Клиент не отвечает и при переходе в это состояние отправим клиенту SMS-уведомление о том, что его ожидает автомобиль.
Состояния заказов в настройках модуля «Связь с водителями»
Состояния заказов также используются в настройках модуля «Связь с водителями», поля для ввода состояний заказов вы можете увидеть в параметрах модуля на вкладке Состояния заказов. Эти поля необходимо заполнить перед запуском, иначе GPRS-сервер не запустится (причина будет записана в TMDriverServer.log), а также выведена на экран. То есть, обязательно потребуется создать следующие состояния заказов (указаны также их типы):
- Заказ отправлен водителю (тип —
 В работе).
В работе). - Заказ получен водителем (тип —
 В работе).
В работе). - Водитель принял заказ (тип —
 В работе).
В работе). - Водитель принял заказ по времени (тип —
 В работе).
В работе). - Водитель отказался от заказа (здесь возможны 2 типа, в зависимости от логики обработки заказа:
 В работе и
В работе и  Принят).
Принят).
Не являются обязательными состояния, которые реализуют промежуточные точки схемы работы:
- Водитель подъехал на место (тип —
 В работе).
В работе). - Клиент в машине (тип —
 В работе).
В работе). - Клиент не вышел (тип —
 В работе).
В работе). - Начинать отсчет ожидания для непредварительных заказов при переходе в состояние.
Помимо этого, необходимо создать состояния, которые будут назначаться заказу при его завершении:
- Заказ завершен успешно (тип —
 Выполнен).
Выполнен). - Заказ завершен неуспешно (тип —
 Прекращен).
Прекращен). - Заказ завершен водителем, требуется действие оператора (состояние, обозначающее успешное завершение заказа, тип —
 В работе).
В работе). - Заказ прекращен водителем, требуется действие оператора (состояние, обозначающее неуспешное завершение заказа, тип —
 В работе).
В работе).
Первые два состояния для случаев, когда водитель сам завершает заказ, и заказ уходит в список завершенных (об этом сигнализирует тип состояния — ![]() Выполнен и
Выполнен и ![]() Прекращен). Вторые два — для случаев, когда водитель неявно завершает заказ; при этом заказ остается в списке текущих, оператор должен его завершение; такая схема подходит для случаев, когда необходим контроль выполнения заказов со стороны диспетчера или оператора.
Прекращен). Вторые два — для случаев, когда водитель неявно завершает заказ; при этом заказ остается в списке текущих, оператор должен его завершение; такая схема подходит для случаев, когда необходим контроль выполнения заказов со стороны диспетчера или оператора.
Достаточный список состояний заказов выглядит так:
Уведомление о слишком длительном выполнении заказа
Вы можете использовать автоматическую смену состояний заказа для того, чтобы оповещать оператора, водителя и/или клиента о том, что заказ выполняется слишком долго. В качестве примера рассмотрим такую схему:
- Когда заказ выполняется (водитель везет клиента), он находится в состоянии «Клиент в машине».
- Уведомление о слишком длительном выполнении заказа происходит через 30 минут после того, как заказ начал выполняться.
- Оператор определяет заказ, который выполняется слишком долго, по стилю отображения: красный фон строки, соответствующей заказу, в списке.
- Водитель получает уведомление в виде сообщения, которое приходит в TMDriver.
Для того, чтобы реализовать эту схему, потребуется ещё одно состояние заказа типа ![]() В работе.
Назовем его «Заказ выполняется очень долго»:
В работе.
Назовем его «Заказ выполняется очень долго»:
Далее зададим сообщение, которое получит водитель при переходе заказа в данное состояние.
Теперь необходимо сделать так, чтобы оператор видел: если заказ находится в этом состоянии, то нужно обратить на него внимание.
Чтобы сделать это, откройте окно «Заказы» (горячая клавиша — F1) и нажмите кнопку ![]() , чтобы открыть настройки раскраски списка заказов.
, чтобы открыть настройки раскраски списка заказов.
В открывшемся окне найдите строку, соответствующую созданному ранее состоянию заказа, выберите её и задайте фон и приоритет (в случае, когда на один и тот же заказ подходит сразу несколько раскрасок, диспетчер увидит раскраску, имеющую самый высокий приоритет):
Теперь необходимо сделать так, чтобы все заказы, которые выполняются дольше положенного времени, помечались этим цветом, то есть переходили в данное состояние. Это задается в карточке состояния заказа, из которого происходит переход. В данном примере это «Клиент в машине», однако в действительности таких состояний может быть больше, и для каждого нужно повторить описанные ниже действия.
Откройте справочник «Состояния заказа» и найдите нужное состояние. Затем, карточку состояния «Клиент в машине» и выполните следующие два действия:
- В поле При нахождении в данном состоянии более ... секунд укажите значение 1800 (именно это количество секунд соответствует 30 минутам, как принято в примере).
- В выпадающем списке Перейти в состояние выберите состояние «Заказ выполняется очень долго».
Готово. Теперь каждый заказ, который находится в состоянии «Клиент в машине» дольше 30 минут, автоматически перейдет в состояние «Заказ выполняется очень долго», что повлечет за собой, во-первых, изменение стиля его отображения в списке, а во-вторых — отправку сообщения водителю.
Экспорт данных
Данные из этого справочника могут быть экспортированы в документ Microsoft Excel, в формат .csv или в буфер обмена. Чтобы экспортировать данные, нажмите кнопку Экспортировать данные в Excel.
Если Вам необходимо произвести экспорт в формат .csv или в буфер обмена, нажмите на черную стрелку ![]() справа от кнопки Экспортировать данные в Excel и выберите нужный Вам вариант экспорта.
справа от кнопки Экспортировать данные в Excel и выберите нужный Вам вариант экспорта.