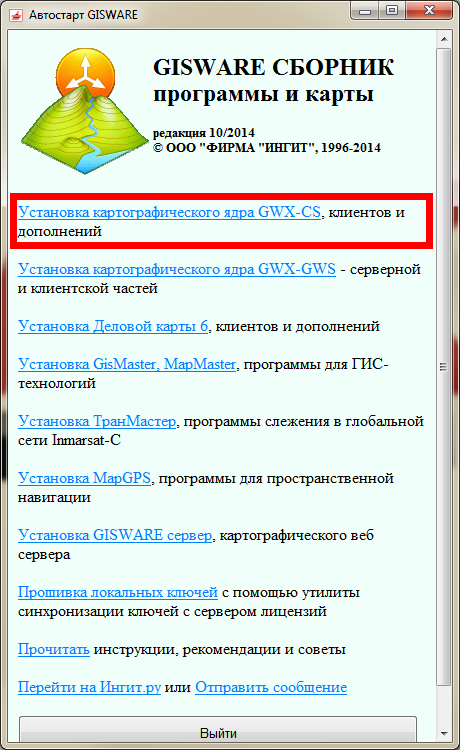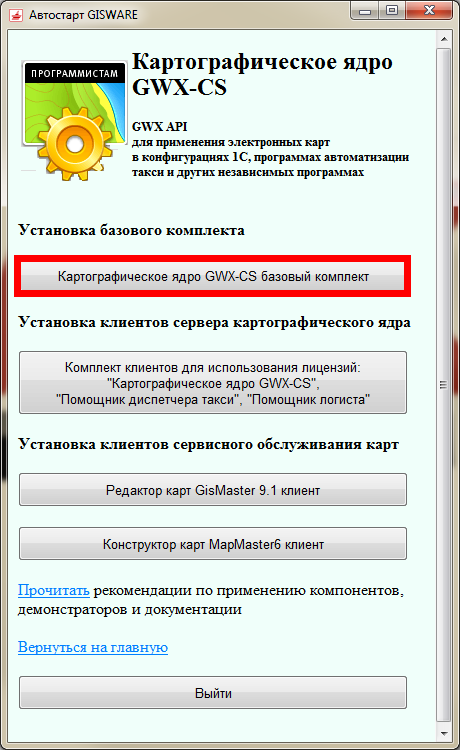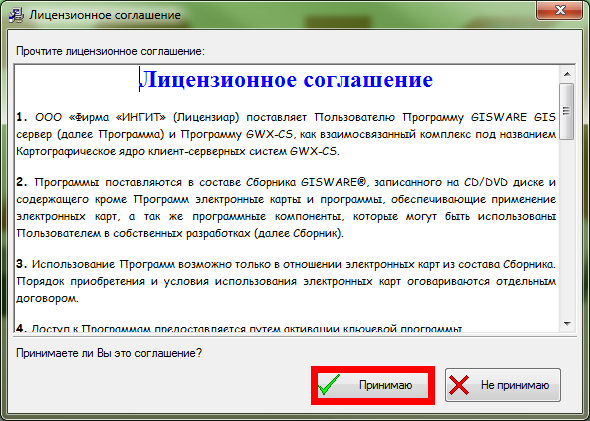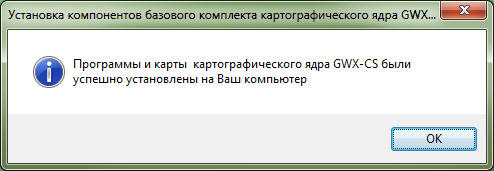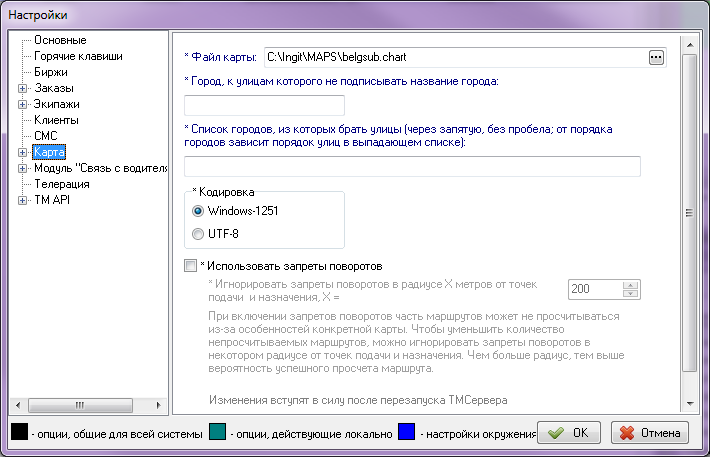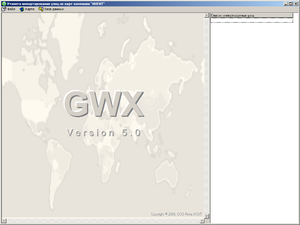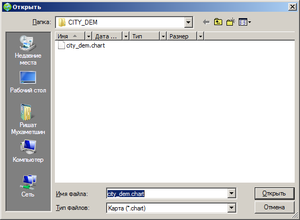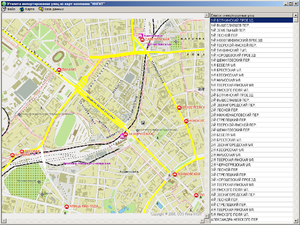Черновик — различия между версиями
| Строка 1: | Строка 1: | ||
| − | + | {{info|Такси-Мастер v.2.7 имеет полную интеграцию с GWX-7 и GWX-7,5, а так же частичную с GWX-CS (не реализован поиск в он-лайн базе данных Ингит).}} | |
| − | {{ | + | '''{{PAGENAME}}''' - программная векторная карта, имеющая широкий функционал и большой охват территории, выпускаемая российской компанией ООО «Фирма ИНГИТ». Такси-Мастер имеет функции для работы с этой картой, реализованные с помощью специального компонента сервера. |
| − | + | Подробнее о карте см. сайт производителя: http://ingit.ru. | |
| − | + | При использовании данной карты в Такси-Мастер, Вам станет доступен следующий функционал программного комплекса: | |
| + | #Расчет маршрута между [[Адрес подачи|адресом подачи]] и [[Адрес назначения|адресом назначения]]. | ||
| + | #Расчет маршрута между адресом подачи, адресом назначения и [[Промежуточные точки маршрута|промежуточными точками]], которые задаются в [[Карточка заказа в Такси-Мастер|карточке заказа]] как остановки. | ||
| + | #Автоматический расчет стоимости поездки. | ||
| + | #Автоматический подбор экипажа на заказ в зависимости от его положения и адреса подачи. | ||
| + | #Гео-позиционирование стоянок и районов. | ||
| + | #Отображение позиций экипажей на карте (если водители используют [[TMDriver]]). | ||
| + | #: [[Файл:Положение экипажа на карте Ингит.png|center|550px]] | ||
| + | # Работа с системой трекинга. | ||
| + | #: [[Система трекинга]] позволяет отслеживать путь, проделанный экипажем за определенный период, а также скорость автомобиля, состояния заказа и состояния экипажа на всем пути следования автомобиля. Система также отображает общий километраж за обозначенный период и километраж, пройденный во время исполнения заказов. | ||
| + | #: [[Файл:Трекинг на карте Ингит.png|center|650px]] | ||
| + | # Кроме того, Вы сможете работать с адресами (названиями населенных пунктов, улиц и номерами домов), пунктами и координатами, которые уже заданы на карте. Таким образом, Вам не придется дополнительно вносить эти данные в базу. | ||
| − | + | == Установка карт Ингит == | |
| + | === Что необходимо сделать и приобрести перед установкой? === | ||
| + | #Зарегистрироваться на официальном сайте продукта - http://www.ingit.ru | ||
| + | #Обратиться в ООО «Фирма ИНГИТ», чтобы приобрести необходимое для интеграции карт Ингит: | ||
| + | #:*Непосредственно векторные карты Ингит. | ||
| + | #:*Картографическое ядро GWX-CS базовый комплект (библиотека GWX,клиентская часть компонента) | ||
| − | Выберите | + | === Установка картографического ядра GWX-CS === |
| + | {{info|Установка показана на примере картографического ядра GWX-CS.}} | ||
| + | {{info|Карты должны присутствовать на каждом рабочем месте — на каждом по одной копии.}} | ||
| + | #Запустите файл GWStart.exe, и откроется стартовое меню. | ||
| + | #: [[Файл:Стартовое меню Ингит.png|center]] | ||
| + | #Выберите {{field|Установка картографического ядра GWX-CS}} - {{field|Картографическое ядро GWX-CS базовый комплект (или клиентская лицензия)}}. | ||
| + | #: [[Файл:Установка картографического ядра.png|center]] | ||
| + | #Прочтите и примите лицензионное соглашение | ||
| + | #: [[Файл:Лицензионное соглашение Инигит.png|center]] | ||
| + | #Выбирая необходимые параметры, нажимайте кнопку {{field|Далее}}. После успешной установки появится соответствующее сообщение. | ||
| + | #: [[Файл:Окончание установки.png|center]] | ||
| − | + | == Настройка карты в Такси-Мастер == | |
| − | + | [[Запуск Такси-Мастер|Запустите Такси-Мастер]] и [[Вход в Такси-Мастер|введите в форму входа]] данные пользователя, имеющего доступ к настройкам (например, администратор). | |
| + | Далее, чтобы указать путь к файлу карты, зайдите в меню {{field|Файл}} - {{field|Настройки}}, выберите ветку '''Карта''' и укажите путь к файлу карты, который Вы получили у ООО «Фирма ИНГИТ». | ||
| − | + | [[Файл:Окно настройки ТМ.png|center]] | |
| − | + | Нажав на плюс рядом с названием ветки, вы можете развернуть ее, чтобы произвести другие необходимые настройки. | |
| − | + | {{info|После того, как Вы указали путь к карте и установили необходимые настройки, следует перезапустить Такси-Мастер и TMServer.}} | |
| − | + | ==Импорт улиц из карт Ингит с помощью TMSI== | |
| + | {{info|Импорт улиц из карт производится только один раз на сервере Такси-Мастер}} | ||
| + | {{info|Данная утилита находится в папке Utilities, которая расположена в папке с программой Такси-Мастер. Стандартный путь C:\Program Files\TMEnterprise\Utilities\TMSI.exe}} | ||
| + | [[Файл:Tmsi-главное-окно.png|thumb|center]] | ||
| + | '''TMSI''' — [[Утилиты Такси-Мастер|утилита]], которая позволяет импортировать улицы из карты Ингит в [[База данных Такси-Мастер|базу данных Такси-Мастер]], точнее — в [[справочник «Улицы»]]. Импорт происходит автоматически и не требует особых усилий. | ||
| − | + | Следует отметить, что вы можете пропустить эту операцию и каждую новую улицу добавлять в базу данных по ходу работы, | |
| + | но этот подход является не очень удобным. | ||
| − | + | {{info| | |
| + | Так как модуль интеграции с картами Ингит доступен только во [[Такси-Мастер 2|второй версии Такси-Мастер]], | ||
| + | под Такси-Мастер подразумевается именно она. | ||
| + | }} | ||
| − | + | === Где находится утилита? === | |
| − | + | Утилита вкладывается в [[дистрибутив Такси-Мастер]] и устанавливается в [[Каталог Такси-Мастер|папку, в которую установлена Такси-Мастер]]. | |
| + | Файл утилиты носит имя {{путь|TMSI.exe}}. | ||
| − | + | Если по каким-то причина вы не обнаружили утилиту в папке Такси-Мастер, вы можете скачать ее по постоянной ссылке, которая указана в начале страницы. | |
| − | + | Скачав ее, вы можете скопировать утилиту в любое удобное место, но рекомендуется расположить ее в папке Такси-Мастер. | |
| − | |||
| − | |||
| − | |||
| − | |||
| − | + | === Для чего импортировать улицы? === | |
| + | Приобретенная вами карта содержит улицы, которые записаны в определенном виде. | ||
| + | К примеру, вместо ожидаемой записи «Верхняя» эта улица записана в виде «Верхняя ул.», а Ленинградский проспект — полностью: «Ленинградский проспект». | ||
| + | Такие разночтения могут тормозить работу операторов, тогда как карта призвана ее ускорить. | ||
| − | + | [[Карточка заказа]] при вводе улицы в адресные поля может автоматически предлагать варианты автоматического завершения улицы. | |
| − | + | То есть, уже после ввода первых букв рядом с полем ввода выпадает список улиц, которые начинаются на введенные буквы. | |
| + | К примеру, после ввода «Лени» оператор может увидеть и улицу Ленина, и Ленинградский проспект. | ||
| + | Вместо того, чтобы набирать оставшуюся часть названия улицы, оператор может клавишами-стрелками ({{field|↓}} и {{field|↑}}) выбрать нужную улицу и нажать {{field|Enter}}. | ||
| + | В результате сокращается время, затраченное на ввод адреса. | ||
| − | + | === Как импортировать улицы с помощью TMSI? === | |
| + | Прежде всего, необходимо отметить, что импортировать улицы нужно ''только один раз''. | ||
| + | Это диктуется простым законом: одна [[база данных]] — один [[Справочник «Улицы» (ТМ2)|справочник «Улицы»]]. | ||
| + | Импортировав улицы однажды, вам не придется выполнять ту же операцию на других [[Рабочее место Такси-Мастер 2|рабочих местах]]. | ||
| − | + | Импортировать улицы из [[Карта Ингит|карты]] в [[База данных|базу данных]] довольно просто, но в то же время нужно соблюсти несколько важных условий, чтобы утилита могла работать с базой данных: | |
| − | |||
| − | |||
| − | |||
| − | + | # [[Firebird]] должен быть запущен. | |
| − | + | # [[База данных]] должна быть корректной, не иметь внутренних ошибок. | |
| − | + | # Файлы карты должны присутствовать на данном локальном компьютере. | |
| + | # Библиотека [[GWX]] должна быть зарегистрирована. | ||
| − | + | Последний пункт — регистрация библиотеки GWX — обычно выполняется автоматически при установке карты. | |
| − | + | Так или иначе, если библиотека не зарегистрирована, Такси-Мастер выдаст сообщение об ошибке при запуске, когда попытается обратиться к карте. | |
| − | |||
| − | + | Если все условия выполнены, можно приступать к импорту. | |
| + | Для этого выполните следующие действия: | ||
| − | + | # Запустите утилиту TMSI. | |
| + | # Настройте соединение с базой данных. | ||
| + | # Укажите путь к карте. | ||
| + | # Соберите улицы из карты. | ||
| + | # Импортируйте их в базу данных. | ||
| − | + | О каждом из пунктов — подробнее. | |
| − | + | ==== Как настроить соединение с базой данных? ==== | |
| + | [[Файл:Tmsi-база-данных.png|thumb|center]] | ||
| + | Чтобы настроить соединение с базой данных, выполните действия: | ||
| − | + | # В главном меню TMSI нажмите пункт {{button|База данных}}. | |
| + | # В выпавшем списке нажмите {{button|Параметры}}. | ||
| − | + | Есть способ проще: | |
| − | + | # Нажмите {{field|Ctrl}}+{{field|P}}. | |
| − | + | Откроется окно с настройками подключения к базе данных. | |
| − | + | Заполните каждое поле, внимательно проверив данные: | |
| − | |||
| − | + | # В поле {{field|Путь}} укажите абсолютный путь к базе данных без имени сервера (например, {{путь к папке ТМ2}}). | |
| + | # В поле {{field|Сетевой адрес}} укажите сетевое имя компьютера, на котором находится база данных (если на данном компьютере, то {{путь|LOCALHOST}} или {{путь|127.0.0.1}}). | ||
| + | # В поле {{field|Логин}} укажите имя пользователя для подключения к базе данных (по умолчанию, {{коммент|{{code|SYSDBA}}|Чувствителен к регистру символов}}). | ||
| + | # В поле {{field|Пароль}} укажите пароль для подключения к базе (по умолчанию, {{коммент|{{code|masterkey}}|Чувствителен к регистру символов}}). | ||
| + | #Нажмите '''OK'''. | ||
| − | + | Вы должны увидеть такое сообщение: «Подключение к базе прошло успешно. Теперь Вы можете импортировать улицы в базу данных». | |
| + | Если вместо этого появляется сообщение об ошибке, проверьте все данные, введенные в поля формы, и снова нажмите {{button|OK}}. | ||
| + | Если снова появится сообщение об ошибке, [[#Как импортировать улицы с помощью TMSI?|вернитесь к началу]] и начните снова. | ||
| − | [[Файл: | + | ==== Как указать путь к карте? ==== |
| + | [[Файл:Tmsi-путь-к-карте.png|thumb|center]] | ||
| + | Чтобы указать путь к карте, выполните следующие действия: | ||
| − | + | # Нажмите {{field|Ctrl}}+{{field|O}} или выберите пункт главного меню {{button|Файл}} → {{button|Открыть карту...}}. | |
| + | # В диалоговом окне выбора файла найдите файл карты (с расширением {{code|chart}}). | ||
| + | # Укажите его и нажмите {{button|OK}}. | ||
| − | + | Файл находится там, куда вы установили карту. | |
| + | Если файла нет, значит карта не была установлена. | ||
| + | В этом случае установите карту на компьютер и не забудьте подключить ключ защиты HASP. | ||
| − | == | + | ==== Как собрать улицы из карты? ==== |
| + | [[Файл:Tmsi-улицы-собраны.png|thumb|center]] | ||
| + | Чтобы собрать улицы, нужно выполнить следующие действия: | ||
| − | + | # В главном меню нажмите пункт {{button|Карта}}. | |
| + | # В выпавшем списке нажмите пункт {{button|Извлечь улицы}}. | ||
| + | # Дождитесь завершения сбора улиц. | ||
| − | + | Но есть способ сделать это быстрее: | |
| − | {| | + | # Нажмите комбинацию клавиш {{field|Ctrl}}+{{field|E}}. |
| − | |||
| − | |||
| − | |||
| − | |||
| − | + | В правой части окна появится список улиц. | |
| − | [[Файл: | + | ==== Как импортировать улицы в базу данных Такси-Мастер? ==== |
| + | [[Файл:Tmsi-импорт-завершен.png|thumb|center]] | ||
| + | Чтобы импортировать улицы в базу данных, выполните одно простое действие: | ||
| − | + | # Нажмите комбинацию клавиш {{field|Ctrl}}+{{field|I}}. | |
| − | + | После завершения импорта утилита покажет сообщение об удачном завершении своей работы. | |
| + | Теперь вы можете закрыть утилиту и перезапустить Такси-Мастер. | ||
| + | {{info|После того, как Вы успешно импортировали улицы, следует перезапустить Такси-Мастер.}} | ||
| + | {{info|Разметка карты Ингит в Такси-Мастер производится аналогично [[Карты СитиГИД#Разметка карты в Такси-Мастер|другим картам]].}} | ||
| − | + | ==Ссылки== | |
| − | + | #http://ingit.ru — официальный сайт продукта. | |
| − | + | #http://taxidev.blogspot.com/search/label/Карта — категория статей в блоге разработчиков о карте. | |
| − | + | #[[GWX]] — COM-объект, через который модуль Ингит обращается к карте. Как и любой COM-объект, его нужно регистрировать в системе. | |
| − | |||
| − | |||
| − | |||
| − | |||
| − | |||
| − | |||
| − | |||
| − | |||
| − | |||
| − | |||
| − | |||
| − | |||
| − | |||
| − | |||
| − | |||
| − | |||
| − | |||
| − | |||
| − | |||
| − | |||
| − | |||
| − | |||
| − | |||
| − | |||
| − | |||
| − | |||
| − | |||
| − | |||
| − | |||
| − | |||
| − | |||
| − | |||
| − | |||
| − | |||
| − | |||
| − | |||
| − | |||
| − | |||
| − | |||
| − | |||
| − | |||
| − | |||
| − | |||
| − | |||
| − | |||
| − | |||
Версия 14:21, 1 июня 2015
Черновик - программная векторная карта, имеющая широкий функционал и большой охват территории, выпускаемая российской компанией ООО «Фирма ИНГИТ». Такси-Мастер имеет функции для работы с этой картой, реализованные с помощью специального компонента сервера.
Подробнее о карте см. сайт производителя: http://ingit.ru.
При использовании данной карты в Такси-Мастер, Вам станет доступен следующий функционал программного комплекса:
- Расчет маршрута между адресом подачи и адресом назначения.
- Расчет маршрута между адресом подачи, адресом назначения и промежуточными точками, которые задаются в карточке заказа как остановки.
- Автоматический расчет стоимости поездки.
- Автоматический подбор экипажа на заказ в зависимости от его положения и адреса подачи.
- Гео-позиционирование стоянок и районов.
- Отображение позиций экипажей на карте (если водители используют TMDriver).
- Работа с системой трекинга.
- Система трекинга позволяет отслеживать путь, проделанный экипажем за определенный период, а также скорость автомобиля, состояния заказа и состояния экипажа на всем пути следования автомобиля. Система также отображает общий километраж за обозначенный период и километраж, пройденный во время исполнения заказов.
- Кроме того, Вы сможете работать с адресами (названиями населенных пунктов, улиц и номерами домов), пунктами и координатами, которые уже заданы на карте. Таким образом, Вам не придется дополнительно вносить эти данные в базу.
Содержание
Установка карт Ингит
Что необходимо сделать и приобрести перед установкой?
- Зарегистрироваться на официальном сайте продукта - http://www.ingit.ru
- Обратиться в ООО «Фирма ИНГИТ», чтобы приобрести необходимое для интеграции карт Ингит:
- Непосредственно векторные карты Ингит.
- Картографическое ядро GWX-CS базовый комплект (библиотека GWX,клиентская часть компонента)
Установка картографического ядра GWX-CS
- Запустите файл GWStart.exe, и откроется стартовое меню.
- Выберите Установка картографического ядра GWX-CS - Картографическое ядро GWX-CS базовый комплект (или клиентская лицензия).
- Прочтите и примите лицензионное соглашение
- Выбирая необходимые параметры, нажимайте кнопку Далее. После успешной установки появится соответствующее сообщение.
Настройка карты в Такси-Мастер
Запустите Такси-Мастер и введите в форму входа данные пользователя, имеющего доступ к настройкам (например, администратор). Далее, чтобы указать путь к файлу карты, зайдите в меню Файл - Настройки, выберите ветку Карта и укажите путь к файлу карты, который Вы получили у ООО «Фирма ИНГИТ».
Нажав на плюс рядом с названием ветки, вы можете развернуть ее, чтобы произвести другие необходимые настройки.
Импорт улиц из карт Ингит с помощью TMSI
TMSI — утилита, которая позволяет импортировать улицы из карты Ингит в базу данных Такси-Мастер, точнее — в справочник «Улицы». Импорт происходит автоматически и не требует особых усилий.
Следует отметить, что вы можете пропустить эту операцию и каждую новую улицу добавлять в базу данных по ходу работы, но этот подход является не очень удобным.
Так как модуль интеграции с картами Ингит доступен только во второй версии Такси-Мастер, под Такси-Мастер подразумевается именно она.
Где находится утилита?
Утилита вкладывается в дистрибутив Такси-Мастер и устанавливается в папку, в которую установлена Такси-Мастер. Файл утилиты носит имя TMSI.exe.
Если по каким-то причина вы не обнаружили утилиту в папке Такси-Мастер, вы можете скачать ее по постоянной ссылке, которая указана в начале страницы.
Скачав ее, вы можете скопировать утилиту в любое удобное место, но рекомендуется расположить ее в папке Такси-Мастер.
Для чего импортировать улицы?
Приобретенная вами карта содержит улицы, которые записаны в определенном виде. К примеру, вместо ожидаемой записи «Верхняя» эта улица записана в виде «Верхняя ул.», а Ленинградский проспект — полностью: «Ленинградский проспект». Такие разночтения могут тормозить работу операторов, тогда как карта призвана ее ускорить.
Карточка заказа при вводе улицы в адресные поля может автоматически предлагать варианты автоматического завершения улицы. То есть, уже после ввода первых букв рядом с полем ввода выпадает список улиц, которые начинаются на введенные буквы. К примеру, после ввода «Лени» оператор может увидеть и улицу Ленина, и Ленинградский проспект. Вместо того, чтобы набирать оставшуюся часть названия улицы, оператор может клавишами-стрелками (↓ и ↑) выбрать нужную улицу и нажать Enter. В результате сокращается время, затраченное на ввод адреса.
Как импортировать улицы с помощью TMSI?
Прежде всего, необходимо отметить, что импортировать улицы нужно только один раз. Это диктуется простым законом: одна база данных — один справочник «Улицы». Импортировав улицы однажды, вам не придется выполнять ту же операцию на других рабочих местах.
Импортировать улицы из карты в базу данных довольно просто, но в то же время нужно соблюсти несколько важных условий, чтобы утилита могла работать с базой данных:
- Firebird должен быть запущен.
- База данных должна быть корректной, не иметь внутренних ошибок.
- Файлы карты должны присутствовать на данном локальном компьютере.
- Библиотека GWX должна быть зарегистрирована.
Последний пункт — регистрация библиотеки GWX — обычно выполняется автоматически при установке карты. Так или иначе, если библиотека не зарегистрирована, Такси-Мастер выдаст сообщение об ошибке при запуске, когда попытается обратиться к карте.
Если все условия выполнены, можно приступать к импорту. Для этого выполните следующие действия:
- Запустите утилиту TMSI.
- Настройте соединение с базой данных.
- Укажите путь к карте.
- Соберите улицы из карты.
- Импортируйте их в базу данных.
О каждом из пунктов — подробнее.
Как настроить соединение с базой данных?
Чтобы настроить соединение с базой данных, выполните действия:
- В главном меню TMSI нажмите пункт База данных.
- В выпавшем списке нажмите Параметры.
Есть способ проще:
- Нажмите Ctrl+P.
Откроется окно с настройками подключения к базе данных. Заполните каждое поле, внимательно проверив данные:
- В поле Путь укажите абсолютный путь к базе данных без имени сервера (например, Шаблон:Путь к папке ТМ2).
- В поле Сетевой адрес укажите сетевое имя компьютера, на котором находится база данных (если на данном компьютере, то LOCALHOST или 127.0.0.1).
- В поле Логин укажите имя пользователя для подключения к базе данных (по умолчанию, SYSDBA?).
- В поле Пароль укажите пароль для подключения к базе (по умолчанию, masterkey?).
- Нажмите OK.
Вы должны увидеть такое сообщение: «Подключение к базе прошло успешно. Теперь Вы можете импортировать улицы в базу данных». Если вместо этого появляется сообщение об ошибке, проверьте все данные, введенные в поля формы, и снова нажмите OK. Если снова появится сообщение об ошибке, вернитесь к началу и начните снова.
Как указать путь к карте?
Чтобы указать путь к карте, выполните следующие действия:
- Нажмите Ctrl+O или выберите пункт главного меню Файл → Открыть карту....
- В диалоговом окне выбора файла найдите файл карты (с расширением chart).
- Укажите его и нажмите OK.
Файл находится там, куда вы установили карту. Если файла нет, значит карта не была установлена. В этом случае установите карту на компьютер и не забудьте подключить ключ защиты HASP.
Как собрать улицы из карты?
Чтобы собрать улицы, нужно выполнить следующие действия:
- В главном меню нажмите пункт Карта.
- В выпавшем списке нажмите пункт Извлечь улицы.
- Дождитесь завершения сбора улиц.
Но есть способ сделать это быстрее:
- Нажмите комбинацию клавиш Ctrl+E.
В правой части окна появится список улиц.
Как импортировать улицы в базу данных Такси-Мастер?
Чтобы импортировать улицы в базу данных, выполните одно простое действие:
- Нажмите комбинацию клавиш Ctrl+I.
После завершения импорта утилита покажет сообщение об удачном завершении своей работы. Теперь вы можете закрыть утилиту и перезапустить Такси-Мастер.
Ссылки
- http://ingit.ru — официальный сайт продукта.
- http://taxidev.blogspot.com/search/label/Карта — категория статей в блоге разработчиков о карте.
- GWX — COM-объект, через который модуль Ингит обращается к карте. Как и любой COM-объект, его нужно регистрировать в системе.