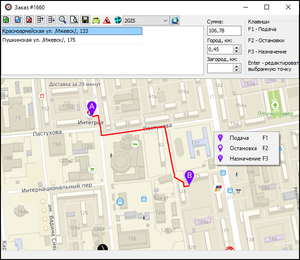Выбор адреса в карточке заказа — различия между версиями
Материал из TaxiMaster
| Строка 1: | Строка 1: | ||
| − | '''{{PAGENAME}}''' необходимо для [[История заказов|истории заказов]], как следствие — для дальнейшего удобства работы | + | '''{{PAGENAME}}''' необходимо для [[Отображение маршрута по заказу|отображения маршрута]] [[заказ]]а и расчета стоимости заказа. |
| − | + | А также для [[История заказов|истории заказов]], как следствие — для дальнейшего удобства работы. | |
= [[Адрес подачи]] = | = [[Адрес подачи]] = | ||
| + | [[Изображение:Адрес-подачи-на-карте.png|thumb|Указание адреса подачи, назначения или промежуточной точки на карте]] | ||
Адрес подачи может быть указан несколькими способами: | Адрес подачи может быть указан несколькими способами: | ||
| − | + | # В [[Карточка заказа|карточке заказа]] в поле {{field|Адрес подачи}}. | |
| − | # В [[Карточка заказа|карточке заказа]] в поле | + | # В карточке заказа, при открытии карты и явном указании на карте адреса подачи. Чтобы сделать это, выполните следующие действия: |
| − | # В карточке заказа, при открытии карты и явном указании адреса подачи | + | ## В карточке заказа нажмите кнопку [[Файл:Кнопка Показать маршрут.png]]. |
| − | # В | + | ## В открывшемся окне на отображенной карте найдите точку, которую хотите назначить как адрес подачи. |
| + | ## Нажмите правой кнопкой мыши по объекту. | ||
| + | ## В выпавшем контекстном меню выберите пункт {{button|Подача}}. | ||
= [[Адрес назначения]] = | = [[Адрес назначения]] = | ||
Адрес назначения может быть указан несколькими способами: | Адрес назначения может быть указан несколькими способами: | ||
| + | # В [[Карточка заказа|карточке заказа]] в поле {{field|Адрес назначения}}. | ||
| + | # В карточке заказа, открыв карту и указав явно адрес назначения. Чтобы сделать это, выполните следующие действия: | ||
| + | ## В карточке заказа нажмите кнопку [[Файл:Кнопка Показать маршрут.png]]. | ||
| + | ## В открывшемся окне на отображенной карте найдите точку, которую хотите назначить как адрес назначения. | ||
| + | ## Нажмите правой кнопкой мыши по объекту. | ||
| + | ## В выпавшем контекстном меню выберите пункт {{button|Назначение}}. | ||
| − | + | = Остановка = | |
| − | + | В маршруте могут быть указаны промежуточные адреса (остановки). Остановки также можно ввести вручную в карточке заказа, вначале добавив поле "остановки" (кнопка [[Файл:Добавить остановки.png]] {{field|Добавить адрес}} (клавиша '''Insert''')), или на карте, нажав на нужное место правой кнопкой мыши и в выпавшем контекстном меню выбрав пункт {{button|Остановка}}. | |
| − | |||
| − | |||
| − | |||
| − | |||
| − | |||
| − | |||
| − | |||
| − | |||
| − | |||
| − | |||
| − | |||
| − | |||
| − | |||
| − | |||
| − | |||
| − | |||
| − | |||
| − | |||
| − | |||
| − | |||
| − | |||
| − | |||
| − | |||
| − | |||
| − | |||
| − | |||
| − | |||
| − | |||
| − | |||
Остановок может быть несколько, а может не быть. | Остановок может быть несколько, а может не быть. | ||
Версия 15:24, 10 сентября 2021
Выбор адреса в карточке заказа необходимо для отображения маршрута заказа и расчета стоимости заказа. А также для истории заказов, как следствие — для дальнейшего удобства работы.
Адрес подачи
Адрес подачи может быть указан несколькими способами:
- В карточке заказа в поле Адрес подачи.
- В карточке заказа, при открытии карты и явном указании на карте адреса подачи. Чтобы сделать это, выполните следующие действия:
Адрес назначения
Адрес назначения может быть указан несколькими способами:
- В карточке заказа в поле Адрес назначения.
- В карточке заказа, открыв карту и указав явно адрес назначения. Чтобы сделать это, выполните следующие действия:
Остановка
В маршруте могут быть указаны промежуточные адреса (остановки). Остановки также можно ввести вручную в карточке заказа, вначале добавив поле "остановки" (кнопка ![]() Добавить адрес (клавиша Insert)), или на карте, нажав на нужное место правой кнопкой мыши и в выпавшем контекстном меню выбрав пункт Остановка.
Остановок может быть несколько, а может не быть.
Добавить адрес (клавиша Insert)), или на карте, нажав на нужное место правой кнопкой мыши и в выпавшем контекстном меню выбрав пункт Остановка.
Остановок может быть несколько, а может не быть.