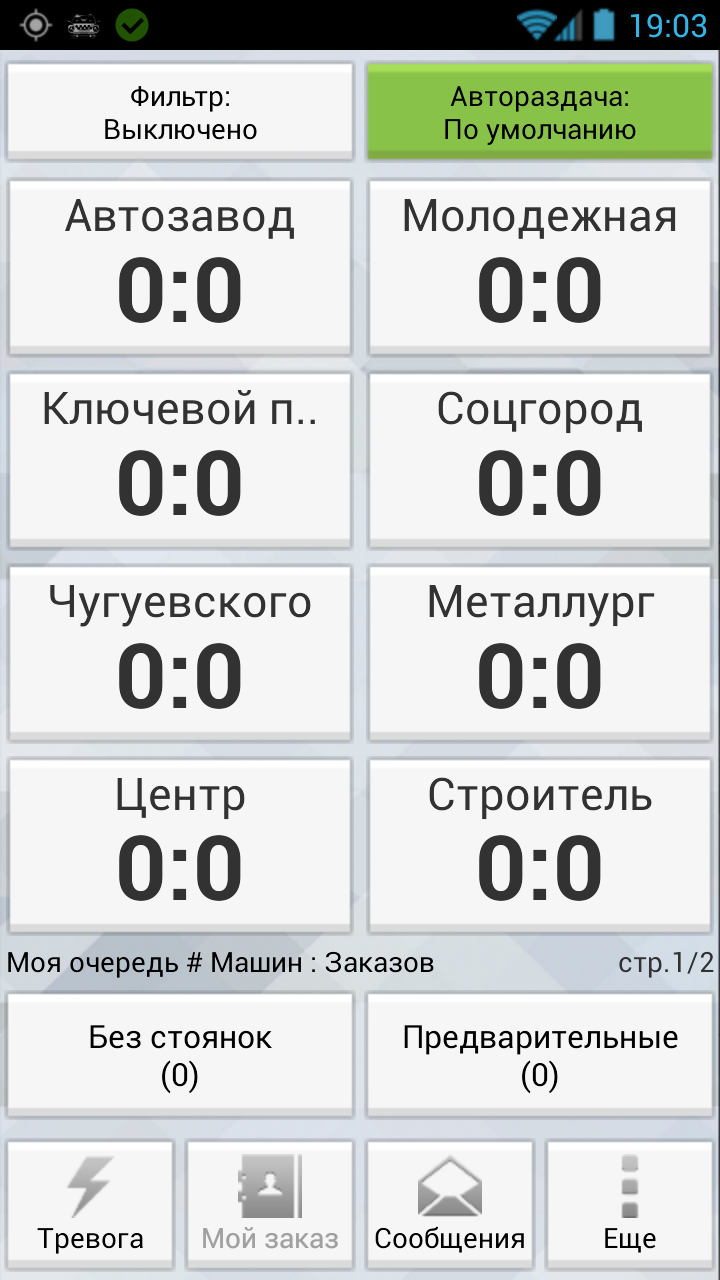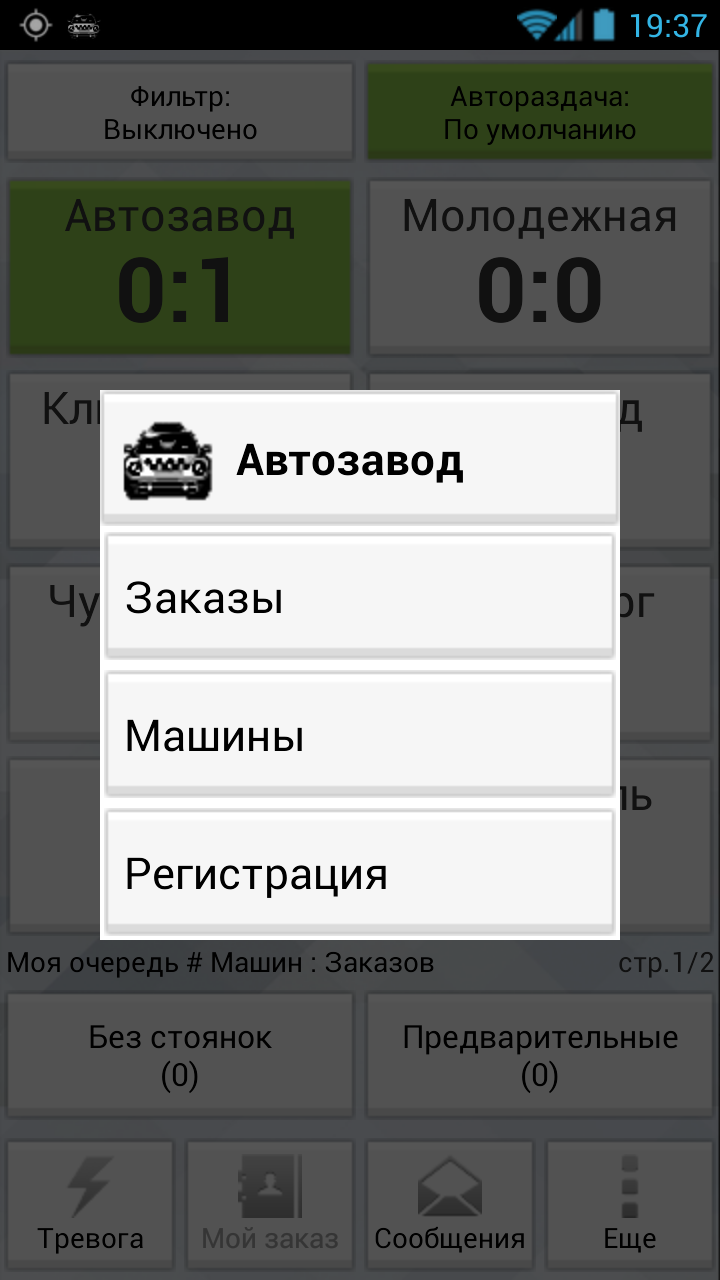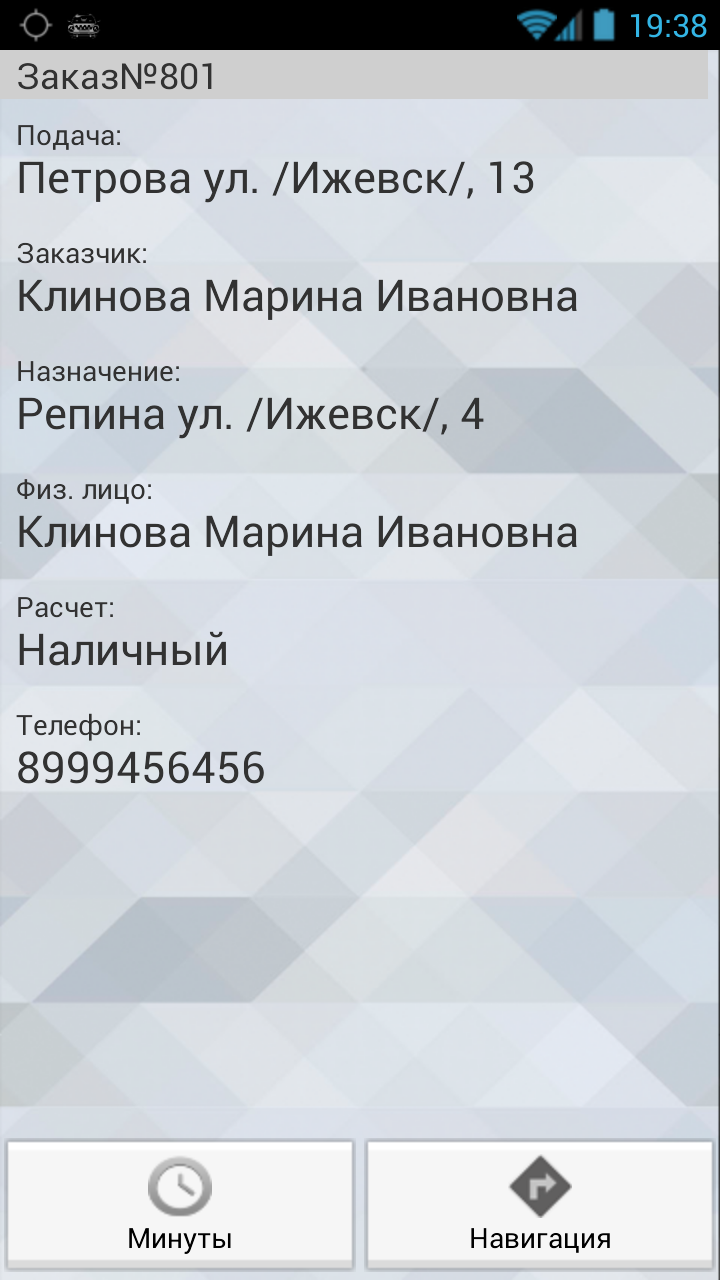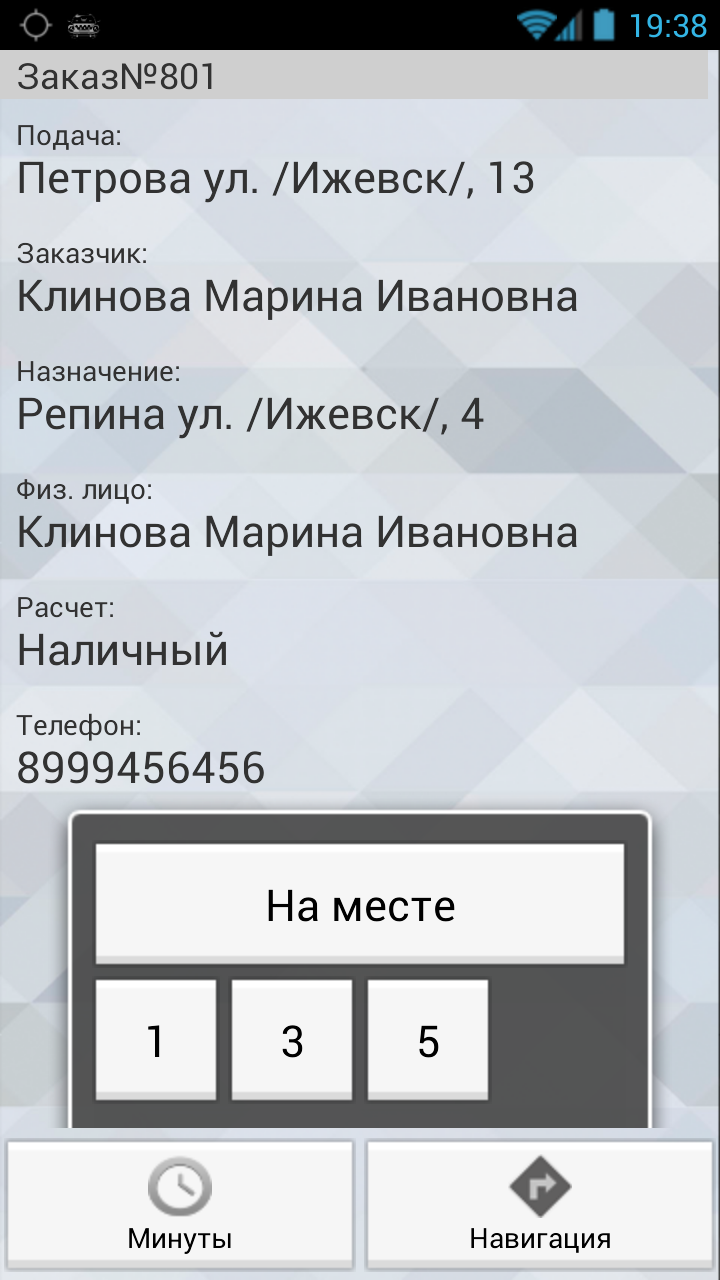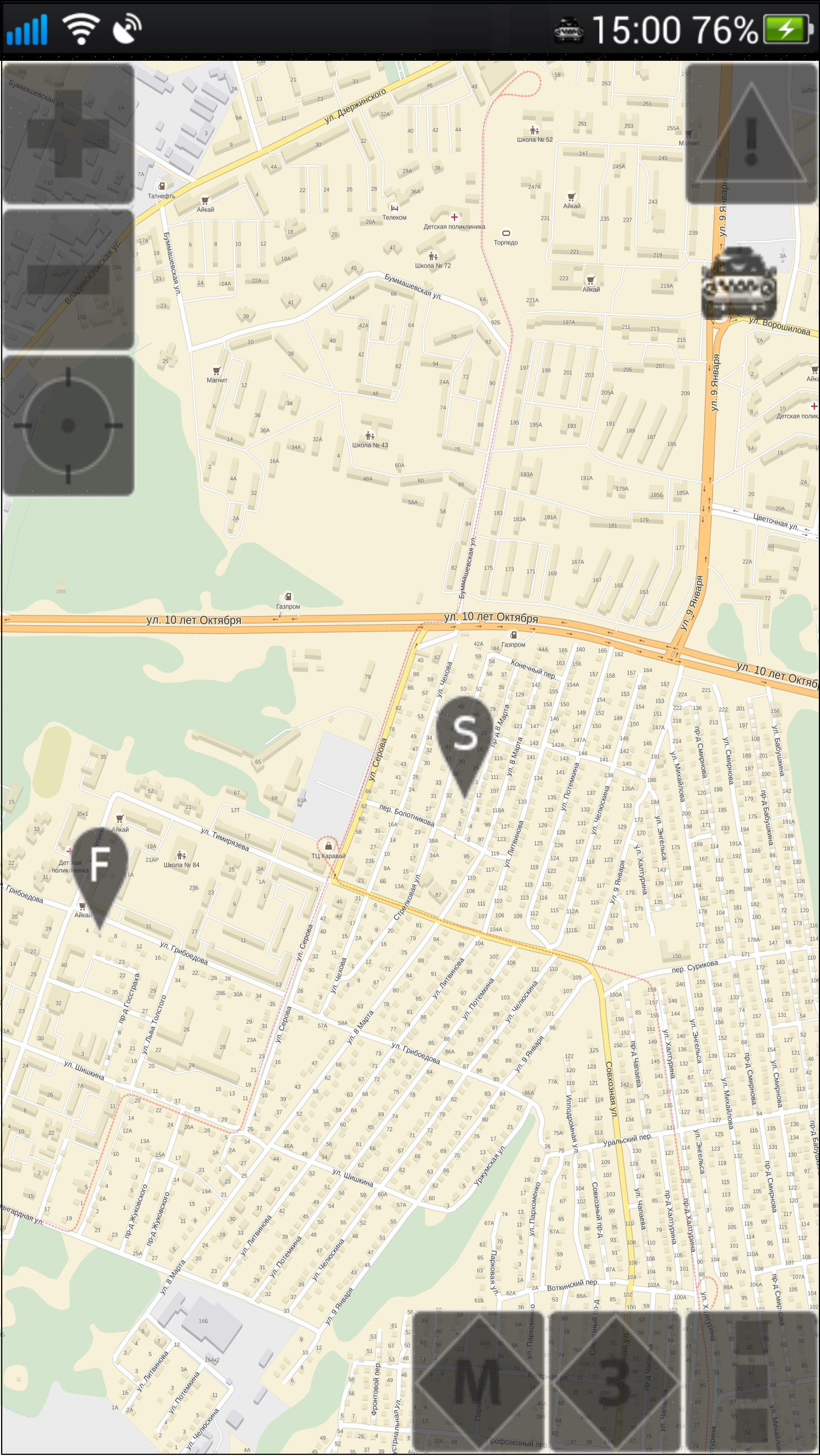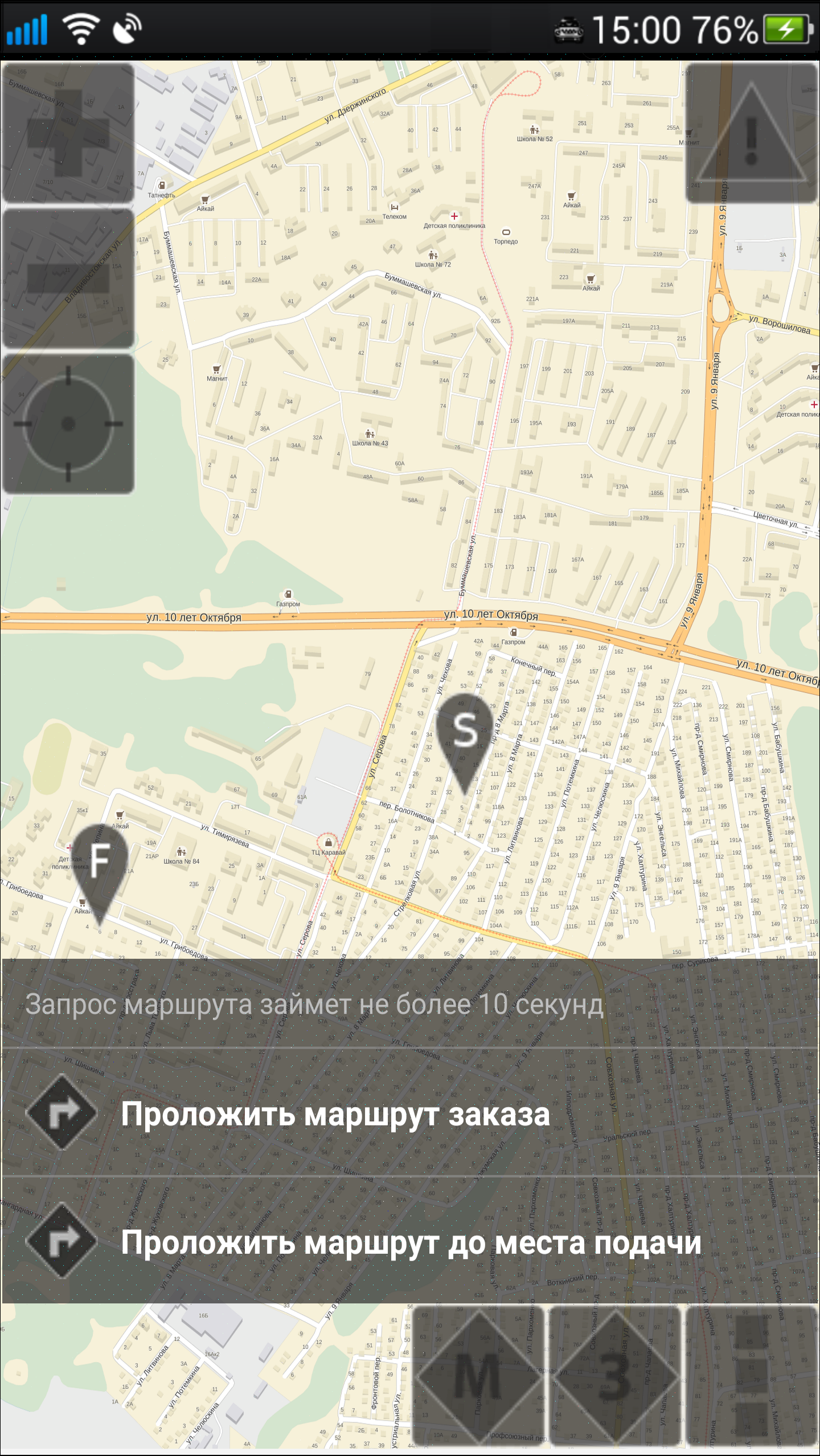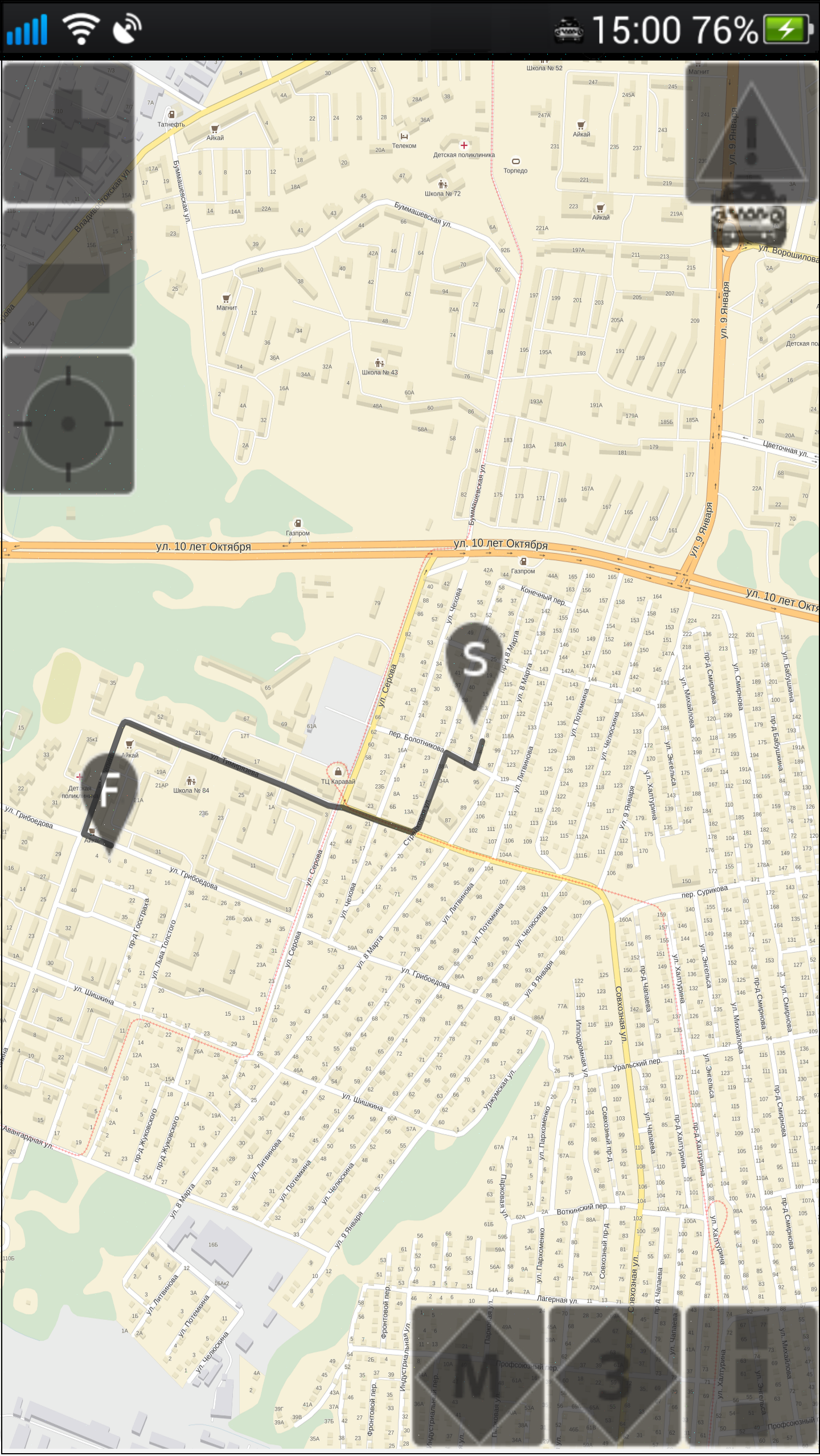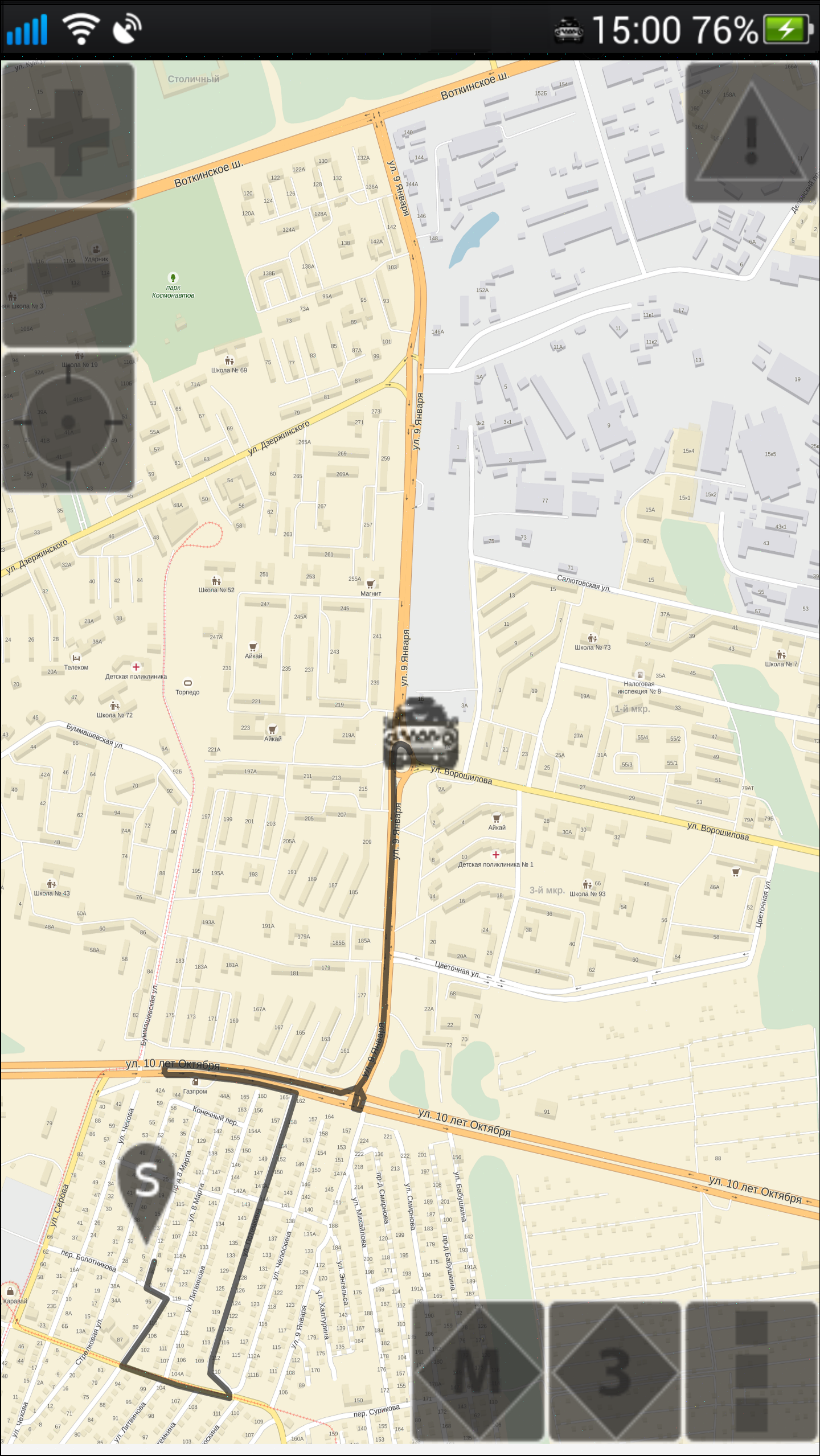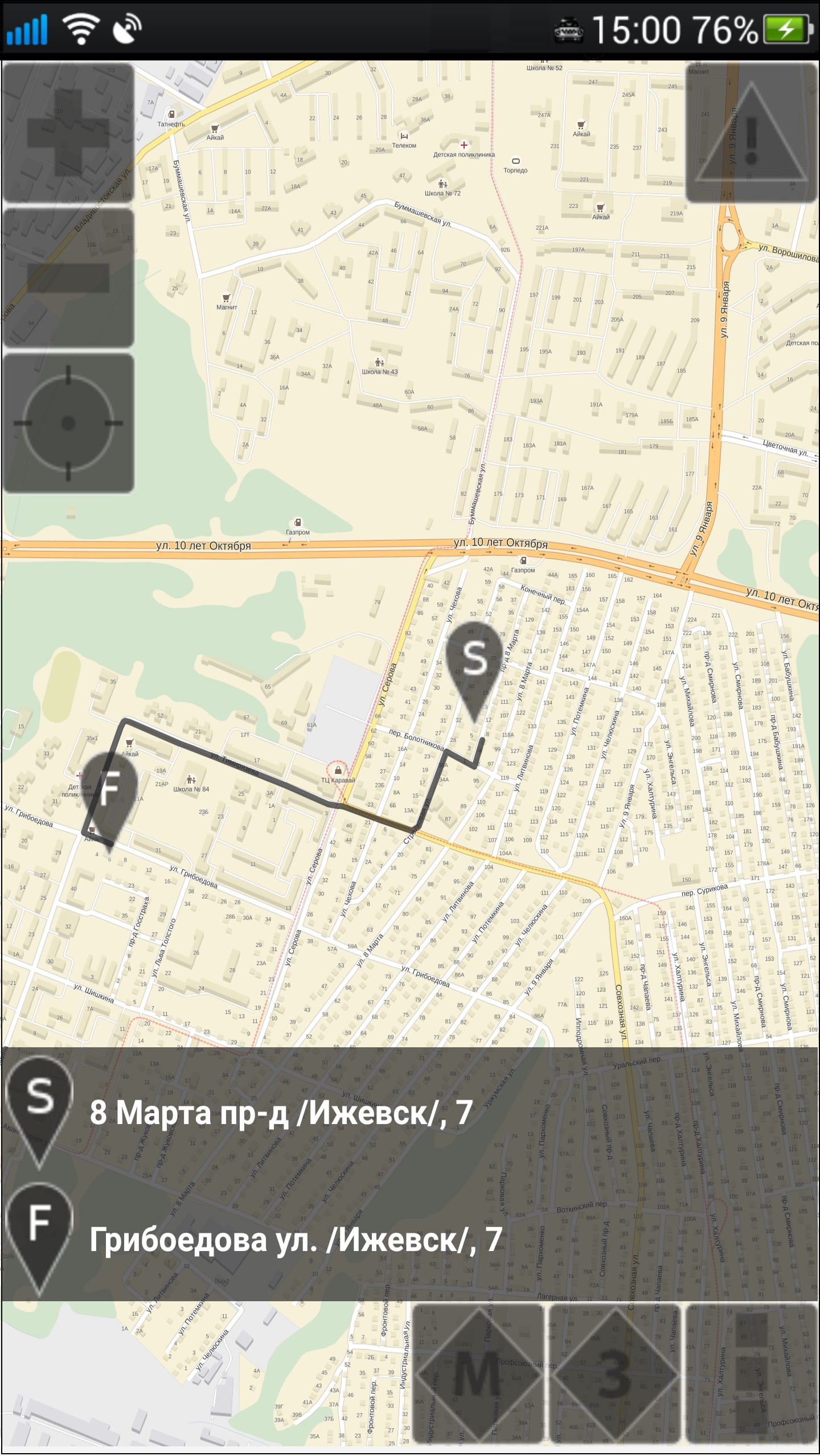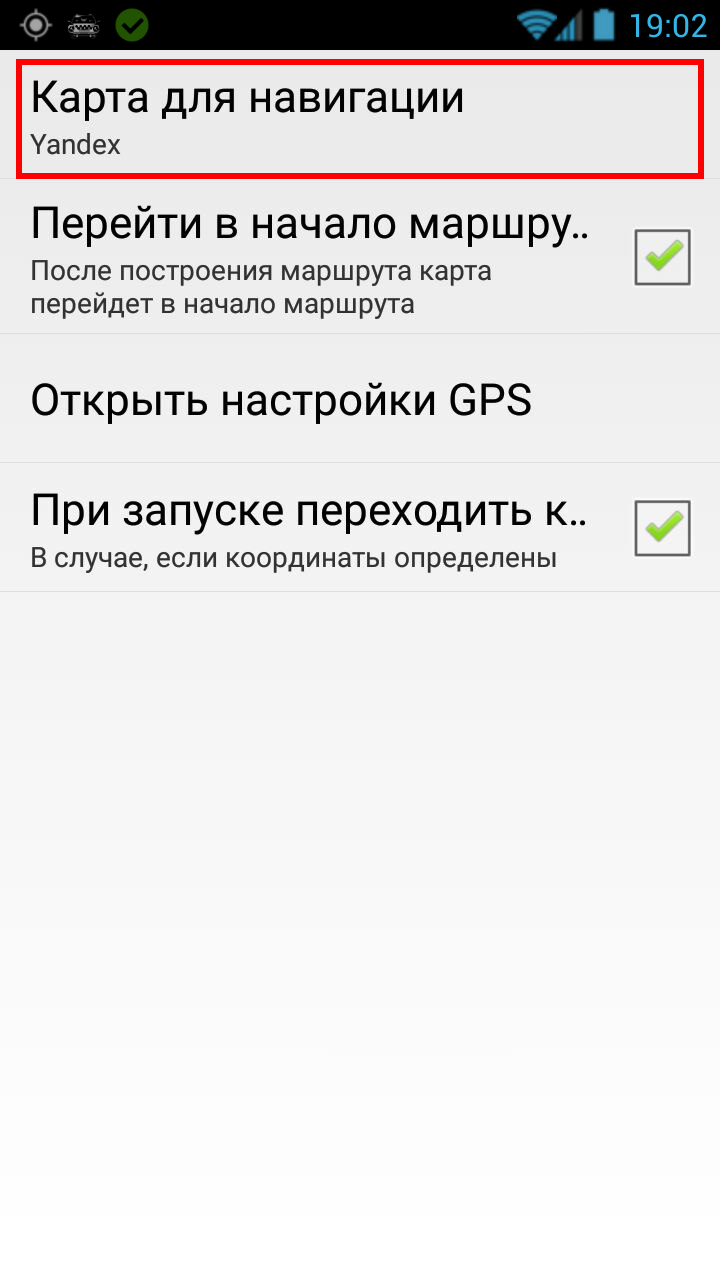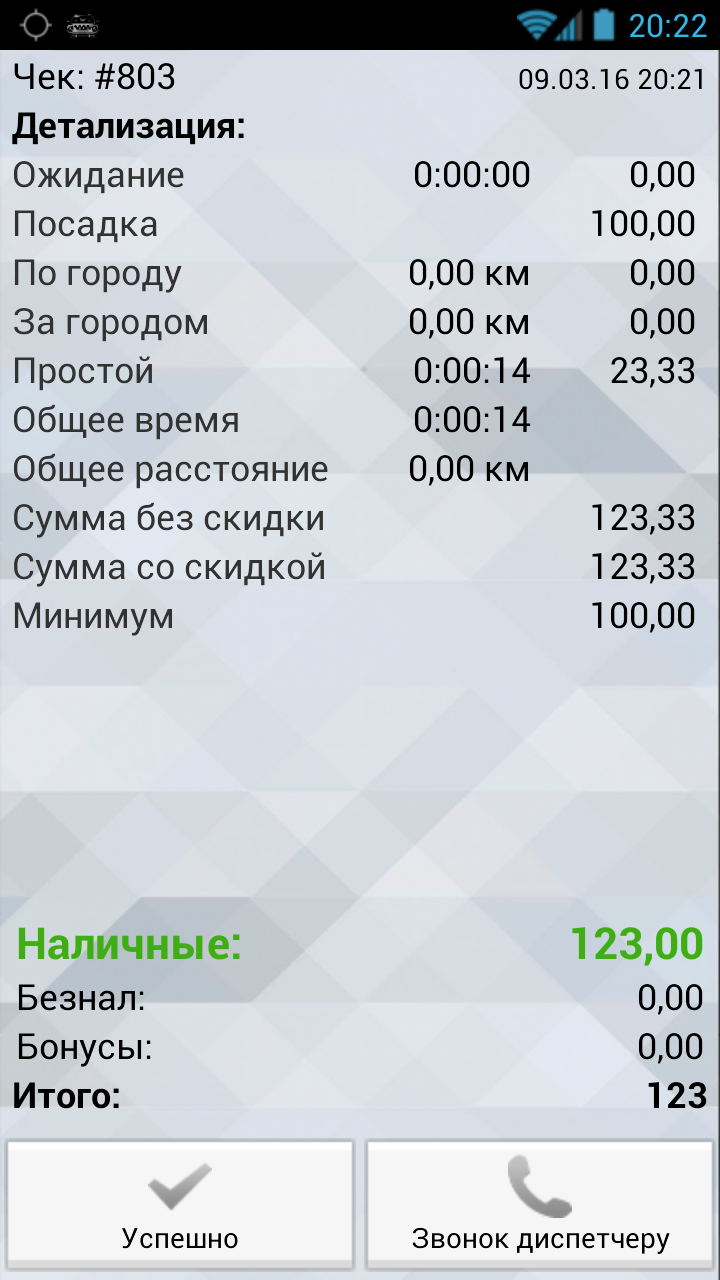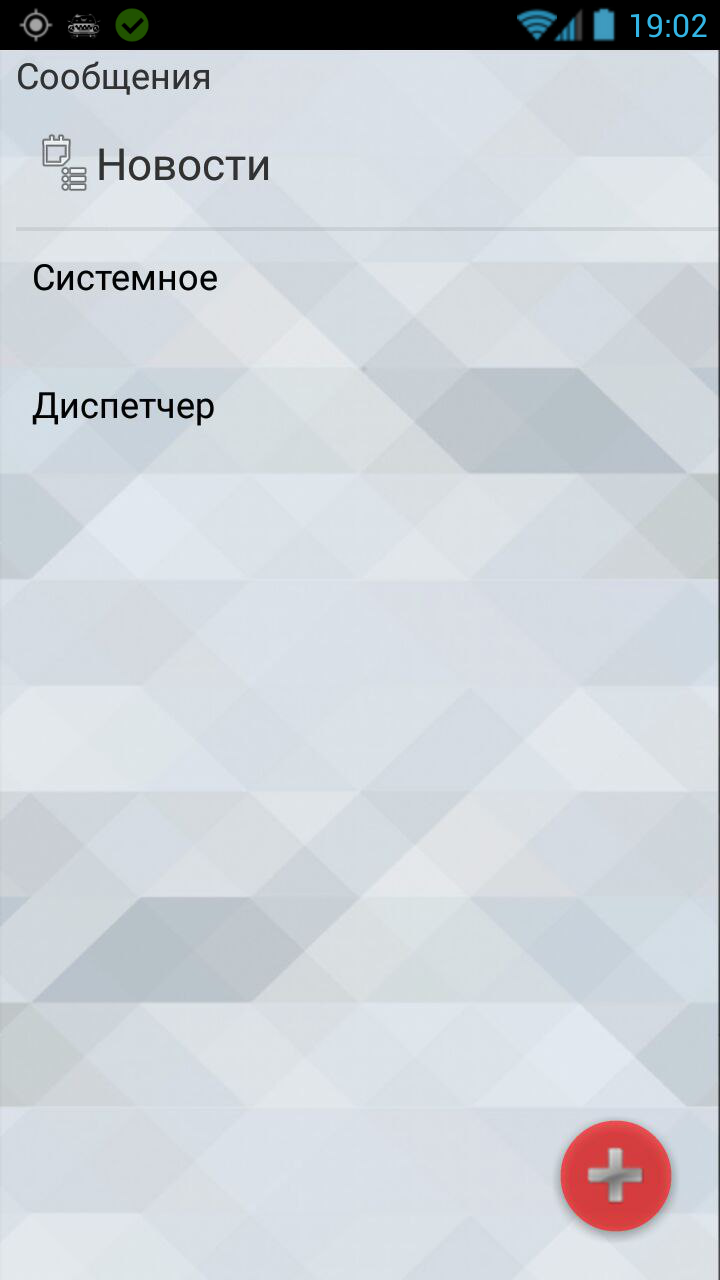TMDriver старый (OLD) для Android — различия между версиями
(Отмена правки 10058, сделанной участником AnnaKurochkina (обс.)) |
|||
| Строка 1: | Строка 1: | ||
| − | {{url| | + | {{url|{{корень FTP|android/TMDriver_2_4_20.apk}}}} |
| − | {{info|Обратите внимание, что | + | {{info|Обратите внимание, что версия Android должна быть 2.1. или выше для корректной работы TMDriver. }} |
'''{{PAGENAME}}''' — это версия [[TMDriver]] для мобильных устройств под управлением Android. | '''{{PAGENAME}}''' — это версия [[TMDriver]] для мобильных устройств под управлением Android. | ||
| Строка 8: | Строка 8: | ||
== Рекомендованные модели мобильных устройств == | == Рекомендованные модели мобильных устройств == | ||
| − | Для работы TMDriver на устройстве под управлением Android подходят практически все телефоны с данной ОС, за исключением брендированных телефонов Билайн и МТС на базе Android (например, Билайн E300 или МТС 916). | + | Для работы TMDriver на устройстве под управлением Android подходят практически все телефоны с данной ОС, за исключением |
| + | брендированных телефонов Билайн и МТС на базе Android (например, Билайн E300 или МТС 916). | ||
| − | == | + | == Работа TMDriver для Android == |
| − | |||
| − | |||
| − | |||
| − | + | В процессе работы с приложением TMDriver для Android водитель выполняет действия на какой-либо форме. TMDriver для Android содержит набор форм, с которыми работает водитель, каждая форма — то, что видит водитель; набор элементов управления. Каждая форма предоставляет особые инструменты для работы, представляющие из себя кнопки, поля ввода, флажки и другие объекты. | |
| − | + | Начните работу приложения TMDriver для Android с запуска программы. Нажмите на иконку TMDriver в меню вашего мобильного устройства. После этого программа откроется, и у вас появится ее рабочая область, в которой будет отображаться состояние водителя. Если водитель не работает, то у вас появится следующее окно: | |
| + | |||
| + | {{картинка|Водитель не на смене.png}} | ||
| − | + | === Как задать взаимосвязь TMDriver для Android и Такси-Мастер? === | |
| − | + | Чтобы задать взаимосвязь TMDriver для Android и [[Такси-Мастер]], необходимо совершить следующие действия. Вызвать главное меню программы путем нажатия кнопки {{pda key|Меню}}, которая находится на вашем мобильном устройстве. | |
| − | {| | + | {{картинка|Меню TMDriver для Android.png}} |
| − | |||
| − | |||
| − | |||
| − | |||
| − | {{ | + | Нажмите на кнопку {{pda key|Настройки}}, после чего у вас появится форма ввода параметров взаимодействия: |
| − | |||
| − | }} | ||
| − | + | {{картинка|Меню Настройки TMDriver для Android.png}} | |
| − | |||
| − | + | Установите адрес [[GPRS-сервер|сервера]], нажав на стрелочку, которая находится рядом с пунктом {{pda key|Адрес сервера}}. После этого у вас выпадет форма, в которой вы должны будете указать адрес вашего сервера. После завершения ввода адреса нажмите {{pda key|Ок}}. | |
| − | |||
| − | |||
| − | | | ||
| − | |} | ||
| − | + | По такому же алгоритму действий заполните формы пунктов {{pda key|Порт сервера}}, {{pda key|ИД}}, {{pda key|Пароль}} водителя. После того, как вы заполните эти формы, то нажмите кнопку {{pda key|Назад}}, которая расположена на вашем мобильном устройстве, она приведет вас к открывшемуся списку стоянок. И автоматически поменяется статус водителя на {{pda key|"Свободен"}} | |
| − | { | + | {{картинка|Список стоянок в TMDriver для Android.png}} |
| − | |||
| − | |||
| − | |||
| − | |||
| − | |||
| − | |||
| − | |||
| − | |||
| − | |||
| − | |||
| − | |||
| − | |||
| − | |||
| − | |||
| − | |||
| − | |||
| − | |||
| − | |||
| − | |||
| − | |||
| − | | | ||
| − | |||
| − | |||
| − | |||
| − | |||
| − | |||
| − | |||
| − | |||
| − | |||
| − | |||
| − | |||
| − | |||
| − | |||
| − | |||
| − | |||
| − | |||
| − | |||
| − | |||
| − | |||
| − | |||
| − | |||
| − | |||
| − | |||
| − | |||
| − | |||
| − | |||
| − | |||
| − | |||
| − | |||
| − | |||
| − | |||
| − | |||
| − | |||
| − | |||
| − | |||
| − | |||
| − | |||
| − | |||
| − | |||
| − | |||
| − | |||
| − | |||
| − | |||
| − | |||
| − | |||
| + | {{info| | ||
| + | Обратите внимание на то, что список стоянок может быть большим и размещаться на нескольких страницах, как показано на картинке выше (1/2). Чтобы переключиться на другую страницу, вам необходимо прокрутить страницу путем движения пальца по экрану. | ||
| + | }} | ||
=== Работа со списком стоянок === | === Работа со списком стоянок === | ||
| − | Чтобы просмотреть информацию | + | Чтобы просмотреть информацию по любой из стоянок, которые находятся у вас в списке, необходимо активировать эту форму, путем нажатия на ту стоянку, которая вам необходима. После этого у вас выпадет меню, которое состоит из следующих форм: |
| − | # {{pda key|Заказы}} - | + | # {{pda key|Заказы}} - приводит вас к списку действующих заказов на стоянке. |
| − | # {{pda key|Машины}} - | + | # {{pda key|Машины}} - приводит вас к списку экипажей, находящихся на данной стоянке. |
# {{pda key|Регистрация}} - регистрация экипажа на стоянке. | # {{pda key|Регистрация}} - регистрация экипажа на стоянке. | ||
| − | + | {{картинка|Меню Стоянки в TMDriver для Android.png}} | |
| − | + | Если водитель хочет принять какой-либо [[заказ]], то ему необходимо сначала зарегистрироваться на [[Окно «Стоянки» в Такси-Мастер 2|стоянке]]. После этого он должен выбрать заказ, который хочет принять. Это можно сделать в меню {{pda key|Заказ}} путем нажатия на кнопку желаемого заказа. Это действие приведет водителя к форме подробных данных о заказе, которые включают в себя [[Адрес подачи|адрес подачи]], имя заказчика и прочую информацию, необходимую для водителя. | |
| − | {{ | + | {{картинка|Данные о заказе в TMDriver для Android.png}} |
| − | |||
| − | |||
| − | |||
| − | |||
| − | |||
| − | {{ | + | Вы можете редактировать список данных о заказе, которые будут отображаться в данной форме. Это производится в меню [[Настройка модуля Java#Водители|настройки]]. Чтобы взять заказ, водителю необходимо указать количество минут, в течение которых он прибудет по адресу подачи. Для этого он нажимает на кнопку {{pda key|Минуты}} и выбирает нужное количество времени. Указанное водителем количество минут автоматически отправляется в сервер связи с водителями и означает, что водитель заказ принял, после чего данный заказ снимается из списка. |
| − | + | {{картинка|Выбор количества минут в TMDriver для Android.png}} | |
| − | + | После определения количества минут до подъезда к адресу подачи клиента, в TMDriver для Android пойдет обратный отсчет времени до подачи автомобиля. | |
| − | + | === Работа с картами в TMDriver для Android === | |
| − | + | С помощью встроенных в TMDriver для Android карт, водитель всегда сможет просмотреть маршрут выбранного им заказа, а также путь, который ему необходимо будет пройти до адреса подачи клиента. Благодаря этой функции водитель будет знать, где располагаются нужные точки маршрута и никогда не заблудится в городе. | |
| − | |||
| − | |||
| − | |||
| − | |||
| − | + | Маршрут пути автоматически передается из программы Такси-Мастер в TMDriver для Android после подтверждения заказа водителем, о чем приложение сразу же его оповещает. | |
| − | + | {{картинка|Получен маршрут заказа в TMDriver для Android.png}} | |
| − | |||
| − | + | Для того, чтобы открыть карту и просмотреть маршрут, водитель должен нажать на кнопку {{кнопка|Навигация}}, которая располагается на панели управления TMDriver для Android. После этого откроется изображение карты. | |
| − | + | {{картинка|Карта в TMDriver для Android.png}} | |
| − | + | Иконка серой машины - это то место, где в данный момент располагается водитель. Пункт А - адрес подачи экипажа, соответственно пункт B - конечный адрес назначения. | |
| − | + | В случае, если водитель хочет проложить маршрут заказа, то он должен нажать кнопку {{pda key|M}}, после чего появится меню, в котором можно будет выбрать следующие действия: | |
| − | В случае, если | ||
# Проложить маршрут заказа | # Проложить маршрут заказа | ||
# Проложить маршрут до места подачи | # Проложить маршрут до места подачи | ||
| − | + | {{картинка|Проложить маршрут на карте в TMDriver для Android.png}} | |
| − | Если | + | Если водитель выберет действие {{pda key|Проложить маршрут заказа}}, то, соответственно, на карте отобразится полный путь, который должен будет пройти водитель при выполнении заказа, то есть от пункта А до пункта В. |
| − | + | {{картинка|Проложить маршрут заказа на карте в TMDriver для Android.png}} | |
| − | Если | + | Если водитель выберет действие {{pda key|Проложить маршрут до места подачи}}, то на карте отобразится путь, который должен будет пройти водитель до адреса подачи клиента. то есть от своего местонахождения до пункта А. |
| − | + | {{картинка|Проложить маршрут до места подачи на карте в TMDriver для Android.png}} | |
| − | Для того, чтобы увидеть точные адреса пунктов маршрута, необходимо нажать на кнопку {{pda key|З}} или на изображение пункта, после чего на карте появится | + | Для того, чтобы увидеть точные адреса пунктов маршрута, необходимо нажать на кнопку {{pda key|З}} или на само изображение пункта, после чего на карте появится отображение названия улицы и номера дома. |
| − | {| | + | {{картинка|Информация по заказу на карте в TMDriver для Android.png}} |
| − | |||
| − | |||
| − | |||
| − | |||
Чтобы увеличить или уменьшить масштаб карты, воспользуйтесь кнопками {{pda key|+}} или {{pda key|-}}. | Чтобы увеличить или уменьшить масштаб карты, воспользуйтесь кнопками {{pda key|+}} или {{pda key|-}}. | ||
| − | Чтобы снова вернуться к форме выполнения заказа нажмите на кнопку "Назад" на | + | Чтобы снова вернуться к форме выполнения заказа нажмите на кнопку "Назад" на своем мобильном устройстве. |
| + | |||
| + | ==== Выбор карты для работы в TMDriver для Android ==== | ||
| + | В TMDriver для Android вы можете выбирать, с какой картой будете работать. Для этого в приложении существует несколько встроенных карт. Чтобы совершить выбор, изначально необходимо зайти в меню карт. Для этого нужно нажать на кнопку с изображениям трех квадратиков на панели управления картами. | ||
| + | {{картинка|Меню карт в TMDriver для Android.png}} | ||
| + | В позиции {{tab|Карта для навигации}} нажмите стрелочку для открытия списка карт, с которыми есть возможность работать. Это карты: | ||
| + | # Яндекс | ||
| + | # Google | ||
| + | # Mapnik (карты производителя OpenStreetMap). | ||
| + | По функциональной составляющей все три карты не отличаются друг от друга. Принципиальная разница состоит лишь в их интерфейсе. | ||
=== Выполнение заказа === | === Выполнение заказа === | ||
Версия 16:59, 29 мая 2014
http://files.bitmaster.ru/TM/android/TMDriver_2_4_20.apk
TMDriver старый (OLD) для Android — это версия TMDriver для мобильных устройств под управлением Android.
http://youtu.be/8LmiQgwPTcI
Содержание
Рекомендованные модели мобильных устройств
Для работы TMDriver на устройстве под управлением Android подходят практически все телефоны с данной ОС, за исключением брендированных телефонов Билайн и МТС на базе Android (например, Билайн E300 или МТС 916).
Работа TMDriver для Android
В процессе работы с приложением TMDriver для Android водитель выполняет действия на какой-либо форме. TMDriver для Android содержит набор форм, с которыми работает водитель, каждая форма — то, что видит водитель; набор элементов управления. Каждая форма предоставляет особые инструменты для работы, представляющие из себя кнопки, поля ввода, флажки и другие объекты.
Начните работу приложения TMDriver для Android с запуска программы. Нажмите на иконку TMDriver в меню вашего мобильного устройства. После этого программа откроется, и у вас появится ее рабочая область, в которой будет отображаться состояние водителя. Если водитель не работает, то у вас появится следующее окно:
Как задать взаимосвязь TMDriver для Android и Такси-Мастер?
Чтобы задать взаимосвязь TMDriver для Android и Такси-Мастер, необходимо совершить следующие действия. Вызвать главное меню программы путем нажатия кнопки Шаблон:Pda key, которая находится на вашем мобильном устройстве.
Нажмите на кнопку Шаблон:Pda key, после чего у вас появится форма ввода параметров взаимодействия:
Установите адрес сервера, нажав на стрелочку, которая находится рядом с пунктом Шаблон:Pda key. После этого у вас выпадет форма, в которой вы должны будете указать адрес вашего сервера. После завершения ввода адреса нажмите Шаблон:Pda key.
По такому же алгоритму действий заполните формы пунктов Шаблон:Pda key, Шаблон:Pda key, Шаблон:Pda key водителя. После того, как вы заполните эти формы, то нажмите кнопку Шаблон:Pda key, которая расположена на вашем мобильном устройстве, она приведет вас к открывшемуся списку стоянок. И автоматически поменяется статус водителя на Шаблон:Pda key
Обратите внимание на то, что список стоянок может быть большим и размещаться на нескольких страницах, как показано на картинке выше (1/2). Чтобы переключиться на другую страницу, вам необходимо прокрутить страницу путем движения пальца по экрану.
Работа со списком стоянок
Чтобы просмотреть информацию по любой из стоянок, которые находятся у вас в списке, необходимо активировать эту форму, путем нажатия на ту стоянку, которая вам необходима. После этого у вас выпадет меню, которое состоит из следующих форм:
- Шаблон:Pda key - приводит вас к списку действующих заказов на стоянке.
- Шаблон:Pda key - приводит вас к списку экипажей, находящихся на данной стоянке.
- Шаблон:Pda key - регистрация экипажа на стоянке.
Если водитель хочет принять какой-либо заказ, то ему необходимо сначала зарегистрироваться на стоянке. После этого он должен выбрать заказ, который хочет принять. Это можно сделать в меню Шаблон:Pda key путем нажатия на кнопку желаемого заказа. Это действие приведет водителя к форме подробных данных о заказе, которые включают в себя адрес подачи, имя заказчика и прочую информацию, необходимую для водителя.
Вы можете редактировать список данных о заказе, которые будут отображаться в данной форме. Это производится в меню настройки. Чтобы взять заказ, водителю необходимо указать количество минут, в течение которых он прибудет по адресу подачи. Для этого он нажимает на кнопку Шаблон:Pda key и выбирает нужное количество времени. Указанное водителем количество минут автоматически отправляется в сервер связи с водителями и означает, что водитель заказ принял, после чего данный заказ снимается из списка.
После определения количества минут до подъезда к адресу подачи клиента, в TMDriver для Android пойдет обратный отсчет времени до подачи автомобиля.
Работа с картами в TMDriver для Android
С помощью встроенных в TMDriver для Android карт, водитель всегда сможет просмотреть маршрут выбранного им заказа, а также путь, который ему необходимо будет пройти до адреса подачи клиента. Благодаря этой функции водитель будет знать, где располагаются нужные точки маршрута и никогда не заблудится в городе.
Маршрут пути автоматически передается из программы Такси-Мастер в TMDriver для Android после подтверждения заказа водителем, о чем приложение сразу же его оповещает.
Для того, чтобы открыть карту и просмотреть маршрут, водитель должен нажать на кнопку Навигация, которая располагается на панели управления TMDriver для Android. После этого откроется изображение карты.
Иконка серой машины - это то место, где в данный момент располагается водитель. Пункт А - адрес подачи экипажа, соответственно пункт B - конечный адрес назначения.
В случае, если водитель хочет проложить маршрут заказа, то он должен нажать кнопку Шаблон:Pda key, после чего появится меню, в котором можно будет выбрать следующие действия:
- Проложить маршрут заказа
- Проложить маршрут до места подачи
Если водитель выберет действие Шаблон:Pda key, то, соответственно, на карте отобразится полный путь, который должен будет пройти водитель при выполнении заказа, то есть от пункта А до пункта В.
Если водитель выберет действие Шаблон:Pda key, то на карте отобразится путь, который должен будет пройти водитель до адреса подачи клиента. то есть от своего местонахождения до пункта А.
Для того, чтобы увидеть точные адреса пунктов маршрута, необходимо нажать на кнопку Шаблон:Pda key или на само изображение пункта, после чего на карте появится отображение названия улицы и номера дома.
Чтобы увеличить или уменьшить масштаб карты, воспользуйтесь кнопками Шаблон:Pda key или Шаблон:Pda key.
Чтобы снова вернуться к форме выполнения заказа нажмите на кнопку "Назад" на своем мобильном устройстве.
Выбор карты для работы в TMDriver для Android
В TMDriver для Android вы можете выбирать, с какой картой будете работать. Для этого в приложении существует несколько встроенных карт. Чтобы совершить выбор, изначально необходимо зайти в меню карт. Для этого нужно нажать на кнопку с изображениям трех квадратиков на панели управления картами.
В позиции Карта для навигации нажмите стрелочку для открытия списка карт, с которыми есть возможность работать. Это карты:
- Яндекс
- Mapnik (карты производителя OpenStreetMap).
По функциональной составляющей все три карты не отличаются друг от друга. Принципиальная разница состоит лишь в их интерфейсе.
Выполнение заказа
Выполнение заказа водителем происходит следующим образом. Когда водитель прибывает к адресу подачи, то он должен нажать кнопку Шаблон:Pda key, чтобы оповестить диспетчерскую о том, что он прибыл по адресу. Следующим его действием является нажатие на кнопку Шаблон:Pda key, это дает знать диспетчеру, что заказчик уже сел в экипаж и водитель готов начать движение.
Когда экипаж приводится в состояние занят (Шаблон:Tmdriver/индикатор/з) открывается таксометр:
Кнопкой Шаблон:Pda key водитель приводит заказ в действие.
Форма работающего таксометра выглядит следующим образом:
Как вы можете видеть, таксометр отображает все необходимые данные как для водителя и диспетчерской, так и для заказчика. Это стоимость поездки (по центру экрана большие черные цифры), время в пути, расстояние, которое проделал экипаж, точность, тариф и скорость движения автомобиля.
Когда экипаж прибудет к пункту назначения, следовательно, заказ завершиться. Водитель должен будет нажать на кнопку Шаблон:Pda key, что приведет к остановке таксометра и выводу подробных данных о поездке на экран.
В окне имеются две кнопки, которые соответствуют расчету заказчика с водителем. Если заказчик рассчитался за поездку, то водитель нажимает кнопку Шаблон:Pda key, а если же нет - кнопку Шаблон:Pda key, что свидетельствует о неудачном завершении заказа. Но при любом исходе после полного завершения заказа, водитель попадает вновь на список стоянок, где выбирает себе новый заказ.
Сообщения
Сообщения нужны для связи водителей и диспетчерской службы. Чтобы написать какое-либо сообщение, необходимо, во-первых, разрешить отправку сообщения всем водителям в настройках модуля, во-вторых, открыть форму для отправки сообщения в главном меню TMDriver для Android.
После открытия вы будете видеть следующую форму:
Диалог проходит в форме чата. Если вам пришло сообщение от диспетчера, который именуется "Администратор", то достаточно просто нажать на его сообщение, чтобы открылась форма ввода ответа на сообщение.
Если же вы хотите самостоятельно написать сообщения, начав чат, то действуйте по следующей схеме. В поле Шаблон:Pda key необходимо указать получателя сообщения. Получатель сообщения именуется по его позывному. Чтобы отправить сообщение всем операторам, в качестве получателя укажите 0. Чтобы отправить сообщение всем водителям, в качестве получателя укажите *. В поле Шаблон:Pda key необходимо ввести текст сообщения. Также можно использовать шаблоны сообщений, нажав на кнопку Шаблон:Pda key.