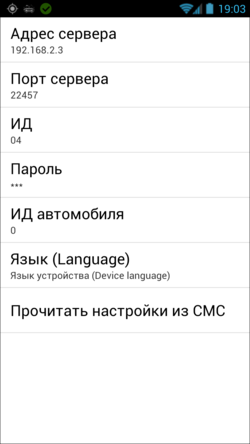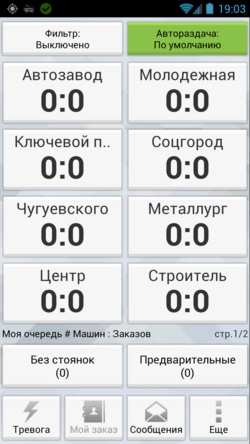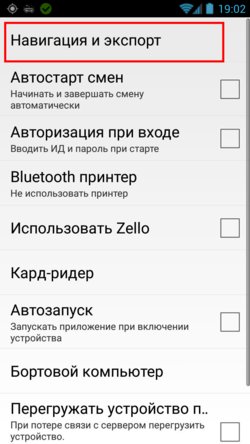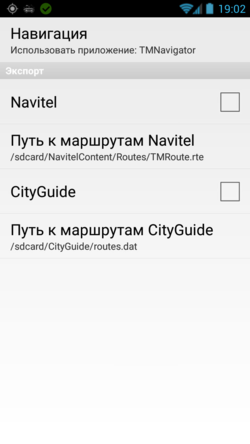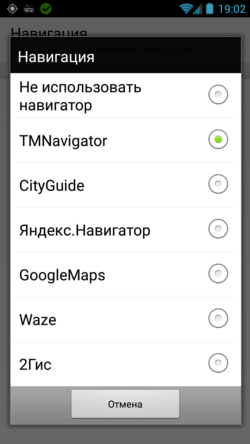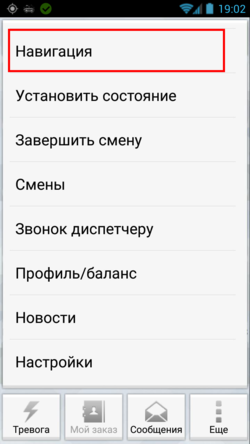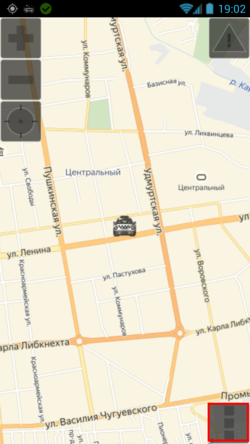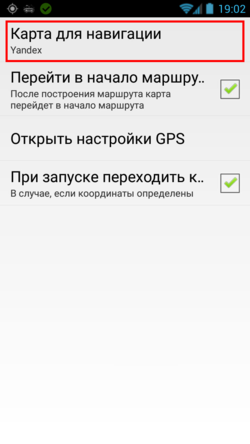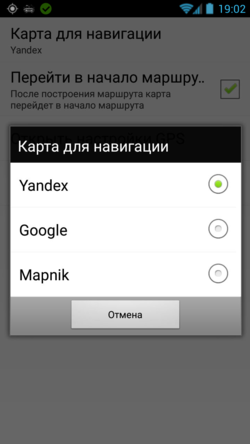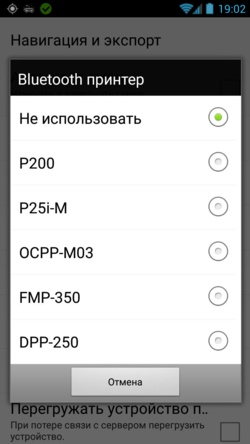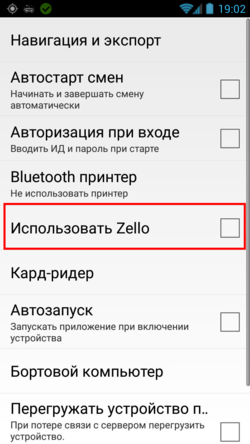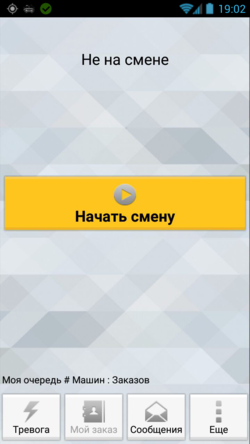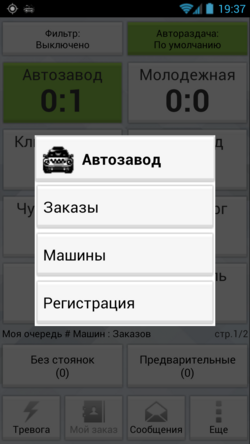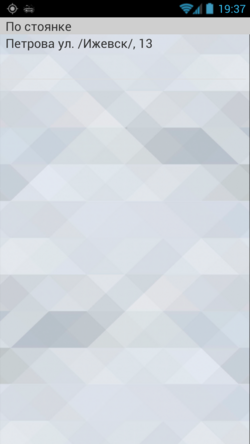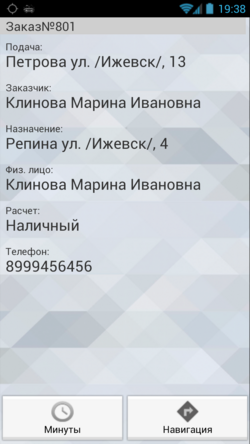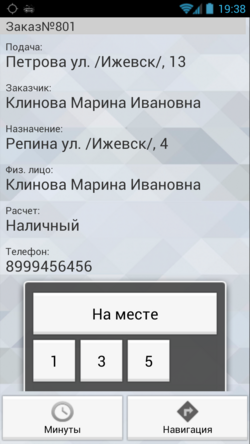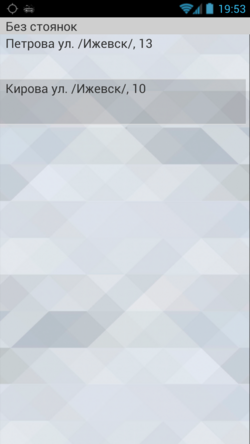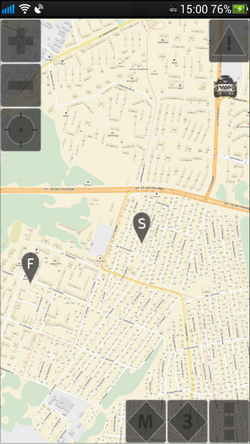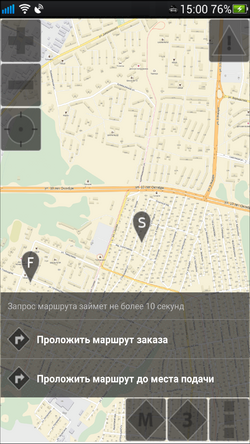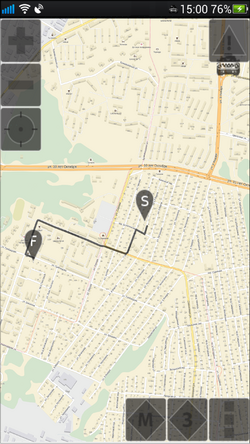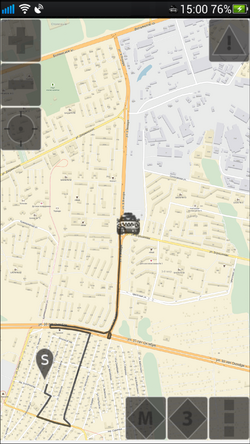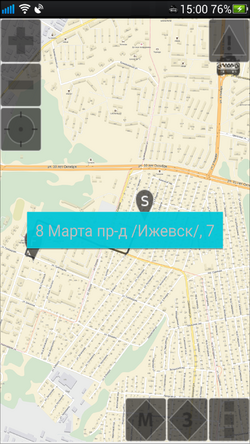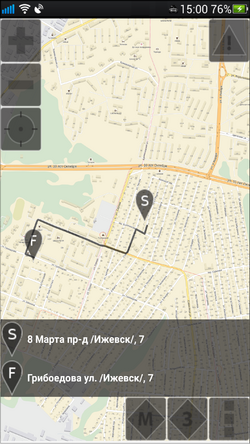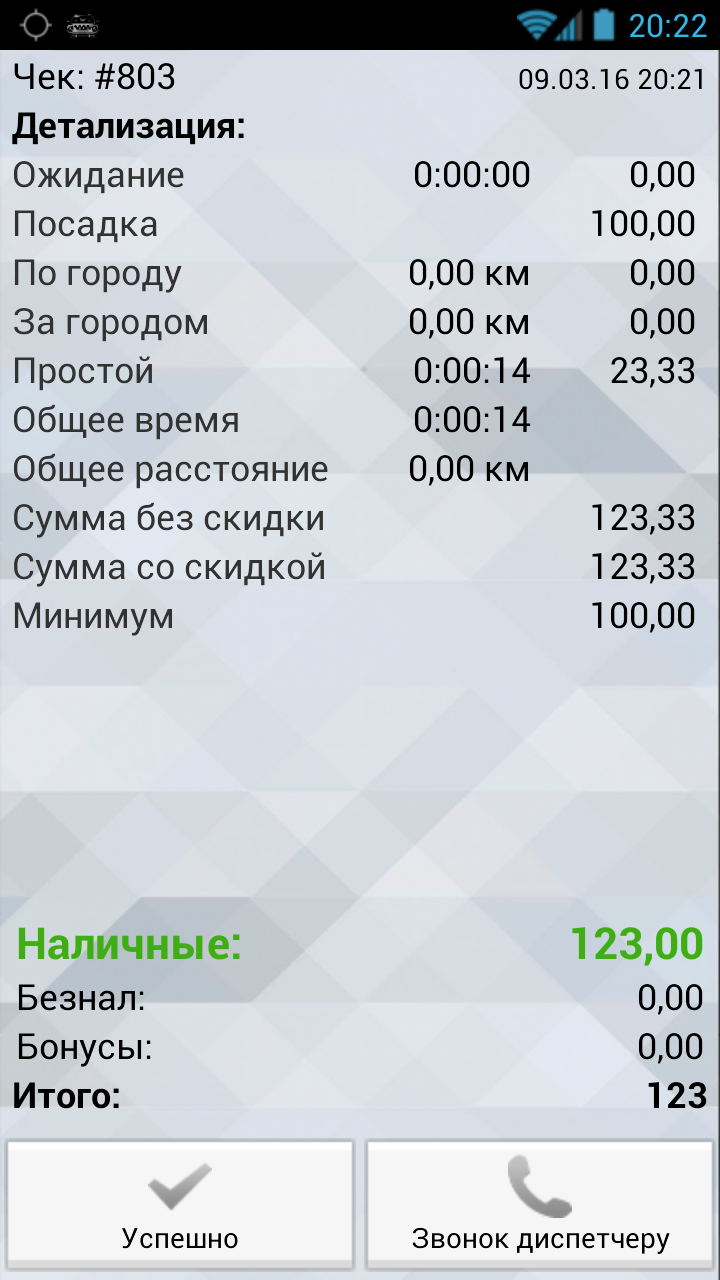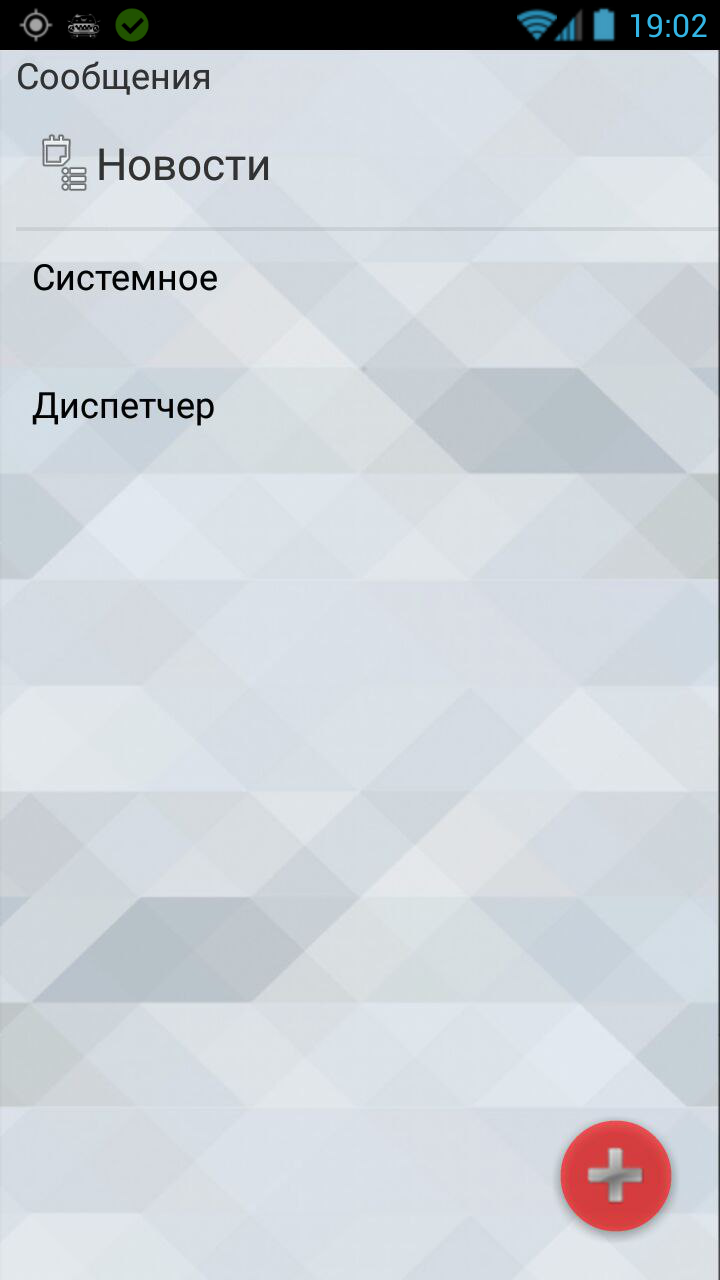TMDriver старый (OLD) для Android
TMDriver старый (OLD) для Android — это версия TMDriver для мобильных устройств под управлением Android.
http://youtu.be/8LmiQgwPTcI
Содержание
Рекомендованные модели мобильных устройств
Для работы TMDriver на устройстве под управлением Android подходят практически все телефоны с данной ОС, за исключением брендированных телефонов Билайн и МТС на базе Android (например, Билайн E300 или МТС 916).
Настройка приложения
Установка взаимосвязи TMDriver для Android и Такси-Мастер
Чтобы задать взаимосвязь TMDriver для Android и Такси-Мастер, необходимо выполнить следующие действия:
1. Зайти в меню Шаблон:Pda key и выбрать пункт Шаблон:Pda key.
2. Установите Шаблон:Pda key, Шаблон:Pda key, Шаблон:Pda key - это ИД водителя, Шаблон:Pda key и Шаблон:Pda key. После того, как эти данные будут внесены, нажмите кнопку Назад, расположенную на Вашем мобильном устройстве. Перед Вами откроется список стоянок.
Обратите внимание, что список стоянок может быть большим и размещаться на нескольких экранах. Для переключения между ними, перелистните список вправо или влево.
Выбор навигатора для работы в TMDriver для Android
В TMDriver для Android водитель может выбрать, при помощи каких средств он будет осуществлять навигацию. Чтобы выбрать навигатор нужно в меню Шаблон:Pda key выбрать пункт Шаблон:Pda key, а затем пункт Шаблон:Pda key.
Затем в открывшемся окне выберите пункт Шаблон:Pda key и укажите необходимый Вам навигатор.
Выбор типа карт для ТМНавигатора =
При работе с ТМНавигатором можно также выбрать тип карт, с которым будет работать навигатор. В настоящий момент ТМНавигатор может работать с такими картами, как:
- Яндекс
- Google Maps
- Mapnik (карты производителя OpenStreetMap).
Чтобы выбрать одну из этих карт, необходимо зайти в меню Шаблон:Pda key, выбрать пункт Шаблон:Pda key, затем нажать кнопку с тремя точками и в открывшемся меню ТМНавигатора выбрать необходимую Вам карту.
Настройка Bluetooth-принтера
При помощи Bluetooth-принтера Вы сможете распечатать чек cо всеми данными поездки. TMDriver для Android связывается с портативным принтером по каналу bluetooth и передает сформированный в программе чек. После чего, соответственно, принтер осуществляет печать. Чтобы программа могла работать с таким принтером, зайдите в меню Шаблон:Pda key, выберите пункт Шаблон:Pda key, а затем пункт Шаблон:Pda key. Выберите модель, соответствующую Вашем принтеру. При первом подключении принтера к устройству необходимо также подключить его через стандартное приложение "Настройки" в Android и ввести пароль подключения к устройству. Для принтера P25i этот пароль (PIN-код) можно посмотреть на самом устройстве, под кассовой лентой. Для принтера P200 пароль указан в настройках принтера, а также может быть выведен на печать. Стандартный PIN-код для принтера OCPP-M03 - это “1234”, он указан в инструкции, которая содержится на диске, поставляемом вместе с принтером.
Настройка Телерации
Если в Вашей службе используются Телерации, Вы можете использовать голосовые сообщения вместо текстовых. Чтобы подключить Телерацию, скачайте данное приложение здесь.
Затем нужно открыть данное приложение и ввести логин и пароль, выданный Вам службой такси.
Далее следует установить флажок ![]() Использовать телерацию. Он находится в меню Шаблон:Pda key -> Шаблон:Pda key.
Использовать телерацию. Он находится в меню Шаблон:Pda key -> Шаблон:Pda key.
Кнопка телерации заменит собой кнопку “Сообщения”.
|Работа в TMDriver для Android
Для начала работы с TMDriver запустите программу, нажав на иконку TMDriver в меню Вашего мобильного устройства. После запуска программы Вы увидите ее рабочую область, где будет отображаться состояние водителя.
Если водитель не на смене, то окно будет выглядеть следующим образом:
Чтобы выйти на смену и начать работу, откройте меню Шаблон:Pda key и выберите пункт Шаблон:Pda key. Для удобства Вы можете установить настройку Шаблон:Check box.
Работа со списком стоянок
Чтобы просмотреть информацию о любой из стоянок, которые находятся в Вашем списке, необходимо нажать на ту стоянку, которая вам необходима. После этого появится меню, состоящее из следующих пунктов:
- Шаблон:Pda key - открывает список действующих заказов на стоянке.
- Шаблон:Pda key - открывает список экипажей, находящихся на данной стоянке.
- Шаблон:Pda key - регистрация экипажа на стоянке.
Чтобы взять заказ, нужно в меню Шаблон:Pda key нажать на кнопку желаемого заказа. Это действие приведет водителя к форме подробных данных о заказе, которые включают в себя адрес подачи, имя заказчика и прочую информацию, необходимую для водителя.
Отображение свободных заказов, а также уведомления о них задаются в меню настройки в программе Такси-Мастер. Кроме того, отображение данных в заказах также может отличаться. Настройка данных о заказе, которые будут поступать в TMDriver, производится в справочнике Группы экипажей, в карточке конкретной группы на вкладке Модуль “Связь с водителями”.
Чтобы взять заказ, водителю необходимо указать количество минут, в течение которых он прибудет по адресу подачи. Для этого нужно нажать на кнопку Минуты и выбрать время подачи. Указанное водителем количество минут автоматически отправляется в сервер связи с водителями и означает, что водитель заказ принял, после чего данный заказ исчезнет из списка.
После определения времени подачи автомобиля, в TMDriver для Android начнется обратный отсчет времени до подачи автомобиля.
Работа с заказами без стоянок
Работа с такими заказами осуществляется точно также, как и с любыми другими заказами. В окне Шаблон:Pda key можно увидеть все заказы, не относящиеся ни к одной из существующих стоянок. Кроме того, все эти заказы будут отсортированы по времени подачи, либо по удаленности от Вашего текущего местоположения, если в диспетчерской настроен просчет маршрутов и стоит соответствующая настройка. Во втором случае расстояния до точек подачи будут указаны в нижней части строки с краткой информацией о заказе.
Работа с картами в TMDriver для Android
Интеграция с картами позволяет водителю проложить маршрут , не вводя при этом адрес вручную. Все маршруты автоматически передаются из программы Такси-Мастер в TMDriver для Android после подтверждения заказа водителем. При получении маршрута заказа водитель увидит следующее сообщение на экране своего мобильного устройства:
Для того, чтобы открыть карту и просмотреть маршрут, нажмите кнопку Навигация.
Иконка автомобиля указывает Ваше текущее местоположение, флажок S - это место подачи автомобиля, а флажок F - пункт назначения. В случае, если нужно проложить маршрут заказа, то он следует нажать кнопку Шаблон:Pda key, после чего появится меню, в котором можно будет выбрать следующие действия:
- Проложить маршрут заказа
- Проложить маршрут до места подачи
Если будет выбран пункт Шаблон:Pda key, то, соответственно, на карте отобразится полный путь, который должен будет пройти водитель при выполнении заказа, то есть от пункта S до пункта F. Пункт S - адрес подачи экипажа, соответственно пункт F - конечный адрес назначения.
Если же будет выбран пункт Шаблон:Pda key, то на карте отобразится путь, который должен будет пройти водитель до адреса подачи, то есть от своего местонахождения до пункта S.
Для того, чтобы увидеть точные адреса пунктов маршрута, необходимо нажать на кнопку Шаблон:Pda key или на изображение пункта, после чего на карте появится название улицы и номера дома.
Чтобы увеличить или уменьшить масштаб карты, воспользуйтесь кнопками Шаблон:Pda key или Шаблон:Pda key.
Чтобы снова вернуться к форме выполнения заказа нажмите на кнопку "Назад" на Вашем мобильном устройстве.
Выполнение заказа
Выполнение заказа водителем происходит следующим образом. Когда водитель прибывает к адресу подачи, то он должен нажать кнопку Шаблон:Pda key, чтобы оповестить диспетчерскую о том, что он прибыл по адресу. Следующим его действием является нажатие на кнопку Шаблон:Pda key, это дает знать диспетчеру, что заказчик уже сел в экипаж и водитель готов начать движение.
Когда экипаж приводится в состояние занят (Шаблон:Tmdriver/индикатор/з) открывается таксометр:
Кнопкой Шаблон:Pda key водитель приводит заказ в действие.
Форма работающего таксометра выглядит следующим образом:
Как вы можете видеть, таксометр отображает все необходимые данные как для водителя и диспетчерской, так и для заказчика. Это стоимость поездки (по центру экрана большие черные цифры), время в пути, расстояние, которое проделал экипаж, точность, тариф и скорость движения автомобиля.
Когда экипаж прибудет к пункту назначения, следовательно, заказ завершиться. Водитель должен будет нажать на кнопку Шаблон:Pda key, что приведет к остановке таксометра и выводу подробных данных о поездке на экран.
В окне имеются две кнопки, которые соответствуют расчету заказчика с водителем. Если заказчик рассчитался за поездку, то водитель нажимает кнопку Шаблон:Pda key, а если же нет - кнопку Шаблон:Pda key, что свидетельствует о неудачном завершении заказа. Но при любом исходе после полного завершения заказа, водитель попадает вновь на список стоянок, где выбирает себе новый заказ.
Сообщения
Сообщения нужны для связи водителей и диспетчерской службы. Чтобы написать какое-либо сообщение, необходимо, во-первых, разрешить отправку сообщения всем водителям в настройках модуля, во-вторых, открыть форму для отправки сообщения в главном меню TMDriver для Android.
После открытия вы будете видеть следующую форму:
Диалог проходит в форме чата. Если вам пришло сообщение от диспетчера, который именуется "Администратор", то достаточно просто нажать на его сообщение, чтобы открылась форма ввода ответа на сообщение.
Если же вы хотите самостоятельно написать сообщения, начав чат, то действуйте по следующей схеме. В поле Шаблон:Pda key необходимо указать получателя сообщения. Получатель сообщения именуется по его позывному. Чтобы отправить сообщение всем операторам, в качестве получателя укажите 0. Чтобы отправить сообщение всем водителям, в качестве получателя укажите *. В поле Шаблон:Pda key необходимо ввести текст сообщения. Также можно использовать шаблоны сообщений, нажав на кнопку Шаблон:Pda key.