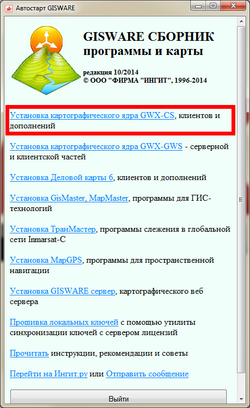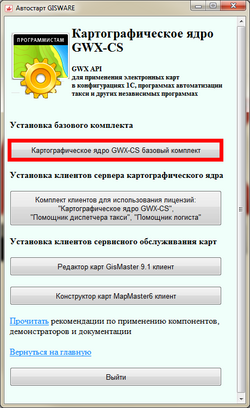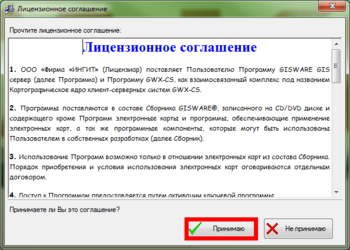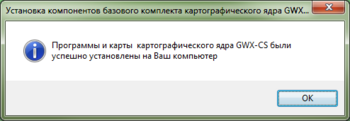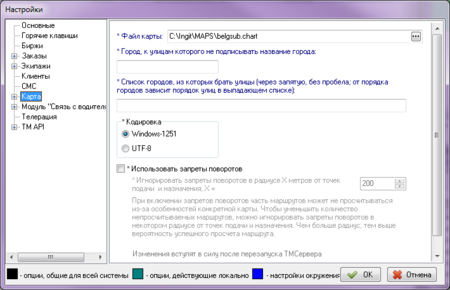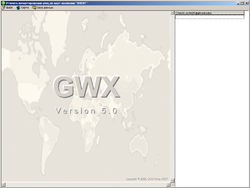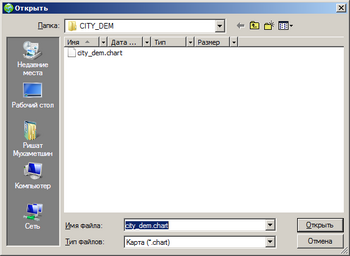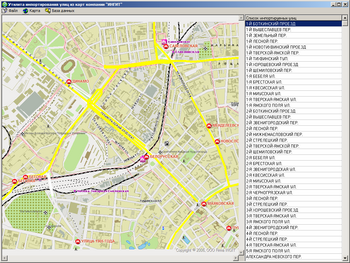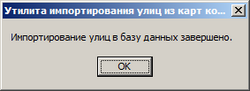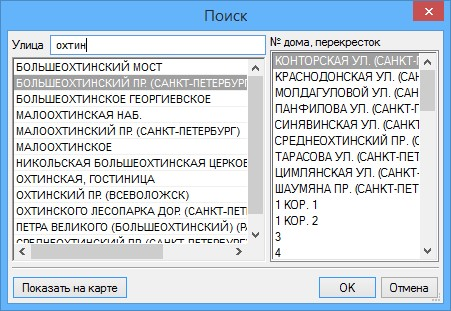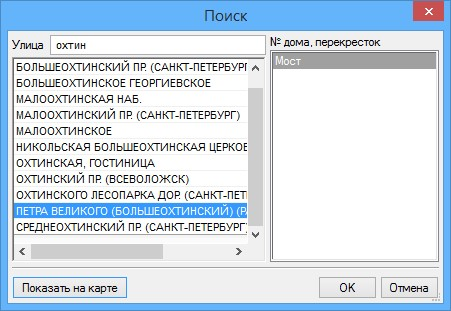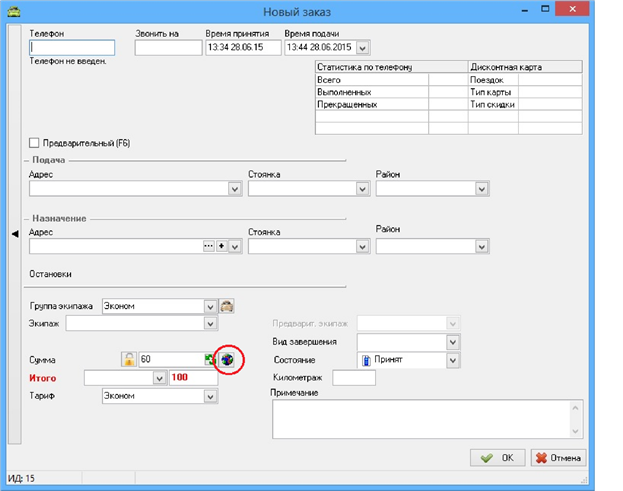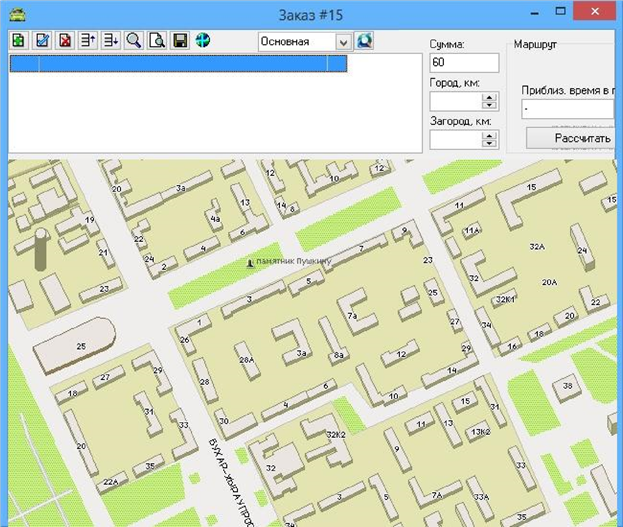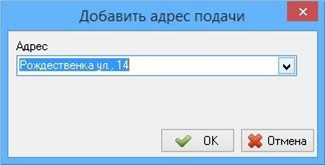Карты Ингит (Архив)
Карты Ингит (Архив) - программные векторные карты, имеющие широкий функционал и большой охват территории, выпускаемые российской компанией ООО «Фирма ИНГИТ». Такси-Мастер имеет функции для работы с этими картами, реализованные с помощью специального компонента сервера.
Подробнее о картах см. сайт производителя: http://ingit.ru.
При использовании данных карт в Такси-Мастер, Вам станет доступен следующий функционал программного комплекса:
- Расчет маршрута между адресом подачи и адресом назначения.
- Расчет маршрута между адресом подачи, адресом назначения и промежуточными точками, которые задаются в карточке заказа как остановки.
- Автоматический расчет стоимости поездки.
- Автоматический подбор экипажа на заказ в зависимости от его положения и адреса подачи.
- Гео-позиционирование стоянок и районов.
- Отображение позиций экипажей на карте (если водители используют TMDriver).
- Работа с системой трекинга.
- Система трекинга позволяет отслеживать путь, проделанный экипажем за определенный период, а также скорость автомобиля, состояния заказа и состояния экипажа на всем пути следования автомобиля. Система также отображает общий километраж за обозначенный период и километраж, пройденный во время исполнения заказов.
- Кроме того, Вы сможете работать с адресами (названиями населенных пунктов, улиц и номерами домов), пунктами и координатами, которые уже заданы на карте. Таким образом, Вам не придется дополнительно вносить эти данные в базу.
Содержание
[убрать]Установка карт Ингит
Что необходимо сделать и приобрести перед установкой?
- Зарегистрироваться на официальном сайте продукта - http://www.ingit.ru
- Обратиться в ООО «Фирма ИНГИТ», чтобы приобрести необходимое для интеграции карт Ингит:
- Непосредственно векторные карты Ингит.
- Картографическое ядро GWX-CS базовый комплект (библиотека GWX,клиентская часть компонента)
Установка картографического ядра GWX-CS
- Запустите файл GWStart.exe, и откроется стартовое меню.
- Выберите Установка картографического ядра GWX-CS - Картографическое ядро GWX-CS базовый комплект (или клиентская лицензия).
- Прочтите и примите лицензионное соглашение
- Выбирая необходимые параметры, нажимайте кнопку Далее. После успешной установки появится соответствующее сообщение.
Настройка карты в Такси-Мастер
Запустите Такси-Мастер и введите в форму входа данные пользователя, имеющего доступ к настройкам (например, администратор). Далее, чтобы указать путь к файлу карты, зайдите в меню Файл - Настройки, выберите ветку Карта и укажите путь к файлу карты, который Вы получили у ООО «Фирма ИНГИТ».
Нажав на плюс рядом с названием ветки, вы можете развернуть ее, чтобы произвести другие необходимые настройки.
Импорт улиц из карт Ингит с помощью TMSI
TMSI — утилита, которая позволяет импортировать улицы из карты Ингит в базу данных Такси-Мастер, точнее — в справочник «Улицы». Импорт происходит автоматически и не требует особых усилий.
Следует отметить, что вы можете пропустить эту операцию и каждую новую улицу добавлять в базу данных по ходу работы, но этот подход является не очень удобным.
Так как модуль интеграции с картами Ингит доступен только во второй версии Такси-Мастер, под Такси-Мастер подразумевается именно она.
Где находится утилита?
Утилита вкладывается в дистрибутив Такси-Мастер и устанавливается в папку, в которую установлена Такси-Мастер. Файл утилиты носит имя TMSI.exe.
Если по каким-то причина вы не обнаружили утилиту в папке Такси-Мастер, вы можете скачать ее по постоянной ссылке, которая указана в начале страницы.
Скачав ее, вы можете скопировать утилиту в любое удобное место, но рекомендуется расположить ее в папке Такси-Мастер.
Для чего импортировать улицы?
Приобретенная вами карта содержит улицы, которые записаны в определенном виде. К примеру, вместо ожидаемой записи «Верхняя» эта улица записана в виде «Верхняя ул.», а Ленинградский проспект — полностью: «Ленинградский проспект». Такие разночтения могут тормозить работу операторов, тогда как карта призвана ее ускорить.
Карточка заказа при вводе улицы в адресные поля может автоматически предлагать варианты автоматического завершения улицы. То есть, уже после ввода первых букв рядом с полем ввода выпадает список улиц, которые начинаются на введенные буквы. К примеру, после ввода «Лени» оператор может увидеть и улицу Ленина, и Ленинградский проспект. Вместо того, чтобы набирать оставшуюся часть названия улицы, оператор может клавишами-стрелками (↓ и ↑) выбрать нужную улицу и нажать Enter. В результате сокращается время, затраченное на ввод адреса.
Как импортировать улицы с помощью TMSI?
Прежде всего, необходимо отметить, что импортировать улицы нужно только один раз. Это диктуется простым законом: одна база данных — один справочник «Улицы». Импортировав улицы однажды, вам не придется выполнять ту же операцию на других рабочих местах.
Импортировать улицы из карты в базу данных довольно просто, но в то же время нужно соблюсти несколько важных условий, чтобы утилита могла работать с базой данных:
- Firebird должен быть запущен.
- База данных должна быть корректной, не иметь внутренних ошибок.
- Файлы карты должны присутствовать на данном локальном компьютере.
- Библиотека GWX должна быть зарегистрирована.
Последний пункт — регистрация библиотеки GWX — обычно выполняется автоматически при установке карты. Так или иначе, если библиотека не зарегистрирована, Такси-Мастер выдаст сообщение об ошибке при запуске, когда попытается обратиться к карте.
Если все условия выполнены, можно приступать к импорту. Для этого выполните следующие действия:
- Запустите утилиту TMSI.
- Настройте соединение с базой данных.
- Укажите путь к карте.
- Соберите улицы из карты.
- Импортируйте их в базу данных.
О каждом из пунктов — подробнее.
Как настроить соединение с базой данных?
Чтобы настроить соединение с базой данных, выполните действия:
- В главном меню TMSI нажмите пункт База данных.
- В выпавшем списке нажмите Параметры.
Есть способ проще:
- Нажмите Ctrl+P.
Откроется окно с настройками подключения к базе данных. Заполните каждое поле, внимательно проверив данные:
- В поле Путь укажите абсолютный путь к базе данных без имени сервера.
- В поле Сетевой адрес укажите сетевое имя компьютера, на котором находится база данных (если на данном компьютере, то LOCALHOST или 127.0.0.1).
- В поле Логин укажите имя пользователя для подключения к базе данных (по умолчанию, SYSDBA?).
- В поле Пароль укажите пароль для подключения к базе (по умолчанию, masterkey?).
- Нажмите OK.
Вы должны увидеть такое сообщение: «Подключение к базе прошло успешно. Теперь Вы можете импортировать улицы в базу данных». Если вместо этого появляется сообщение об ошибке, проверьте все данные, введенные в поля формы, и снова нажмите OK. Если снова появится сообщение об ошибке, вернитесь к началу и начните снова.
Как указать путь к карте?
Чтобы указать путь к карте, выполните следующие действия:
- Нажмите Ctrl+O или выберите пункт главного меню Файл → Открыть карту....
- В диалоговом окне выбора файла найдите файл карты (с расширением chart).
- Укажите его и нажмите OK.
Файл находится там, куда вы установили карту. Если файла нет, значит карта не была установлена. В этом случае установите карту на компьютер и не забудьте подключить ключ защиты HASP.
Как собрать улицы из карты?
Чтобы собрать улицы, нужно выполнить следующие действия:
- В главном меню нажмите пункт Карта.
- В выпавшем списке нажмите пункт Извлечь улицы.
- Дождитесь завершения сбора улиц.
Но есть способ сделать это быстрее:
- Нажмите комбинацию клавиш Ctrl+E.
В правой части окна появится список улиц.
Как импортировать улицы в базу данных Такси-Мастер?
Чтобы импортировать улицы в базу данных, выполните одно простое действие:
- Нажмите комбинацию клавиш Ctrl+I.
После завершения импорта утилита покажет сообщение об удачном завершении своей работы. Теперь вы можете закрыть утилиту и перезапустить Такси-Мастер.
Дополнительные возможности
Существуют горячие клавиши для карт ИНГИТ, которые помогут ускорить работу оператора.
Поиск в одно касание
Щелкните по карте, чтобы перевести на карту фокус.
Откройте диалог настроек клавишей F2.
В поле "Диалог поиска" введите название какой-либо клавиши или комбинации клавиш, не используемых в приложении, например, F6.
Теперь при использовании программы, когда загружена карта, при нажатии клавиши F6 будет включаться диалог поиска.
GWX карты позволяют адресовать поиск сразу ко всем элементам местности, которые могут представлять интерес. Такие элементы мгновенно собираются и представляются в левом поле диалога поиска.
На рисунке показан пример поиска на карте Санкт-Петербург и Ленинградская область. По контексту "охтин" в левом поле собраны названия улиц, населенные пункты и объекты местности, удовлетворяющие этому контексту, причем одноименные названия сопровождаются в скобках названиями населенных пунктов, в которых расположены объекты с данными названиями.
При выборе искомого названия, в правом поле диалога поиска собираются элементы местности, удовлетворяющие выбранному названию.
При выборе улиц выдаются номера домов и названия всех пересекающих улиц, для которых у данной улицы имеется перекресток.
При выборе названий объектов местности в правом поле выдается список всех объектов, удовлетворяющих данному названию. Это могут быть станции метро, мосты, вокзалы, реки, озера, парки, аэропорты, церкви, стадионы, кладбища, гостиницы и прочие объекты местности и стабильные объекты инфраструктуры. Быстроменяющиеся объекты: магазины, кафе и прочие - отслеживаются в слоях POI и в карту не вносятся, поэтому для данного поиска недоступны.
При выборе названия, соответствующего населенным пунктам, в правом поле представляются названия района и области, в которых располагаются населенные пункты с выбранным названием. Таким образом исключается многозначность и пользователь сразу адресуется к нужному населенному пункту.
После того как нужный объект, адрес или перекресток выбран, достаточно нажать кнопку "Показать на карте" и точка расположения объекта будет отмечена на карте значком, а вид карты автоматически установится в крупном масштабе, чтобы указанная точка была в центре.
При нажатии кнопки ОК координаты точки передаются в приложение.
Принятие заказов по расширенной адресной базе
Чтобы не вводить в карточке заказа адреса подачи и назначения, а перейти к вводу заказа на карте, нажмите клавишу F5 или щелкните по иконке "Показать маршрут".
В результате включится окно ввода маршрута на карте.
Щелкните по карте мышкой, чтоб установить фокус на карту.
Нажмите клавишу для вызова диалога поиска, которую вы задали в предыдущем пункте (в примере F6), появится диалог поиска (при первом использовании возможна задержка, в последующем мгновенно).
Найдите необходимый адрес, перекресток или объект (можно воспользоваться инструкцией в предыдущем пункте).
После успешного поиска щелкните по инструменту "Показать на карте". Затем щелкните на карте прямо на указанную точку адреса (перекрестка или объекта) и, удерживая мышку над точкой, нажмите клавишу:
- F1 – если надо задать пункт назначения
- F2 – если надо задать пункт остановки
- F3 – если надо задать пункт назначения
Появится диалог добавления адреса в соответствующий пункт.
В строке может быть введен ближайший к точке адрес из базы Такси-Мастер. Можно вписать адрес, две улицы образующие перекресток или объект, который будет внесен в карточку заказа при нажатии ОК.
При вводе пункта назначении на карте, автоматически будет проложен маршрут, и рассчитана стоимость.
После закрытия окна ввода маршрута, карточка заказа будет заполнена.
Ссылки
- http://ingit.ru — официальный сайт продукта.
- GWX — COM-объект, через который модуль Ингит обращается к карте. Как и любой COM-объект, его нужно регистрировать в системе.
Дополнительные материалы в блоге Такси-Мастер
- Особенности картографии для службы такси
- Сложно представить автоматизацию работы службы такси без картографических сервисов. Предлагаем вместе разобраться, какие возможности они дают.