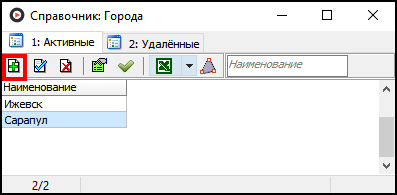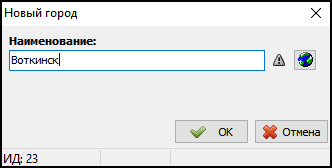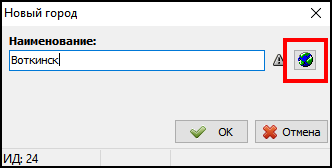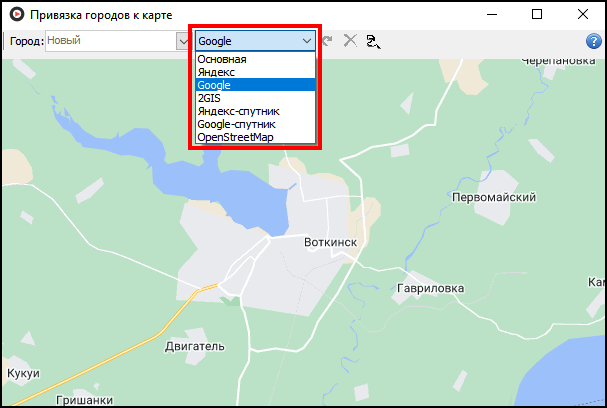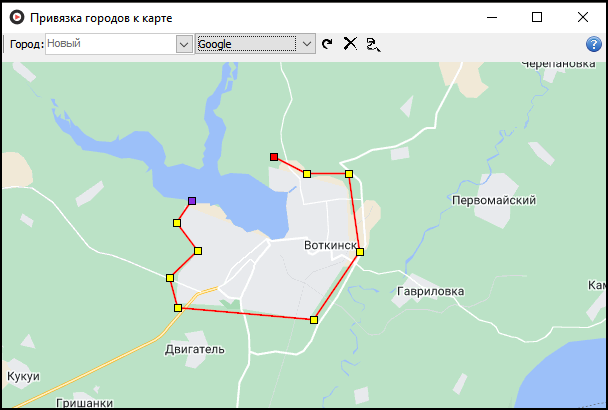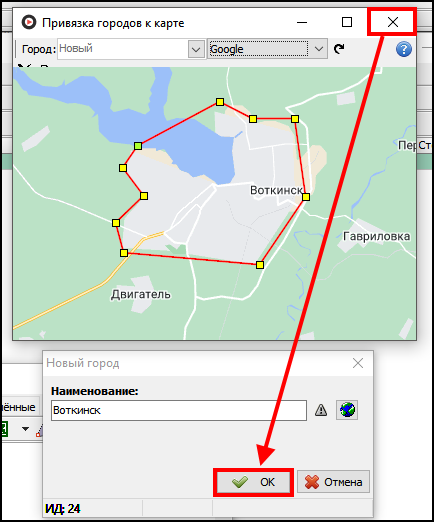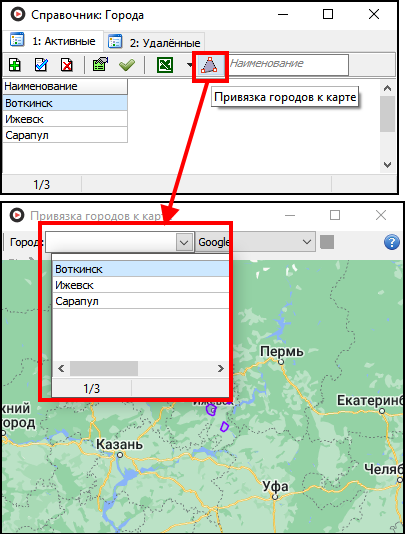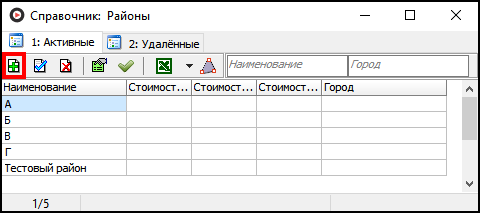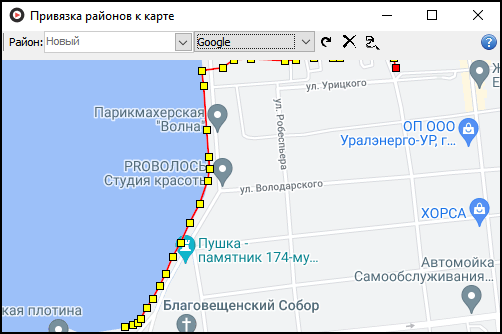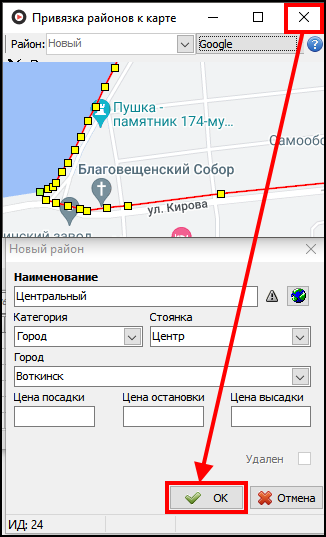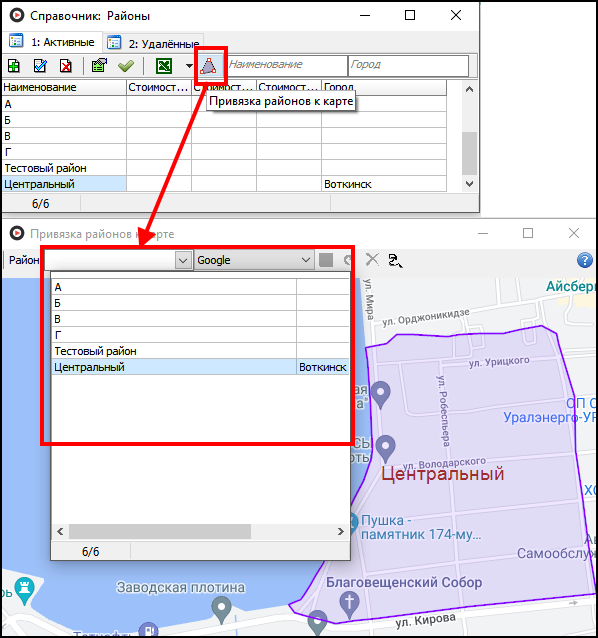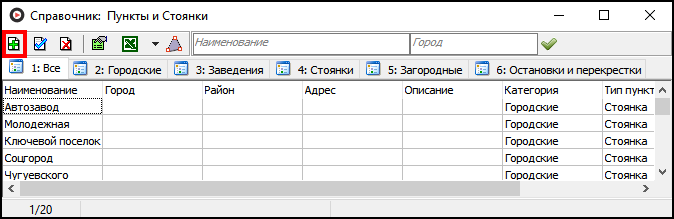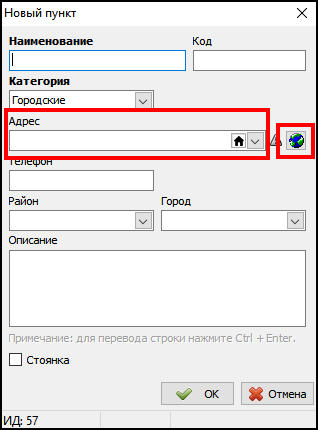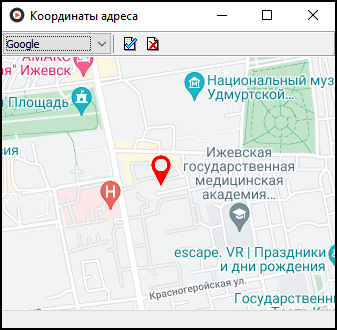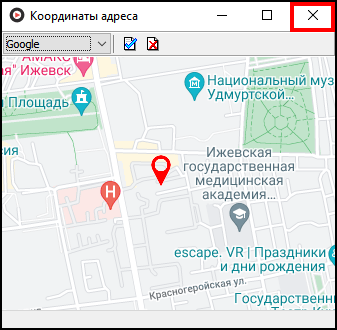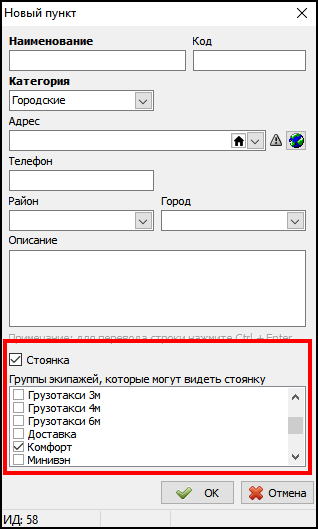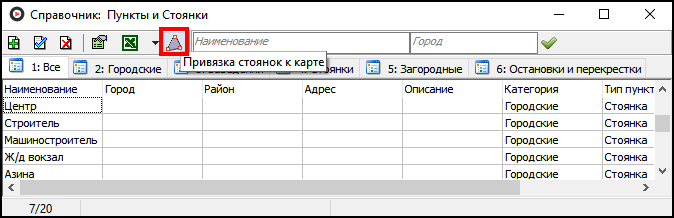Настройка карты (разметка городов, стоянок, районов, добавление пунктов)
Заполнение справочников - важная и необходимая часть начала работы с программных комплектом Такси-Мастер.
Рассмотрим справочники, связанные с картой и географическим положением объектов:
- Города.
- Районы.
- Пункты и стоянки.
Основная особенность этих справочников состоит в том, что можно указать не только наименование объекта, но также и отметить его на карте для полной конкретизации границ.
Содержание
[убрать]Справочник "Города"
В справочнике "Города" задаются города и привязываются к карте.
Чтобы добавить город, откроем справочник "Города" и нажмем кнопку добавить, после чего откроется карточка нового города.
В поле "Наименование" введем название добавляемого города, например, Воткинск.
Далее необходимо отметить данный город на карте. Для этого нажимаем на кнопку карты и в появившемся окне укажем его границы.
Обратите внимание, что вы можете работать не только со встроенной картой программы, но и с онлайн-картами. Для этого в выпадающем списке карт выберите ту, с которой Вам наиболее удобно работать.
Границы задаются с помощью точек на карте, которые впоследствии связываются между собой. Точки наносятся с помощью клика левой кнопкой мыши по нужному месту на карте.
Удалить границы вы можете с помощью кнопки "Удалить", а отменить все сделанные изменения с помощью кнопки "Вернуть".
Чтобы "замкнуть" выделяемую область, нажмем левой кнопкой мыши на начальную точку.
Закрываем окно карты и нажимаем "ОК" в карточке города для сохранения изменений.
Если нужно отметить больше одного города, то повторяем действия для каждого города.
Посмотреть или изменить границы уже существующих городов можно в окне "Привязка городов к карте", выбрав из выпадающего списка город, с которым нужно произвести действия.
Справочник "Районы"
В справочнике "Районы" хранится список районов населенного пункта. Районы могут быть как условными, так и совпадать с реальным разделением города.
Чтобы добавить район, откроем справочник и нажмем кнопку "Добавить".
Откроется карточка нового района. В ней укажем его название, например "Центральный".
Выберем категорию, стоянку и город.
Далее зададим границы района на карте точно таким же способом, как делали это в справочнике "Города", но с поправкой на местность. Для этого нажимаем на кнопку карты и в появившемся окне укажем границы.
Обратите внимание, что границы районов нежелательно задавать посредине дороги.
Чтобы "замкнуть" выделяемую область, нажмем левой кнопкой мыши на начальную точку. Закрываем окно с картой и нажимаем "ОК", чтобы сохранить район.
Таким образом, повторяя данные действия, можно добавить все необходимые районы.
При этом на карте задания границ будут отображаться уже присутствующие границы районов.
Посмотреть или изменить границы уже существующих районов можно в окне "Привязка районов к карте", выбрав из выпадающего списка район, с которым нужно произвести действия.
Справочник "Пункты и стоянки"
В справочнике "Пункты и стоянки" находится перечень возможных пунктов подачи экипажа. Некоторые из пунктов можно пометить как стоянки. В общем же случае, пункт — это какое-то конкретное место подачи, например, кинотеатр, станция метро или гостиница.
Пункт
Рассмотрим добавление нового пункта.
В справочнике "Пункты и стоянки" нажимаем кнопку добавить, после чего откроется карточка нового пункта.
В карточке нового пункта укажем название, выберем категорию.
Адрес можем указать либо текстом (если адрес может быть определен), либо на карте, нажав специальную кнопку "Карта".
На карте пункт указывается двойным щелчком левой кнопки мыши.
Указав местоположение пункта, закроем карту.
Из выпадающего списка выбираем город и район.
Нажимаем "ОК" в карточке нового пункта, чтобы сохранить его.
Таким образом, повторяя данные действия, можно добавить все необходимые пункты.
Стоянка
Рассмотрим создание стоянки.
В справочнике "Пункты и стоянки" нажимаем кнопку "Добавить".
Откроется карточка нового пункта (стоянки).
Укажем название, выберем категорию, район и город.
Обязательно ставим флажок стоянка. Откроется возможность указать группы экипажей, которые смогут работать с данной стоянкой через TMDriver. Укажем нужные группы экипажей.
Нажмем "ОК" в карточке для сохранения.
Далее определим границы стоянки на карте. Для этого в справочнике нажмем кнопку "Привязка стоянок к карте", чтобы открыть соответствующее окно.
В выпадающем списке выберем необходимую стоянку и укажем ее границы.
Чтобы "замкнуть" выделяемую область, нажмем левой кнопкой мыши на начальную точку. Чтобы сохранить, нажимаем кнопку "Сохранить".
Если требуется указать границы других стоянок, то просто выберем из списка стоянок нужную, укажем границы и нажмем "Сохранить". Таким образом, повторяя данные действия, можно отметить все стоянки на карте.