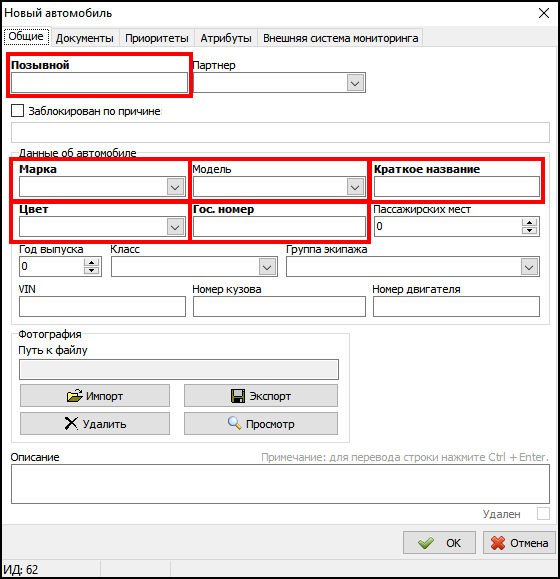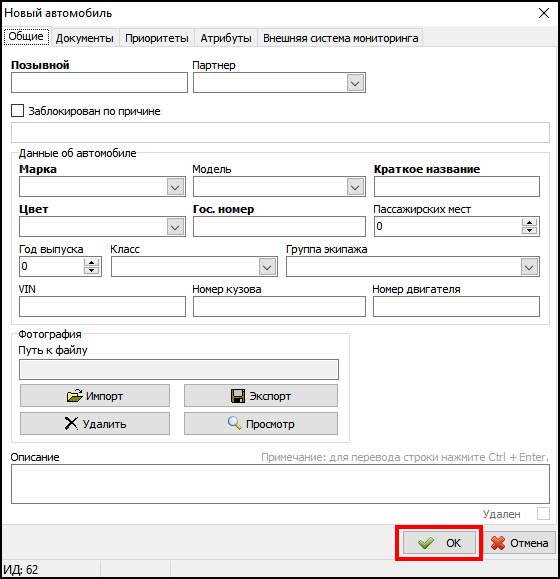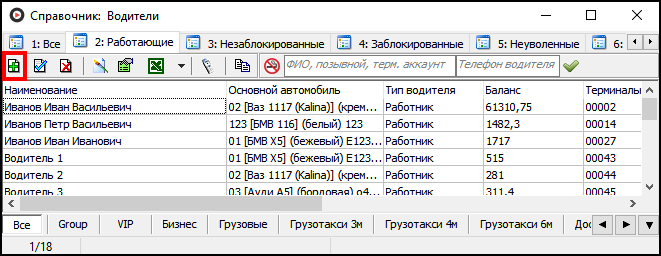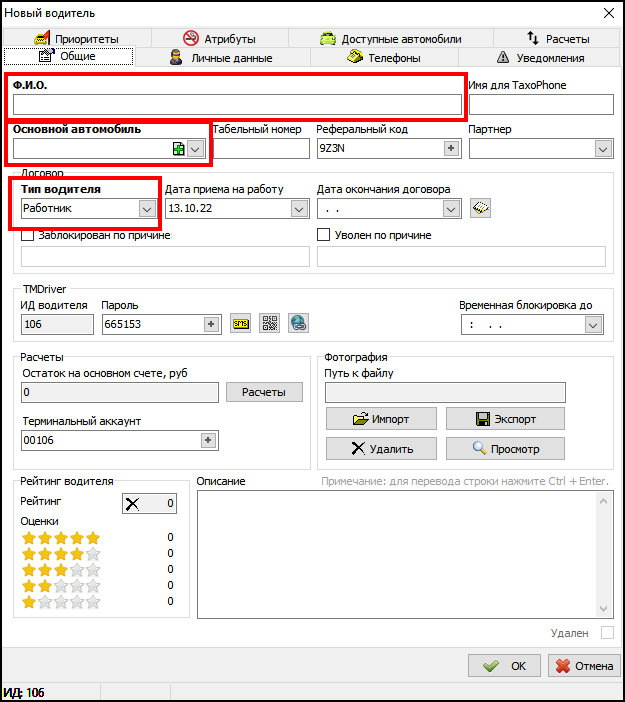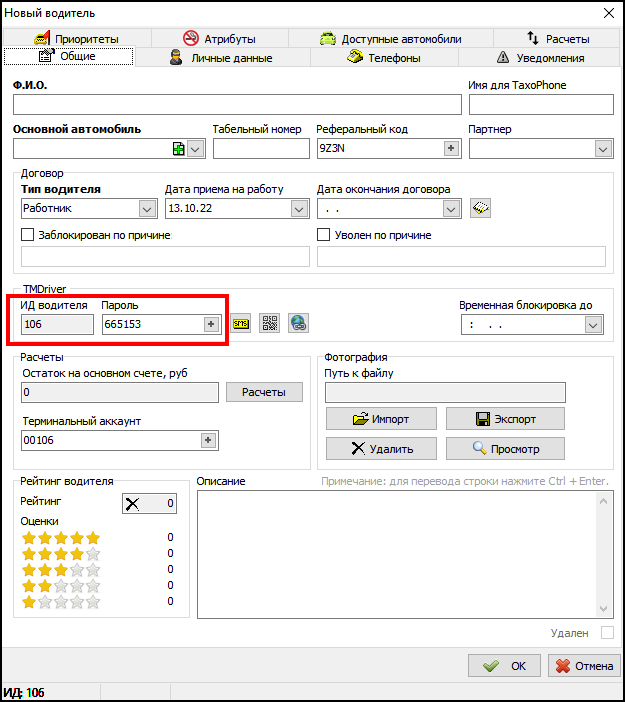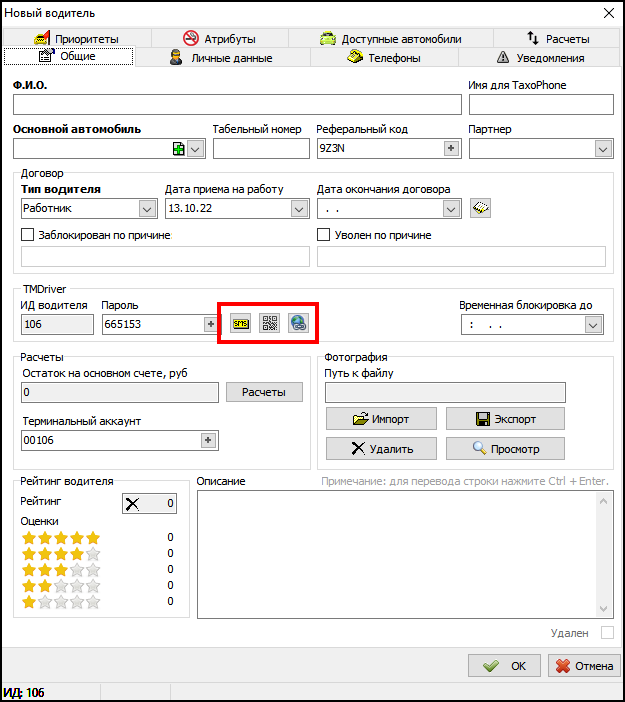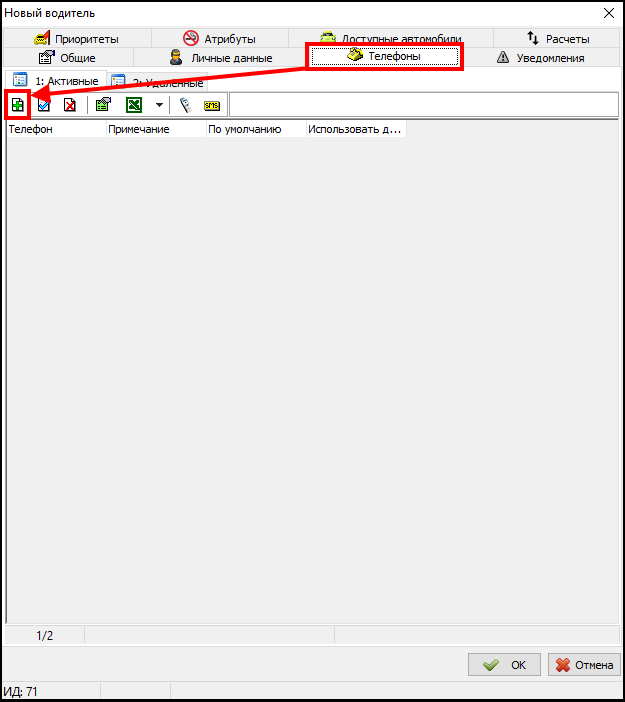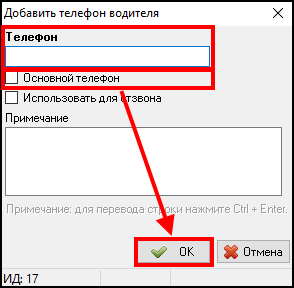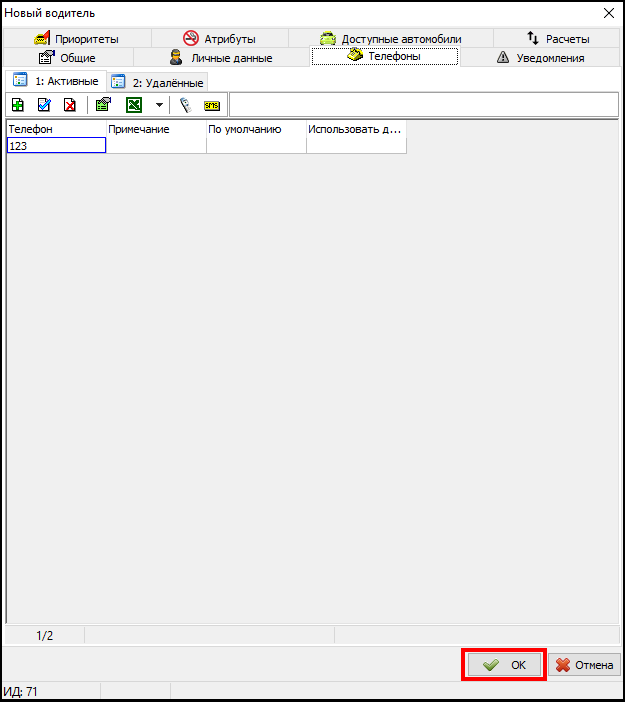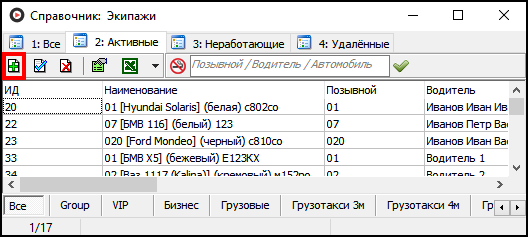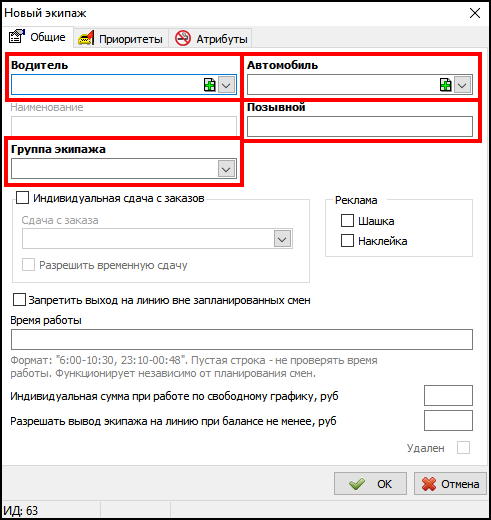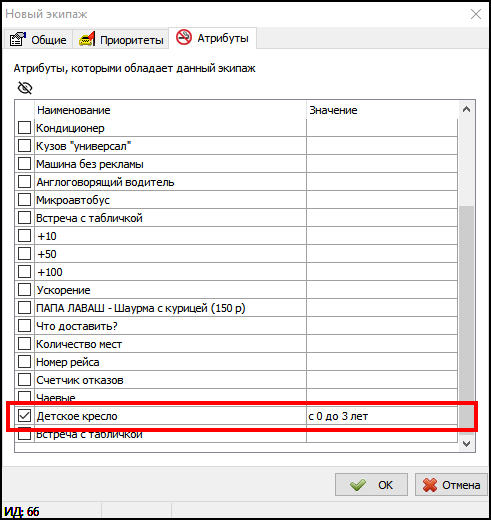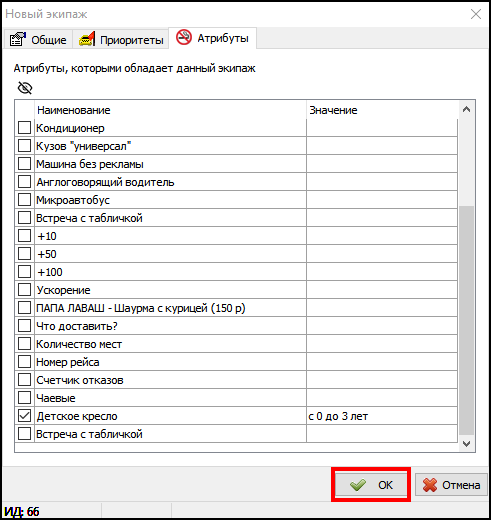Создание автомобилей, водителей, экипажей
Экипажи - это важная рабочая единица для выполнения заявок на перевозку.
Рассмотрим процесс создания экипажа. Мы обратим внимание только на минимальное количество полей, являющееся обязательным минимумом.
В процессе создания экипажа будут задействованы следующие справочники:
- Группы экипажей. Предварительно должна быть создана хотя бы одна группа экипажей.
- Автомобили.
- Водители.
- Экипажи.
Справочник "Автомобили"
В справочнике "Автомобили" хранится список доступных Вам автомобилей.
Чтобы добавить автомобиль, откроем справочник "Автомобили" и нажмем кнопку добавить, после чего откроется карточка нового автомобиля.
В карточке автомобиля укажем:
- В поле Позывной напишем идентификатор для автомобиля.
- В поле Марка из выпадающего списка выберем марку автомобиля.
- В поле Модель из выпадающего списка выберем модель автомобиля.
- Поле Краткое название заполняется автоматически, но при необходимости мы можем изменить краткое наименование автомобиля.
- Из выпадающего меню в поле Цвет выберем цвет автомобиля.
- В поле Гос. номер укажем номер государственной регистрации автомобиля.
Для сохранения нажмем кнопку "OK".
Таким образом, повторяя данные действия, можно добавить все необходимые автомобили.
Справочник "Водители"
В справочнике "Водители" хранится список работающих у Вас водителей.
Чтобы добавить водителя откроем справочник "Водители" и нажмем кнопку "Добавить".
В открывшейся карточке нового водителя на вкладке "Общие" заполняем следующие поля:
- В поле Ф.И.О. напишем фамилию, имя и отчество водителя.
- В поле Основной автомобиль выберем из списка автомобиль, который будет доступен для работы данному водителю.
- В поле Тип водителя укажем является водитель работником нашей организации, пользующийся автомобилем организации, или частником, использующим собственный автомобиль.
Также обратим внимание на поля ИД водителя и Пароль. Эти данные нужны для авторизации водителя в водительском приложении, чтобы работать с заказами на перевозки, поэтому эти данные нужно каким-либо образом передать водителю.
ИД водителя и Пароль присваиваются автоматически при создании новой карточки водителя. Пароль будет видим, пока не закрыть карточку водителя. При открытии карточки уже существующего водителя текущий пароль скрывается звездочками, поэтому узнать старый пароль нельзя, но можно задать новый.
Мы можем отправить ИД водителя и Пароль водителю прямо из карточки водителя. Для этого существует:
- кнопка Отправить СМС с настройками для TMDriver. При нажатии на номер телефона водителя (задается во вкладке "Телефоны") отправляется СМС с настройками для подключения TMDriver. Шаблон данного СМС задается в Файл - настройки - Модуль "Связь с водителями" - Отправка настроек в TMDriver.
- кнопка QR-код для подключения TMDriver. При нажатии на экране покажется QR-код, при сканировании которого с телефона можно будет перейти к скачиванию выбранного приложения TMDriver. В ссылку будут зашиты все данные для подключения, поэтому после установки TMDriver через такую ссылку сразу произойдет подключение к серверу без каких-либо дополнительных настроек.
- кнопка Скопировать в буфер обмена ссылку для подключения TMDriver. При нажатии будет сформирована и скопирована в буфер обмена ссылка для скачивания TMDriver, которую можно будет отправить водителю через мессенджер или электронную почту. В ссылку будут зашиты все данные для подключения, поэтому после установки TMDriver через такую ссылку сразу произойдет подключение к серверу без каких-либо дополнительных настроек.
Далее переходим на вкладку "Телефоны". Нажимаем кнопку "Добавить".
В карточке нового телефона указываем телефон водителя, отмечаем как основной и нажимаем "ОК", чтобы сохранить.
Нажимаем "ОК" в карточке водителя и подтверждаем добавление основного автомобиля в список доступных, чтобы сохранить все данные по водителю.
Таким образом, повторяя данные действия, можно добавить всех водителей.
Справочник "Экипажи"
В справочнике "Экипажи" хранится список экипажей.
Экипаж - это совокупность автомобиля и водителя, который работает на данном автомобиле.
Добавим новый экипаж. В справочнике "Экипажи" нажмем кнопку "Добавить".
В открывшейся карточке нового экипажа на вкладке "Общие" заполняем следующие поля:
- В поле Водитель выберем водителя из списка.
- В поле Автомобиль автоматически подставится основной автомобиль выбранного водителя, но мы можем изменить значение.
- В поле Позывной автоматически подставится позывной водителя, но мы можем его изменить.
- В поле Группа экипажа выберем из списка Группу экипажей, к которой будет относиться данный экипаж.
Перейдем на вкладку "Атрибуты" и добавим атрибут для данного экипажа. Для примера укажем, что данный экипаж оснащен детским креслом, то есть отмечаем атрибут "Детское кресло", подтверждая его наличие, и выбираем значение для данного атрибута.
Нажимаем "ОК" в карточке экипажа, чтобы сохранить.
Таким образом, повторяя данные действия, можно добавить все экипажи.