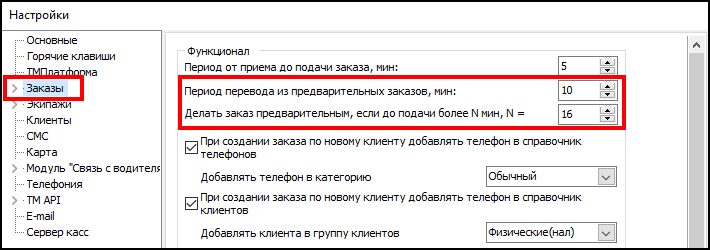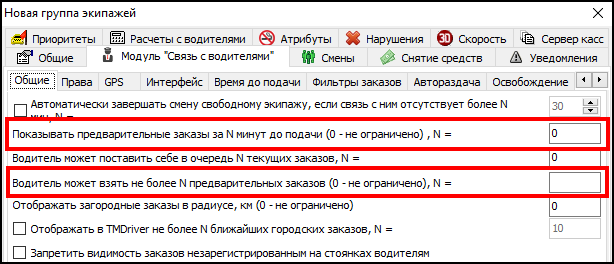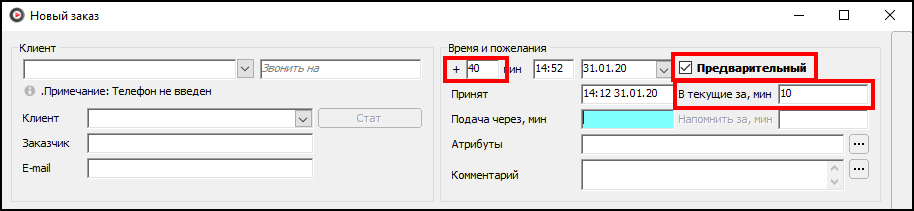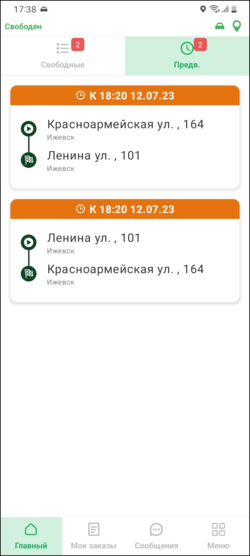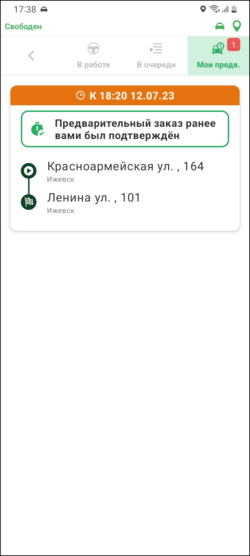Предварительный заказ — различия между версиями
(→Выполнение предварительного заказа) |
|||
| (не показаны 2 промежуточные версии этого же участника) | |||
| Строка 19: | Строка 19: | ||
Предварительный заказ можно создать в окне {{window|Текущие/Предварительные заказы}}. При этом не имеет значения какая из вкладок (предварительные или текущие) открыта на данный момент. | Предварительный заказ можно создать в окне {{window|Текущие/Предварительные заказы}}. При этом не имеет значения какая из вкладок (предварительные или текущие) открыта на данный момент. | ||
| − | Чтобы добавить заказ нажмите кнопку {{button|Добавить}} или клавишу {{ | + | Чтобы добавить заказ нажмите кнопку {{button|Добавить}} или клавишу {{поле|Insert}}. Карточка заказа заполняется точно также, как для обычного заказа, отличие заключается лишь в том, что необходимо установить флажок {{checkbox-on|Предварительный}}, либо указать время до подачи, большее, чем задано в настройках (в этом случае флажок установится автоматически). |
| + | |||
| + | Также для заказа можно изменить время перехода в текущие. | ||
[[Файл: Карточка заказа - Предварительный.png|center]] | [[Файл: Карточка заказа - Предварительный.png|center]] | ||
| − | Диспетчер может назначить экипаж на предварительный заказ до того момента, как он перешел в текущие. Для этого нужно заполнить поле {{field| | + | Диспетчер может назначить экипаж на предварительный заказ до того момента, как он перешел в текущие. Для этого нужно заполнить поле {{field|Пред. экипаж}}. |
== Выполнение предварительного заказа == | == Выполнение предварительного заказа == | ||
=== Диспетчером === | === Диспетчером === | ||
| − | |||
Предварительные заказы отображаются в окне {{window|Текущие/Предварительные заказы}} на вкладке {{tab|Предварительные заказы}}. | Предварительные заказы отображаются в окне {{window|Текущие/Предварительные заказы}} на вкладке {{tab|Предварительные заказы}}. | ||
Предварительный заказ будет автоматически переведен в текущие заказы за определенное время до подачи. Это время определяется настройками, о которых было сказано выше. | Предварительный заказ будет автоматически переведен в текущие заказы за определенное время до подачи. Это время определяется настройками, о которых было сказано выше. | ||
| Строка 34: | Строка 35: | ||
=== Водителем === | === Водителем === | ||
| + | Чтобы посмотреть предварительные заказы, водителю нужно перейти во вкладку {{поле|Предв.}} на главном экране. О наличии предварительных заказов водитель также может узнать не открывая список таких заказов: их количество отображается в иконке данной вкладки. | ||
| − | + | [[Файл:Список предварительных TMDriverNew.png|250px|thumb|center]] | |
| − | |||
| − | [[Файл: | ||
| − | |||
| − | |||
| − | [[Файл: | + | Каждый предварительный заказ помечается специальным значком [[Файл:Описание иконок предварительный заказ TMDriverNew.png|25px]]. Кроме того для каждого такого заказа отображается дата и время, к которому должен быть подан автомобиль. |
| − | Чтобы получить более подробную информацию о заказе необходимо нажать на | + | Чтобы получить более подробную информацию о заказе необходимо нажать на заказ. |
| − | В окне с данными заказа водитель также может взять этот заказ, нажав кнопку {{ | + | В окне с данными заказа водитель также может взять этот заказ, нажав кнопку {{поле|Взять}}. После чего приложение подтвердит, что предварительный заказ закреплен за водителем. |
| − | + | Чтобы снова увидеть информацию о предварительном заказе, после того, как он был взят, нужно зайти в меню {{поле|Мой заказ}} и выбрать вкладку {{поле|Мои предв.}}. | |
| − | |||
| − | |||
| − | | | ||
| − | |||
| − | + | [[Файл:Мои предварительные TMDriverNew.png|250px|thumb|center]] | |
| − | |||
| − | [[Файл:Мои предварительные.png|250px|thumb|center]] | ||
За определенное время до подачи заказ перейдет из предварительных в текущие и водитель должен будет еще раз подтвердить принятие заказа, либо отказаться от него. Форма для подтверждения появится на экране автоматически. Если водитель в данный момент занят, то он увидит форму после завершения текущего заказа. | За определенное время до подачи заказ перейдет из предварительных в текущие и водитель должен будет еще раз подтвердить принятие заказа, либо отказаться от него. Форма для подтверждения появится на экране автоматически. Если водитель в данный момент занят, то он увидит форму после завершения текущего заказа. | ||
| − | |||
| − | |||
{{info|Если водитель не выбрал ни одно из действий, то такой заказ будет помещен на соответствующую адресу подачи стоянку, где его сможет взять другой водитель. | {{info|Если водитель не выбрал ни одно из действий, то такой заказ будет помещен на соответствующую адресу подачи стоянку, где его сможет взять другой водитель. | ||
| − | В случае нажатия кнопки {{ | + | В случае нажатия кнопки {{поле|Отказ}} заказ перейдет в состояние "Водитель отказался от заказа" и диспетчер вручную переназначит заказ на другой экипаж. |
}} | }} | ||
Текущая версия на 14:30, 16 февраля 2021
Предварительный заказ — это заказ, созданный заранее, за определенное, как правило продолжительное, время до подачи.
Содержание
[убрать]Настройка
Для того, чтобы определить какие заказы будут считаться предварительными, следует зайти в меню Файл - Настройки и выбрать ветку Заказы. Здесь в поле Период перевода из предв. заказов, мин: установите время в минутах. За указанное количество минут заказ перейдет из предварительных в текущие и станет доступным для выполнения. Далее в поле Делать заказ предварительным, если до подачи больше N мин, N= установите время в минутах. Заказы, время до подачи для которых больше указанного, будут считаться предварительными.
Кроме того, для каждой группы экипажей можно настроить видимость заказов за определенное время до подачи, а также количество предварительных заказов, которое водитель может взять.
Чтобы это сделать, нужно открыть карточку группы экипажей и на вкладке Общие вкладки Модуль связь с водителями установить необходимые значения в пунктах Показывать предварительные заказы за N минут до подачи (0 - не ограничено), N= и Водитель может взять не более N предв. заказов (0 - неограничено), N=.
Создание предварительного заказа
Предварительный заказ можно создать в окне "Текущие/Предварительные заказы". При этом не имеет значения какая из вкладок (предварительные или текущие) открыта на данный момент.
Чтобы добавить заказ нажмите кнопку Добавить или клавишу Insert. Карточка заказа заполняется точно также, как для обычного заказа, отличие заключается лишь в том, что необходимо установить флажок ![]() Предварительный, либо указать время до подачи, большее, чем задано в настройках (в этом случае флажок установится автоматически).
Предварительный, либо указать время до подачи, большее, чем задано в настройках (в этом случае флажок установится автоматически).
Также для заказа можно изменить время перехода в текущие.
Диспетчер может назначить экипаж на предварительный заказ до того момента, как он перешел в текущие. Для этого нужно заполнить поле Пред. экипаж.
Выполнение предварительного заказа
Диспетчером
Предварительные заказы отображаются в окне "Текущие/Предварительные заказы" на вкладке Предварительные заказы. Предварительный заказ будет автоматически переведен в текущие заказы за определенное время до подачи. Это время определяется настройками, о которых было сказано выше. Дальнейшая обработка заказа ни чем не отличается от работы с обычными заказами.
Водителем
Чтобы посмотреть предварительные заказы, водителю нужно перейти во вкладку Предв. на главном экране. О наличии предварительных заказов водитель также может узнать не открывая список таких заказов: их количество отображается в иконке данной вкладки.
Каждый предварительный заказ помечается специальным значком ![]() . Кроме того для каждого такого заказа отображается дата и время, к которому должен быть подан автомобиль.
. Кроме того для каждого такого заказа отображается дата и время, к которому должен быть подан автомобиль.
Чтобы получить более подробную информацию о заказе необходимо нажать на заказ. В окне с данными заказа водитель также может взять этот заказ, нажав кнопку Взять. После чего приложение подтвердит, что предварительный заказ закреплен за водителем.
Чтобы снова увидеть информацию о предварительном заказе, после того, как он был взят, нужно зайти в меню Мой заказ и выбрать вкладку Мои предв..
За определенное время до подачи заказ перейдет из предварительных в текущие и водитель должен будет еще раз подтвердить принятие заказа, либо отказаться от него. Форма для подтверждения появится на экране автоматически. Если водитель в данный момент занят, то он увидит форму после завершения текущего заказа.
В случае нажатия кнопки Отказ заказ перейдет в состояние "Водитель отказался от заказа" и диспетчер вручную переназначит заказ на другой экипаж.
Дальнейшее выполнение заказа происходит аналогично работе с обычными заказами.
|
Типы и виды заказов |
|---|
|
Текущий заказ (обычный) • Свободный заказ (TMDriver) • Свободный заказ по стоянке (TMDriver) • Предварительный заказ • Почасовой заказ • Ежедневный заказ • Загородный заказ • Заказ «с бордюра» • Призовой заказ • СМС-заказ • Заказы, созданные с помощью API • Заказы-аукционы • Удаленный заказ • Недавно выполненные заказы |