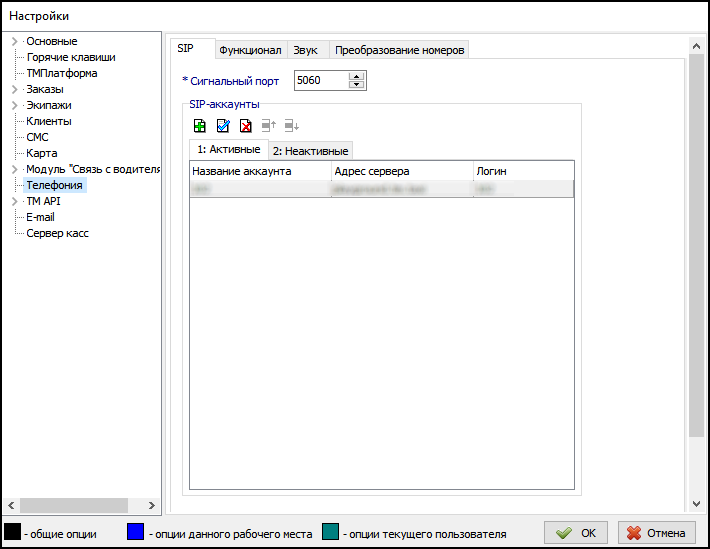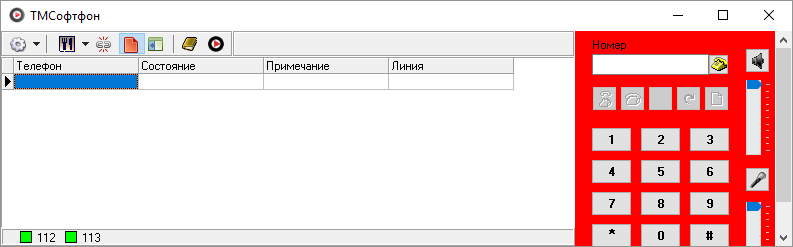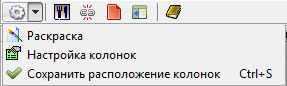ТМСофтфон — различия между версиями
м (AnnaNikolskih переименовал страницу Окно «Софтфон» в ТМСофтфон) |
|||
| (не показано 14 промежуточных версий 2 участников) | |||
| Строка 1: | Строка 1: | ||
| − | '''{{PAGENAME}}''' — [[ | + | '''{{PAGENAME}}''' — встроенный в программу [[Такси-Мастер]] телефон. |
| − | + | Встроенный в Такси-Мастер ТМСофтфон по умолчанию устанавливается вместе с Такси-Мастер из одного [[Дистрибутив {{ТМ}}|дистрибутива]]. | |
| − | Встроенный в Такси-Мастер | ||
| − | |||
| − | |||
| − | |||
| − | |||
| − | |||
| − | |||
| − | |||
| − | |||
| − | |||
| − | |||
| − | |||
| − | |||
| − | |||
| − | |||
| − | |||
| − | |||
| − | |||
{{warning| | {{warning| | ||
| − | + | Возможность запуска данного модуля контролируется [[Активация лицензионного ключа Такси-Мастер|специальной лицензией]].}} | |
| − | |||
| − | |||
| − | }} | ||
| − | == Настройка | + | == Настройка ТМСофтфона == |
| − | Настройка встроенного в Такси-Мастер | + | Настройка встроенного в Такси-Мастер ТМСофтфона происходит в [[Параметры {{ТМ}}#Софтфон|окне параметров {{ТМ}}]] в отдельной ветке {{поле|Телефония}}. |
| − | + | Изначально на вкладке {{tab|SIP}} нет никаких данных. Необходимо '''добавить''' новую учетную запись SIP-аккаунта для того, чтобы начать работу. | |
| − | + | Нажмите на вкладке {{tab|SIP}} кнопку {{Добавить}} '''Добавить''', чтобы добавить новую учетную запись SIP-аккаунта. | |
| − | |||
Вы увидите, что появилась вкладка {{tab|#1}}, она включена, а внутри области вкладки — несколько полей ввода: | Вы увидите, что появилась вкладка {{tab|#1}}, она включена, а внутри области вкладки — несколько полей ввода: | ||
| − | {{картинка| | + | {{картинка|Телефония.png|подпись=SIP-аккаунтов можно создать как угодно много, либо не создавать вообще. Каждый SIP-аккаунт — это связка нескольких атрибутов. По умолчанию поля ввода пусты. Необходимо заполнить все.}} |
Заполните поля: | Заполните поля: | ||
# {{field|Название}} — любое название аккаунта, определяющее его таким образом, чтобы пользователю была ясна его функция. | # {{field|Название}} — любое название аккаунта, определяющее его таким образом, чтобы пользователю была ясна его функция. | ||
| − | # {{field|Адрес сервера}} — внутренний IP-адрес компьютера, а котором работает сервер | + | # {{field|Адрес сервера}} — внутренний IP-адрес компьютера, а котором работает сервер телефонии. |
| − | # {{field|Логин}} — наименование внутренней линии | + | # {{field|Логин}} — наименование внутренней линии call-центра (задается в настройках call-центра). |
| − | # {{field|Пароль}} — пароль к этой внутренней линии | + | # {{field|Пароль}} — пароль к этой внутренней линии call-центра (задается в настройках call-центра). |
| + | # {{field|ИД для авторизации}} - повторите значение поля {{field|Логин}}. | ||
| + | # {{field|Время истечения регистрации, сек}} - количество времени в секундах, по истечению которого будет происходить проверка работоспособности sip-аккаунта. | ||
| + | # {{checkbox|Разрешить исходящие вызовы}} - включение возможности производить исходящие звонки. | ||
| + | # {{field|Горячая клавиша для включения/выключения режима “Перерыв”}} - выбор и назначение клавиш для быстрого включения/выключения режима “Перерыв”. | ||
| + | # {{checkbox|SIP-аккаунт активен}} - активация данного SIP-аккаунта. | ||
{{info| | {{info| | ||
| Строка 51: | Строка 34: | ||
}} | }} | ||
| − | |||
| − | |||
| − | |||
| − | + | Подробное описание этих и других настроек можно посмотреть в статье "[[Телефония]]". | |
| − | |||
| − | |||
| − | |||
| − | |||
| − | == | + | == Окно ТМСофтфона == |
| − | + | Визуальная часть ТМСофтфона — окно внутри [[Клиент {{ТМ}}|клиентской части Такси-Мастер]]: | |
| − | |||
| − | |||
| − | |||
| − | + | {{картинка|ТМСофтфон.png}} | |
| − | |||
| − | |||
| − | |||
| − | |||
| − | |||
| − | + | Обратите внимание на зеленый индикатор в левом нижнем углу ТМСофтфона с названием активной внешней линии. Если он зеленого цвета, то это означает, что внешняя линия подключена и готова к работе. Если же индикатор красного цвета, то линия по какой-либо причине не может обрабатывать звонки. Наведите курсором на данный индикатор и у вас появится всплывающая подсказка с указанием ошибки подключения. Еще раз проверьте заданные [[#Настройка ТМСофтфона|настройки подключения]] или работоспособность call-центра в целом. | |
| − | |||
| − | |||
| − | |||
| − | + | Окно ТМСофтфона делится на две части. В левой части — список активных звонков, в правой — панель управления ТМСофтфоном. | |
| − | + | На панели управления имеются поле ввода номера, кнопки для набора номера (повторяют клавиши {{key|0}}-{{key|9}} на клавиатуре), кнопки управления ТМСофтфоном (поднять трубку, положить трубку и т. д.), регуляторы громкости устройств воспроизведения и записи. | |
| − | |||
| − | + | Для управления ТМСофтфоном существуют следующие комбинации клавиш (горячие клавиши): | |
| − | |||
| − | |||
| − | |||
| − | |||
| − | |||
| − | |||
| − | |||
| − | |||
| − | |||
| − | |||
| − | |||
| − | |||
| − | |||
| − | |||
| − | |||
| − | |||
| − | |||
| − | |||
| − | |||
| − | |||
| − | |||
| − | |||
| − | |||
| − | |||
| − | |||
| − | |||
| − | |||
| − | |||
| − | |||
| − | |||
| − | |||
| − | |||
| − | |||
| − | |||
| − | |||
| − | |||
{{горячие клавиши софтфона}} | {{горячие клавиши софтфона}} | ||
| − | |||
| − | |||
| − | |||
| − | |||
== Режимы работы ТМСофтфона == | == Режимы работы ТМСофтфона == | ||
Софтфон имеет три режима работы, каждый из которых может быть включен или выключен независимо от двух других. Кнопки для управления нижеперечисленными режимами находятся на панели управления окна «ТМСофтфон». | Софтфон имеет три режима работы, каждый из которых может быть включен или выключен независимо от двух других. Кнопки для управления нижеперечисленными режимами находятся на панели управления окна «ТМСофтфон». | ||
| − | # «Перерыв» ([[Файл:Кнопка Перерыв в ТМСофтфоне.png]]) — режим, при включении которого | + | # «Перерыв» ([[Файл:Кнопка Перерыв в ТМСофтфоне.png]]) — режим, при включении которого ТМСофтфон посылает SIP-серверу сигнал о том, что недоступен, и при выключении которого сообщает о том, что доступен для приема новых входящих звонков. Софтфон, находящийся в режиме «Перерыв», не будет получать в очередь новые входящие звонки. |
| − | # | + | # «Автоответ» ([[Файл:Кнопка Автоответ в ТМСофтфоне.png]]) — режим, при котором при поступлении входящего звонка трубка ТМСофтфона поднимается сразу без участия и дополнительных действий со стороны пользователя (оператора). Поведение ТМСофтфона при включенном режиме в случае получения входящего звонка от водителя регулируется [[#Дополнительные настройки вне групп|дополнительными настройками софтфона]]. |
| − | # | + | # «Автооткрытие карты заказа» ([[Файл:Кнопка Автооткрытие карточки заказа в ТМСофтфоне.png]]), для которой можно выбрать один из двух вариантов открытия: открывать при поступлении входящего звонка, открывать при ответе на входящий звонок. Если один из вариантов выбран - кнопка отображается вдавленной. Если при нажатии ни одна из настроек не задана, то по умолчанию включается “Открывать при поступлении входящего звонка”. Если при нажатии на кнопку какая-то из настроек задана, то будут выключены обе настройки. В зависимости от [[#Настройки вне ветки «Софтфон»|определенных настроек]], может открываться либо всегда новая карточка заказа; либо карточка уже существующего в списке заказа, если номера телефонов совпадают. |
== Дополнительные настройки ТМСофтфона == | == Дополнительные настройки ТМСофтфона == | ||
| − | Задавать дополнительные настройки для изменения интерфейса окна | + | Задавать дополнительные настройки для изменения интерфейса окна «ТМСофтфон» можно с помощью, инструментов, расположенных на панели инструментов данного окна: |
# При нажатии на кнопку {{button|Настройки}} на панели управления окна появляется список дополнительных настроек внешнего вида окна, включающий в себя такие параметры, как [[Настройка раскраски списка|"Раскраска"]] (действует по принципу раскраски состояний заказа в [[Справочник «Состояния заказа»|справочнике «Состояния заказа»]]), "Настройка колонок" (позволяет добавлять\удалять колонки из окна), "Сохранить расположение кнопок" (фиксирует все настройки внешнего вида софтфона). | # При нажатии на кнопку {{button|Настройки}} на панели управления окна появляется список дополнительных настроек внешнего вида окна, включающий в себя такие параметры, как [[Настройка раскраски списка|"Раскраска"]] (действует по принципу раскраски состояний заказа в [[Справочник «Состояния заказа»|справочнике «Состояния заказа»]]), "Настройка колонок" (позволяет добавлять\удалять колонки из окна), "Сохранить расположение кнопок" (фиксирует все настройки внешнего вида софтфона). | ||
#* [[Файл:Дополнительные настройки ТМСофтфона.png]] | #* [[Файл:Дополнительные настройки ТМСофтфона.png]] | ||
# Инструмент «Минимизировать ТМСофтфон» ([[Файл:Кнопка Минимизировать вид софтфона.png]]) позволяет уменьшить количество управляемых элементов данного окна, которые, возможно, не используются в работе вашей диспетчерской. | # Инструмент «Минимизировать ТМСофтфон» ([[Файл:Кнопка Минимизировать вид софтфона.png]]) позволяет уменьшить количество управляемых элементов данного окна, которые, возможно, не используются в работе вашей диспетчерской. | ||
#* [[Файл:Минимизированный вид ТМСотфофна.png]] | #* [[Файл:Минимизированный вид ТМСотфофна.png]] | ||
| − | # С помощью кнопки [[Журнал звонков | + | # С помощью кнопки [[Журнал звонков|«Журнал звонков»]] ([[Файл:Кнопка Журнал звонков.png]]) можно просматривать историю входящих\исходящих вызовов, происходивших на данном рабочем месте. |
| − | |||
| − | |||
| − | |||
| − | |||
| − | |||
[[Категория:Настройка]] | [[Категория:Настройка]] | ||
[[Категория:Окна]] | [[Категория:Окна]] | ||
[[Категория:Софтфон]] | [[Категория:Софтфон]] | ||
Текущая версия на 16:48, 31 января 2022
ТМСофтфон — встроенный в программу Такси-Мастер телефон.
Встроенный в Такси-Мастер ТМСофтфон по умолчанию устанавливается вместе с Такси-Мастер из одного дистрибутива.
Содержание
Настройка ТМСофтфона
Настройка встроенного в Такси-Мастер ТМСофтфона происходит в окне параметров Такси-Мастер в отдельной ветке Телефония.
Изначально на вкладке SIP нет никаких данных. Необходимо добавить новую учетную запись SIP-аккаунта для того, чтобы начать работу.
Нажмите на вкладке SIP кнопку ![]() Добавить, чтобы добавить новую учетную запись SIP-аккаунта.
Вы увидите, что появилась вкладка #1, она включена, а внутри области вкладки — несколько полей ввода:
Добавить, чтобы добавить новую учетную запись SIP-аккаунта.
Вы увидите, что появилась вкладка #1, она включена, а внутри области вкладки — несколько полей ввода:
Заполните поля:
- Название — любое название аккаунта, определяющее его таким образом, чтобы пользователю была ясна его функция.
- Адрес сервера — внутренний IP-адрес компьютера, а котором работает сервер телефонии.
- Логин — наименование внутренней линии call-центра (задается в настройках call-центра).
- Пароль — пароль к этой внутренней линии call-центра (задается в настройках call-центра).
- ИД для авторизации - повторите значение поля Логин.
- Время истечения регистрации, сек - количество времени в секундах, по истечению которого будет происходить проверка работоспособности sip-аккаунта.
-
 Разрешить исходящие вызовы - включение возможности производить исходящие звонки.
Разрешить исходящие вызовы - включение возможности производить исходящие звонки. - Горячая клавиша для включения/выключения режима “Перерыв” - выбор и назначение клавиш для быстрого включения/выключения режима “Перерыв”.
-
 SIP-аккаунт активен - активация данного SIP-аккаунта.
SIP-аккаунт активен - активация данного SIP-аккаунта.
Подробное описание этих и других настроек можно посмотреть в статье "Телефония".
Окно ТМСофтфона
Визуальная часть ТМСофтфона — окно внутри клиентской части Такси-Мастер:
Обратите внимание на зеленый индикатор в левом нижнем углу ТМСофтфона с названием активной внешней линии. Если он зеленого цвета, то это означает, что внешняя линия подключена и готова к работе. Если же индикатор красного цвета, то линия по какой-либо причине не может обрабатывать звонки. Наведите курсором на данный индикатор и у вас появится всплывающая подсказка с указанием ошибки подключения. Еще раз проверьте заданные настройки подключения или работоспособность call-центра в целом.
Окно ТМСофтфона делится на две части. В левой части — список активных звонков, в правой — панель управления ТМСофтфоном. На панели управления имеются поле ввода номера, кнопки для набора номера (повторяют клавиши 0-9 на клавиатуре), кнопки управления ТМСофтфоном (поднять трубку, положить трубку и т. д.), регуляторы громкости устройств воспроизведения и записи.
Для управления ТМСофтфоном существуют следующие комбинации клавиш (горячие клавиши):
- Ctrl+W — перевести фокус на поле ввода номера телефона.
- Ctrl+E — набрать введенный в поле номер телефона.
- Ctrl+H — включить/выключить удержание вызова (англ. hold).
- Ctrl+T — трансфер (перевод) звонка (англ. transfer) на указанный номер.
- Ctrl+A — добавить/редактировать заказ по входящему звонку.
- Enter — действие по умолчанию. Если фокус (курсор) находится в списке текущих звонков, открывается карточка заказа по входящему звонку на выбранную линию; если фокус находится в поле ввода номера телефона, происходит набор номера (эквивалентно Ctrl+E).
- F11 — минимизировать окно софтфона по высоте или вернуть первоначальный вид.
Режимы работы ТМСофтфона
Софтфон имеет три режима работы, каждый из которых может быть включен или выключен независимо от двух других. Кнопки для управления нижеперечисленными режимами находятся на панели управления окна «ТМСофтфон».
- «Перерыв» (
 ) — режим, при включении которого ТМСофтфон посылает SIP-серверу сигнал о том, что недоступен, и при выключении которого сообщает о том, что доступен для приема новых входящих звонков. Софтфон, находящийся в режиме «Перерыв», не будет получать в очередь новые входящие звонки.
) — режим, при включении которого ТМСофтфон посылает SIP-серверу сигнал о том, что недоступен, и при выключении которого сообщает о том, что доступен для приема новых входящих звонков. Софтфон, находящийся в режиме «Перерыв», не будет получать в очередь новые входящие звонки. - «Автоответ» (
 ) — режим, при котором при поступлении входящего звонка трубка ТМСофтфона поднимается сразу без участия и дополнительных действий со стороны пользователя (оператора). Поведение ТМСофтфона при включенном режиме в случае получения входящего звонка от водителя регулируется дополнительными настройками софтфона.
) — режим, при котором при поступлении входящего звонка трубка ТМСофтфона поднимается сразу без участия и дополнительных действий со стороны пользователя (оператора). Поведение ТМСофтфона при включенном режиме в случае получения входящего звонка от водителя регулируется дополнительными настройками софтфона. - «Автооткрытие карты заказа» (
 ), для которой можно выбрать один из двух вариантов открытия: открывать при поступлении входящего звонка, открывать при ответе на входящий звонок. Если один из вариантов выбран - кнопка отображается вдавленной. Если при нажатии ни одна из настроек не задана, то по умолчанию включается “Открывать при поступлении входящего звонка”. Если при нажатии на кнопку какая-то из настроек задана, то будут выключены обе настройки. В зависимости от определенных настроек, может открываться либо всегда новая карточка заказа; либо карточка уже существующего в списке заказа, если номера телефонов совпадают.
), для которой можно выбрать один из двух вариантов открытия: открывать при поступлении входящего звонка, открывать при ответе на входящий звонок. Если один из вариантов выбран - кнопка отображается вдавленной. Если при нажатии ни одна из настроек не задана, то по умолчанию включается “Открывать при поступлении входящего звонка”. Если при нажатии на кнопку какая-то из настроек задана, то будут выключены обе настройки. В зависимости от определенных настроек, может открываться либо всегда новая карточка заказа; либо карточка уже существующего в списке заказа, если номера телефонов совпадают.
Дополнительные настройки ТМСофтфона
Задавать дополнительные настройки для изменения интерфейса окна «ТМСофтфон» можно с помощью, инструментов, расположенных на панели инструментов данного окна:
- При нажатии на кнопку Настройки на панели управления окна появляется список дополнительных настроек внешнего вида окна, включающий в себя такие параметры, как "Раскраска" (действует по принципу раскраски состояний заказа в справочнике «Состояния заказа»), "Настройка колонок" (позволяет добавлять\удалять колонки из окна), "Сохранить расположение кнопок" (фиксирует все настройки внешнего вида софтфона).
- Инструмент «Минимизировать ТМСофтфон» (
 ) позволяет уменьшить количество управляемых элементов данного окна, которые, возможно, не используются в работе вашей диспетчерской.
) позволяет уменьшить количество управляемых элементов данного окна, которые, возможно, не используются в работе вашей диспетчерской.
- С помощью кнопки «Журнал звонков» (
 ) можно просматривать историю входящих\исходящих вызовов, происходивших на данном рабочем месте.
) можно просматривать историю входящих\исходящих вызовов, происходивших на данном рабочем месте.