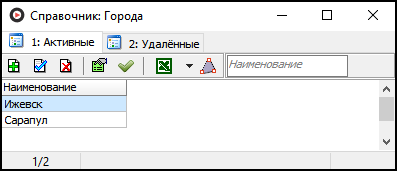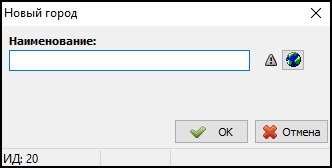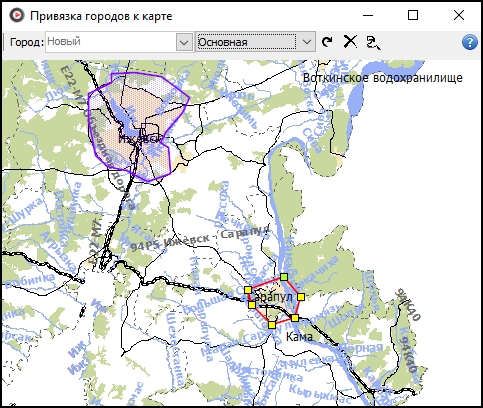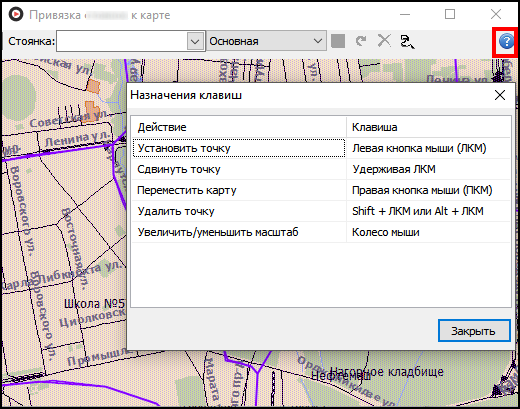Справочник "Города" — различия между версиями
Материал из TaxiMaster
(→Привязка городов к карте) |
(→Добавление города) |
||
| (не показано 17 промежуточных версий 3 участников) | |||
| Строка 1: | Строка 1: | ||
'''{{PAGENAME}}''' — [[справочник]], в котором задаются города и привязываются к карте. | '''{{PAGENAME}}''' — [[справочник]], в котором задаются города и привязываются к карте. | ||
| − | Эта информация также | + | Эта информация также может использоваться в расчете стоимости заказов. |
| − | + | [[файл:Справочник Города.png|center]] | |
| − | |||
| − | |||
| − | |||
| − | |||
| − | |||
| − | |||
== Добавление города == | == Добавление города == | ||
| − | {{youtube| | + | {{youtube|https://youtu.be/bZnEp3bJ9q8|заголовок=Справочник «Города» - добавление нового города и привязка к карте}} |
| − | На первом этапе настройки необходимо добавить столько городов, сколько | + | На первом этапе настройки необходимо добавить столько городов, сколько необходимо. |
| − | |||
| − | # | + | Чтобы добавить город, нужно выполнить следующие действия: |
| − | # В единственное поле {{field|Наименование}} | + | # Нажать кнопку {{button/ui|тм2-добавить}} или клавишу {{field|Insert}}. Откроется новая карточка города. |
| − | # | + | # В единственное поле {{field|Наименование}} нужно ввести название города. |
| + | # Нажать {{button/OK}}, чтобы сохранить карточку. После сохранения город появится в таблице. | ||
| − | + | [[файл:Карточка города.png|center]] | |
== Привязка городов к карте == | == Привязка городов к карте == | ||
Привязка подразумевает указание ''полигона'', внутри которого находится город, а вне — загородная зона. | Привязка подразумевает указание ''полигона'', внутри которого находится город, а вне — загородная зона. | ||
| − | Чтобы привязать города к карте, | + | Чтобы привязать города к карте, нужно выполнить следующие действия: |
| + | # Нажать кнопку {{button|Карта}} [[Изображение:Карта.png]] в карточке города. Откроется окно {{window|Привязка городов к карте}}. | ||
| + | # На панели инструментов окна {{window|Привязка городов к карте}} можно из выпадающего списка выбрать карту, на которой хотите отметить полигон: [[Модуль «Интеграция с картами»|основную]] или [[Модуль «Интеграция с картами»#Интеграция с онлайн-картами|онлайн-карту]]. | ||
| + | # Чтобы передвигаться по карте от одного объекта к другому, нужно потянуть правой кнопкой мыши в том направлении, в котором нужно переместиться на карте. Отмечать же точки полигона следует левой кнопкой мыши. | ||
| + | #: Если необходимо отметить полигон так, чтобы его границы проходили по уже существующим точкам, для удобства можно воспользоваться кнопкой {{button|Магнитное лассо}}([[Изображение:Магнитное лассо.png]]). В этом случае будет необходимо лишь зажать левую кнопку мыши и просто вести курсор по уже существующим точкам, вместо того, чтобы каждый раз кликать мышью по нужной точке. | ||
| + | # Чтобы завершить ввод вершин полигона, нужно закрыть окно {{window|Привязка городов к карте}}; при этом последняя точка будет соединена с первой автоматически. | ||
| + | #: Если необходимо отменить ввод полигона и начать заново, то надо нажать кнопку {{button|Очистить}} [[Изображение:Кнопка Очистить.png]]. | ||
| + | #: Кнопка {{button|Вернуть}} [[Изображение:Кнопка Вернуть.png]] возвращает границы города, которые были до начала редактирования (если город только создается, то удаляет отмеченное). | ||
| − | + | [[файл:Окно Привязка городов в карте.png|center]] | |
| − | |||
| − | |||
| − | |||
| − | |||
| − | |||
| − | + | == Удаление привязки города к карте == | |
| + | Чтобы удалить привязку города к карте (но не сам город), нужно выполнить следующие действия: | ||
| + | # Открыть справочник «Города», на панели управление выбрать кнопку {{button|Привязка городов к карте}} [[Изображение:Привязка к карте.png]] | ||
| + | # Из выпадающего списка выбрать тот город, полигон которого надо удалить. | ||
| + | # Нажать кнопку {{button|Очистить}} [[Изображение:Кнопка Очистить.png]], а затем кнопку {{button|Сохранить}}. | ||
| + | # Повторить данные действия для всех городов, для которых нужно удалить привязку к карте. | ||
| − | + | == Подсказка == | |
| − | + | Подсказку о том, как работать в окне привязки к карте, можно открыть, нажав на знак вопроса. | |
| − | == | ||
| − | |||
| − | + | [[Файл:Подсказка о работе в окне привязки к карте.png|центр]] | |
| − | |||
| − | |||
| − | |||
{{справочник}} | {{справочник}} | ||
| − | |||
[[Категория:Карта]] | [[Категория:Карта]] | ||
| + | [[Категория:Справочники]] | ||
Версия 14:21, 22 ноября 2023
Справочник "Города" — справочник, в котором задаются города и привязываются к карте. Эта информация также может использоваться в расчете стоимости заказов.
Содержание
Добавление города
Справочник «Города» - добавление нового города и привязка к карте:
https://youtu.be/bZnEp3bJ9q8
https://youtu.be/bZnEp3bJ9q8
На первом этапе настройки необходимо добавить столько городов, сколько необходимо.
Чтобы добавить город, нужно выполнить следующие действия:
- Нажать кнопку
 или клавишу Insert. Откроется новая карточка города.
или клавишу Insert. Откроется новая карточка города. - В единственное поле Наименование нужно ввести название города.
- Нажать OK, чтобы сохранить карточку. После сохранения город появится в таблице.
Привязка городов к карте
Привязка подразумевает указание полигона, внутри которого находится город, а вне — загородная зона.
Чтобы привязать города к карте, нужно выполнить следующие действия:
- Нажать кнопку Карта
 в карточке города. Откроется окно "Привязка городов к карте".
в карточке города. Откроется окно "Привязка городов к карте". - На панели инструментов окна "Привязка городов к карте" можно из выпадающего списка выбрать карту, на которой хотите отметить полигон: основную или онлайн-карту.
- Чтобы передвигаться по карте от одного объекта к другому, нужно потянуть правой кнопкой мыши в том направлении, в котором нужно переместиться на карте. Отмечать же точки полигона следует левой кнопкой мыши.
- Если необходимо отметить полигон так, чтобы его границы проходили по уже существующим точкам, для удобства можно воспользоваться кнопкой Магнитное лассо(
 ). В этом случае будет необходимо лишь зажать левую кнопку мыши и просто вести курсор по уже существующим точкам, вместо того, чтобы каждый раз кликать мышью по нужной точке.
). В этом случае будет необходимо лишь зажать левую кнопку мыши и просто вести курсор по уже существующим точкам, вместо того, чтобы каждый раз кликать мышью по нужной точке.
- Если необходимо отметить полигон так, чтобы его границы проходили по уже существующим точкам, для удобства можно воспользоваться кнопкой Магнитное лассо(
- Чтобы завершить ввод вершин полигона, нужно закрыть окно "Привязка городов к карте"; при этом последняя точка будет соединена с первой автоматически.
Удаление привязки города к карте
Чтобы удалить привязку города к карте (но не сам город), нужно выполнить следующие действия:
- Открыть справочник «Города», на панели управление выбрать кнопку Привязка городов к карте

- Из выпадающего списка выбрать тот город, полигон которого надо удалить.
- Нажать кнопку Очистить
 , а затем кнопку Сохранить.
, а затем кнопку Сохранить. - Повторить данные действия для всех городов, для которых нужно удалить привязку к карте.
Подсказка
Подсказку о том, как работать в окне привязки к карте, можно открыть, нажав на знак вопроса.