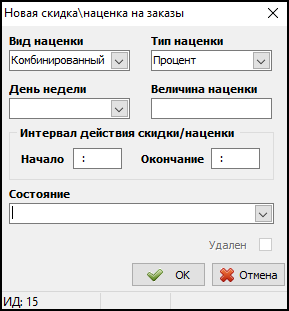Справочник «Скидки/наценки на заказы» — различия между версиями
(→Экспорт в Excel) |
(→Добавление новой скидки (или наценки)) |
||
| (не показано 12 промежуточных версий 5 участников) | |||
| Строка 1: | Строка 1: | ||
| − | + | '''{{PAGENAME}}''' — [[справочник]], в котором хранится список скидок и наценок на заказы. | |
| − | '''{{PAGENAME}}''' — [[справочник]], в котором хранится список скидок | + | |
| − | + | [[Файл:Справочник-скидки-наценки-на-заказы.png|center]] | |
| + | |||
| + | Скидки/наценки действуют каждый день в указанный промежуток времени. | ||
| + | Это значит, что если вы указали начало периода 00:00 и конец периода 12:00, то с 0:00 по 12:00 скидка/наценка будет действовать, а с 12:01 по 23:59 — нет; на следующий день скидка снова включится в 0:00 и выключится в 12:01. | ||
| + | Исключение — скидка/наценка по дням: в данном случае скидка/наценка действует в течение выбранного дня. | ||
| + | Наконец, комбинированная скидка/наценка — это скидка/наценка, которая будет действовать только по выбранным дням (например, по вторникам) и только в указанный период времени. | ||
| + | |||
| + | У скидки/наценки нет даты завершения действия, поэтому если необходимо отключить действие скидки, это следует сделать вручную, поменяв состояние в карточке скидки/наценки. | ||
| + | |||
| + | Чтобы скидка/наценка ''уменьшала'' стоимость заказа (действовала как скидка), необходимо задавать отрицательное значение наценки (например, {{code|-10}}). | ||
| + | Чтобы использовать наценку (например, добавку к сумме за заказ в ночное время), необходимо указывать положительное число наценки. | ||
| − | |||
| − | |||
| − | |||
== Добавление новой скидки (или наценки) == | == Добавление новой скидки (или наценки) == | ||
| − | + | {{youtube|https://youtu.be/iXUwPTtyroE|заголовок=Справочник «Скидки/наценки на заказы» - добавление новой скидки\наценки}} | |
| − | # | + | Чтобы добавить новую скидку/наценку, выполните следующие действия: |
| − | # В выпадающем списке {{field|Тип | + | |
| − | # | + | # В соответствующем справочнике нажмите кнопку {{button|Добавить}} или клавишу {{key|Insert}}. |
| − | + | # В выпадающем списке {{field|Вид наценки}} выберите один из видов наценки: | |
| + | #* По времени; | ||
| + | #* По дням; | ||
| + | #* Комбинированный. | ||
| + | # В выпадающем списке {{field|Тип наценки}} выберите тип скидки/наценки: | ||
| + | #*Процент; | ||
| + | #*Сумма. | ||
| + | # Если был выбран вид наценки {{field|По дням недели}} или {{field|Комбинированный}}, то в поле {{field|День недели}} укажите день, в который будет действовать данная скидка/наценка. | ||
# В поле {{field|Величина наценки}} укажите величину скидки/наценки. | # В поле {{field|Величина наценки}} укажите величину скидки/наценки. | ||
| − | #* Если величина задана положительным числом, | + | #* Если величина задана положительным числом, заданное правило будет срабатывать как наценка на сумму заказа (например, 10). |
| − | #* Если величина задана отрицательным числом (со знаком {{code|-}}), | + | #* Если величина задана отрицательным числом (со знаком {{code|-}}), данное правило будет срабатывать как (например, -10). |
| − | # В выпадающем списке {{field|Состояние}} | + | # Если был выбран вид наценки {{field|По дням}}, либо {{field|Комбинированный}}, то в группе полей {{fieldset|Интервал действия тарифа}} укажите время действия скидки/наценки. |
| + | # В выпадающем списке {{field|Состояние}} выберите состояние скидки/наценки: | ||
| + | #*Действует; | ||
| + | #*Закрыта. | ||
# Нажмите кнопку {{button|OK}} для сохранения. | # Нажмите кнопку {{button|OK}} для сохранения. | ||
| − | == Экспорт | + | [[Файл:Новая скидка (наценка) на заказы.png|center]] |
| − | Данные из этого справочника могут быть экспортированы в | + | |
| + | == Экспорт данных == | ||
| + | Данные из этого справочника могут быть экспортированы в документ Microsoft Excel, в формат .csv или в буфер обмена. | ||
Чтобы экспортировать данные, нажмите кнопку {{button|Экспортировать данные в Excel}}. | Чтобы экспортировать данные, нажмите кнопку {{button|Экспортировать данные в Excel}}. | ||
| + | {{info|Обратите внимание, что экспорт данных в Microsoft Excel возможен только в том случае, если на Вашем рабочем месте установлен Microsoft Excel.}} | ||
| + | |||
| + | Если Вам необходимо произвести экспорт в формат .csv или в буфер обмена, нажмите на черную стрелку [[Файл:Кнопка-стрелка.png]] справа от кнопки {{button|Экспортировать данные в Excel}} и выберите нужный Вам вариант экспорта. | ||
{{info| | {{info| | ||
| Строка 28: | Строка 50: | ||
}} | }} | ||
| − | |||
| − | |||
{{Справочник}} | {{Справочник}} | ||
| − | |||
[[Категория:Работа с постоянными клиентами]] | [[Категория:Работа с постоянными клиентами]] | ||
[[Категория:Расчет стоимости заказа]] | [[Категория:Расчет стоимости заказа]] | ||
| + | [[Категория:Система скидок]] | ||
Текущая версия на 14:54, 22 ноября 2023
Справочник «Скидки/наценки на заказы» — справочник, в котором хранится список скидок и наценок на заказы.
Скидки/наценки действуют каждый день в указанный промежуток времени. Это значит, что если вы указали начало периода 00:00 и конец периода 12:00, то с 0:00 по 12:00 скидка/наценка будет действовать, а с 12:01 по 23:59 — нет; на следующий день скидка снова включится в 0:00 и выключится в 12:01. Исключение — скидка/наценка по дням: в данном случае скидка/наценка действует в течение выбранного дня. Наконец, комбинированная скидка/наценка — это скидка/наценка, которая будет действовать только по выбранным дням (например, по вторникам) и только в указанный период времени.
У скидки/наценки нет даты завершения действия, поэтому если необходимо отключить действие скидки, это следует сделать вручную, поменяв состояние в карточке скидки/наценки.
Чтобы скидка/наценка уменьшала стоимость заказа (действовала как скидка), необходимо задавать отрицательное значение наценки (например, -10). Чтобы использовать наценку (например, добавку к сумме за заказ в ночное время), необходимо указывать положительное число наценки.
Добавление новой скидки (или наценки)
https://youtu.be/iXUwPTtyroE
Чтобы добавить новую скидку/наценку, выполните следующие действия:
- В соответствующем справочнике нажмите кнопку Добавить или клавишу Insert.
- В выпадающем списке Вид наценки выберите один из видов наценки:
- По времени;
- По дням;
- Комбинированный.
- В выпадающем списке Тип наценки выберите тип скидки/наценки:
- Процент;
- Сумма.
- Если был выбран вид наценки По дням недели или Комбинированный, то в поле День недели укажите день, в который будет действовать данная скидка/наценка.
- В поле Величина наценки укажите величину скидки/наценки.
- Если величина задана положительным числом, заданное правило будет срабатывать как наценка на сумму заказа (например, 10).
- Если величина задана отрицательным числом (со знаком -), данное правило будет срабатывать как (например, -10).
- Если был выбран вид наценки По дням, либо Комбинированный, то в группе полей Интервал действия тарифа укажите время действия скидки/наценки.
- В выпадающем списке Состояние выберите состояние скидки/наценки:
- Действует;
- Закрыта.
- Нажмите кнопку OK для сохранения.
Экспорт данных
Данные из этого справочника могут быть экспортированы в документ Microsoft Excel, в формат .csv или в буфер обмена. Чтобы экспортировать данные, нажмите кнопку Экспортировать данные в Excel.
Если Вам необходимо произвести экспорт в формат .csv или в буфер обмена, нажмите на черную стрелку ![]() справа от кнопки Экспортировать данные в Excel и выберите нужный Вам вариант экспорта.
справа от кнопки Экспортировать данные в Excel и выберите нужный Вам вариант экспорта.