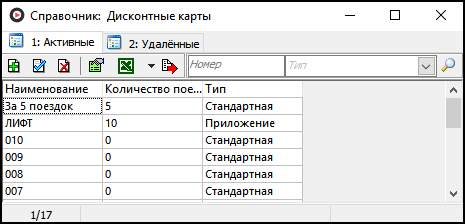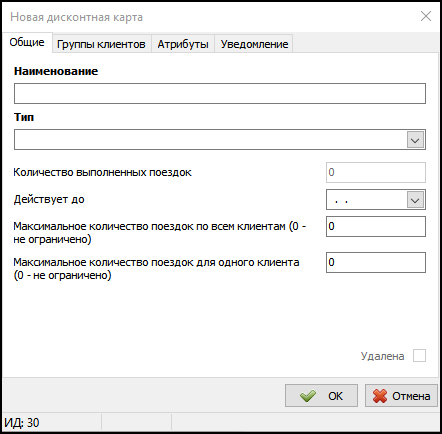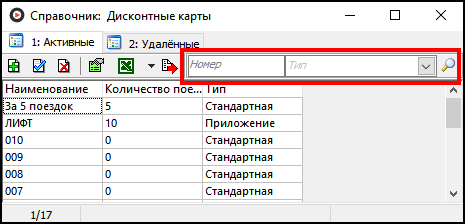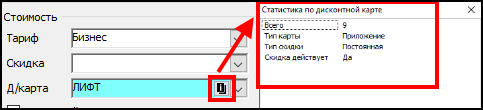Справочник "Дисконтные карты" — различия между версиями
(→Отображение информации по дисконтным картам) |
(→Добавление новой дисконтной карты) |
||
| Строка 6: | Строка 6: | ||
== Добавление новой дисконтной карты == | == Добавление новой дисконтной карты == | ||
| − | {{youtube| | + | {{youtube|https://is.gd/xvlQnz|заголовок=Справочник «Дисконтные карты» - добавление одной дисконтной карты и пакета дисконтных карт}} |
Алгоритм добавления новой дисконтной карты: | Алгоритм добавления новой дисконтной карты: | ||
Версия 15:29, 26 июня 2019
Справочник "Дисконтные карты" — справочник, в котором содержатся статистические данные о каждой из дисконтных карт (по каждому номеру). Каждый экземпляр дисконтной карты, имеющий свой номер, занимает отдельную строку таблицы. Для этого экземпляра может быть изменена информация о количестве поездок, совершенных с использованием данной карты.
Содержание
[убрать]Добавление новой дисконтной карты
https://is.gd/xvlQnz
Алгоритм добавления новой дисконтной карты:
- Нажмите кнопку
 либо клавишу Insert.
либо клавишу Insert. - В поле Новая дисконтная карта введите название дисконтной карты.
- В поле Тип дисконтной карты из выпадающего списка выберите нужный тип. Обратите внимание, что перед этим вам необходимо будет заполнить справочник «Дисконтные карты: типы»
- В поле Количество выполненных поездок введите количество поездок, в зависимости от которого данная дисконтная карта будет предоставляться.
- Нажмите ОК
Добавление пакета дисконтных карт
Для более удобного и быстрого добавления дисконтных карт в программу была создана функция "Добавление пакета карт", которая позволяет одним действием создать набор карт. Таким образом вы будете избавлены от необходимости добавлять каждую новую дисконтную карту отдельно.
Чтобы создать пакет дисконтных карт, выполните следующие действия:
- В окне "Справочник: Дисконтные карты" нажмите кнопку Добавить пакет карт, которая выглядит следующим образом: Файл:Добавить пакет карт.png
- В окно "Добавить пакет карт" внесите необходимую информацию о дисконтных картах:
- В поле Шаблон наименования введите тип шаблона наименования группы карт (о правилах ввода шаблона читайте в информационном поле окна).
- В поля группы "Диапазон номеров" укажите диапазон номеров дисконтных карт, то есть в поле От введите цифру, которая будет номером первой дисконтной карты пакета, а в поле до, соответственно, - цифру последней дисконтной карты пакета.
- Нажмите кнопку Подготовить список карт. После этого в поле Наименования дисконтных карт появится информация о созданном пакете карт, которая включает в себя название дисконтной карты и является ли она дубликатом какой-либо другой. Если является, то в графе Дубль будет значиться Да, если название уникально, то Нет.
- В поле Количество выполненных поездок введите количество поездок, в зависимости от которого данная дисконтная карта будет предоставляться.
- В поле Тип из выпадающего списка выберите тип пакета дисконтных карт. Обратите внимание, что перед этим вам необходимо будет заполнить справочник «Дисконтные карты: типы»
- Нажмите ОК.
После добавления пакета в окне "Справочник: Дисконтные карты" произойдет добавление группы дисконтных карт.
В списке вы можете осуществлять фильтрацию по двум параметрам дисконтной карты: по названию и по типу. Для этого существует панель фильтрации, которая выглядит следующим образом:
В первом поле введите наименование дисконтной карты, во втором - ее тип и нажмите кнопку Вкл.\Выкл. фильтрацию (![]() ). После этого произойдет выборка из перечня всех дисконтных карт в соответствии с указанными Вами параметрами.
). После этого произойдет выборка из перечня всех дисконтных карт в соответствии с указанными Вами параметрами.
Отображение информации по дисконтным картам
Статистика по дисконтным картам ведется автоматически в карточке заказа по каждому клиенту и рассчитывается на основании информации, которая хранится в базе данных и обновляется с каждым новым приемом заказа клиента.
В поле выводятся данные о количестве совершенных клиентом поездок, о типе дисконтной карты и типе скидки, предоставленной по ней. Поле выглядит следующим образом:
Экспорт данных
Данные из этого справочника могут быть экспортированы в документ Microsoft Excel, в формат .csv или в буфер обмена.
Чтобы экспортировать данные, нажмите кнопку Экспортировать данные в Excel.
Если Вам необходимо произвести экспорт в формат .csv или в буфер обмена, нажмите на черную стрелку ![]() справа от кнопки Экспортировать данные в Excel и выберите нужный Вам вариант экспорта.
справа от кнопки Экспортировать данные в Excel и выберите нужный Вам вариант экспорта.