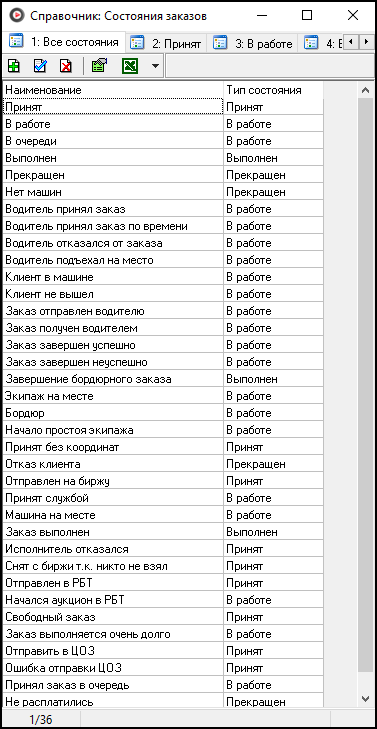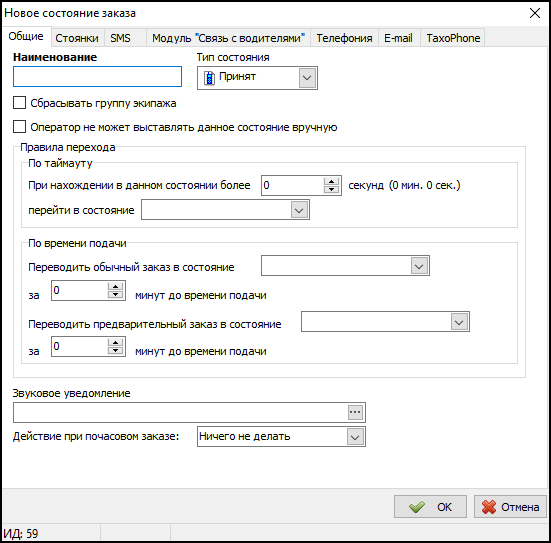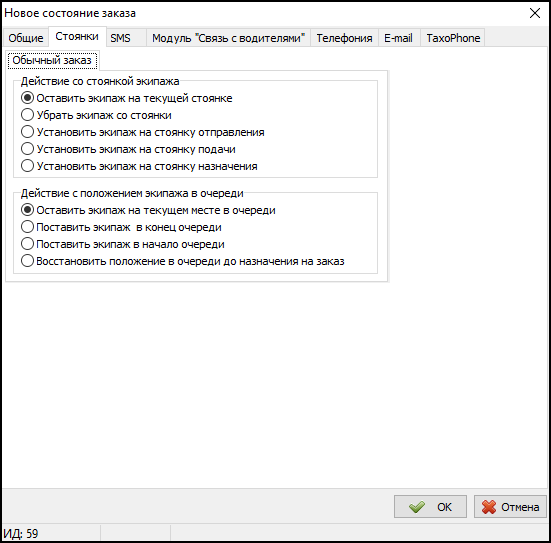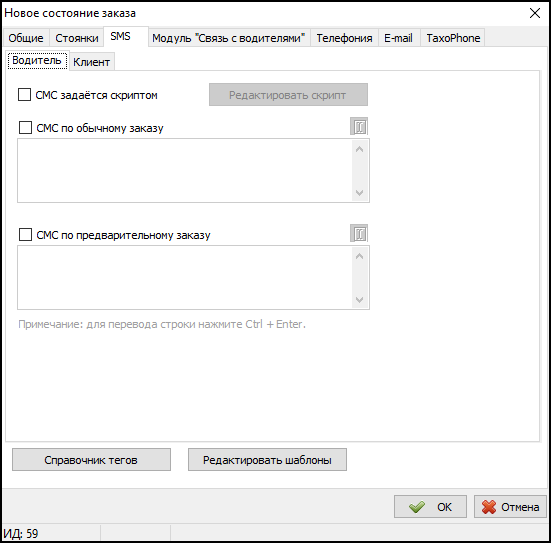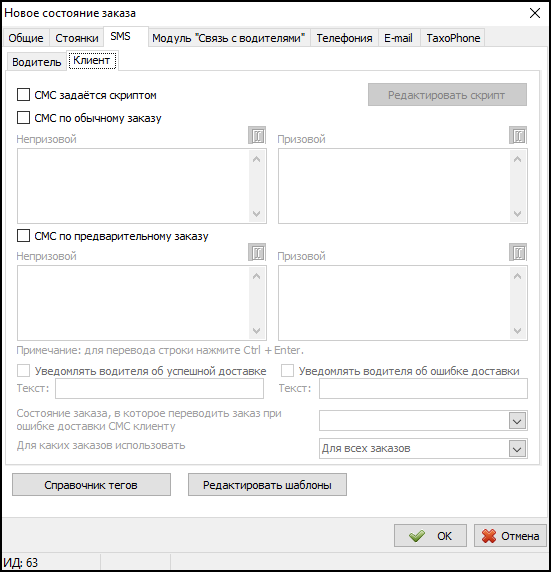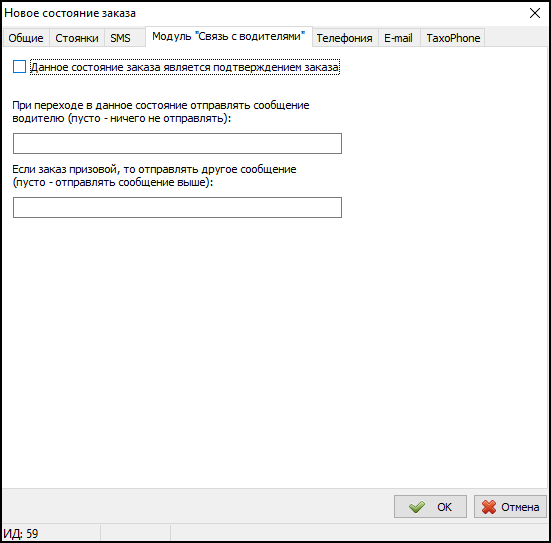Справочник "Состояния заказа"
Справочник "Состояния заказа" — справочник, в котором хранится список состояний заказов. Состояние заказа — это набор параметров, определяющих статус, в котором в каждый момент времени находится заказ. По состоянию заказа определяется, например, выполняется ли он заказ или же только ожидает назначения экипажа.
Записи из данного справочника используются при создании заказа и работе с ним. Записи, содержащиеся в данном справочнике также используются различными модулями программы, поэтому необходимо заполнить его до начала работы. Тем не менее, в процессе работы вы всегда можете добавлять новые состояния или менять настройки существующих (удаление существующих записей не рекомендуется — это может отразиться на работоспособности одного или нескольких из модулей, использующих эти состояния).
http://youtu.be/OqplMzpF-6I
Содержание
[убрать]Зависимости
Следующие справочники используют информацию из данного справочника:
Помимо справочников, от списка состояний заказа зависят параметры Такси-Мастер.
Тип состояния заказа
Тип состояния заказа — это мета-статус заказа, определяющий смысл состояния заказа. Типы состояний встроены в систему и могут быть четырех видов:
-
 Принят — заказ поступил в службу такси, но еще не выполняется и экипаж еще не назначен.
Принят — заказ поступил в службу такси, но еще не выполняется и экипаж еще не назначен. -
 В работе — заказ выполняется водителем.
В работе — заказ выполняется водителем. -
 Выполнен — заказ был выполнен успешно, такие состояния являются типами завершения и выбираются в поле Вид завершения в карточке заказа.
Выполнен — заказ был выполнен успешно, такие состояния являются типами завершения и выбираются в поле Вид завершения в карточке заказа. -
 Прекращен — заказ был выполнен неуспешно (например, отказ клиента), такие состояния также являются типами завершения.
Прекращен — заказ был выполнен неуспешно (например, отказ клиента), такие состояния также являются типами завершения.
Типы состояний используются для обозначения основного статуса заказа.
Если тип состояния заказа — ![]() Выполнен, то он считается выполненным успешно и перемещается в список выполненных заказов; если
Выполнен, то он считается выполненным успешно и перемещается в список выполненных заказов; если ![]() Прекращен, то заказ также перемещается в список выполненных, но считается завершенным неуспешно.
Прекращен, то заказ также перемещается в список выполненных, но считается завершенным неуспешно.
Добавление нового состояния
Чтобы добавить новое состояние, выполните действия:
- Нажмите кнопку Добавить или клавишу Insert.
- В поле Наименование укажите название состояния заказа.
- В выпадающем списке Тип состояния выберите тип состояния заказа.
Остальные поля не являются обязательными для заполнения, их Вы можете заполнить по своему усмотрению.
Вкладка Общие
- Установите флажок
 Сбрасывать группу экипажа для того, чтобы при переходе в данное состояние в карточке заказа сбрасывалась установленная группа экипажей.
Сбрасывать группу экипажа для того, чтобы при переходе в данное состояние в карточке заказа сбрасывалась установленная группа экипажей. - Установите флажок
 Оператор не может выставить данное состояние вручную для того, чтобы данное состояние стало недоступно для ручного выставления оператору.
Оператор не может выставить данное состояние вручную для того, чтобы данное состояние стало недоступно для ручного выставления оператору. - В группе полей Правила перехода Вы можете настроить правило перехода из данного состояния в другое, уже существующее состояние. Можно настроить переход
- По таймауту
- В поле При нахождении в данном состоянии более установите время в секундах, по истечению которого заказ будет переведен из данного состояния заказа в другое. В поле Перейти в состояние укажите состояние, в которое будет переведен заказ.
- По времени подачи
- В поле Переводить обычный заказ в состояние Вы можете указать состояние, в которое будет переведен обычный заказ за время до подачи, указанное в поле ниже. В поле Переводить предварительный заказ в состояние Вы можете указать состояние, в которое будет переведен предварительный заказ за время до подачи, указанное в поле ниже.
- В поле Звуковое уведомление Вы можете указать звуковой файл, который будет воспроизводиться при переходе заказа в данное состояние (это может быть полезным для звукового оповещения о длительном ожидании клиента и пр.). Обратите внимание: чтобы звуковые уведомления проигрывались, необходимо включить соответствующую опцию — установить флажок
 Проигрывать звуки состояний заказа в меню Файл - Настройки - ветка Заказы. Кроме того, звуковые файлы должны присутствовать на каждом рабочем месте и располагаться по одному и тому же пути, т.к. путь, указанный для одного рабочего места, будет автоматически применен и для остальных рабочих мест.
Проигрывать звуки состояний заказа в меню Файл - Настройки - ветка Заказы. Кроме того, звуковые файлы должны присутствовать на каждом рабочем месте и располагаться по одному и тому же пути, т.к. путь, указанный для одного рабочего места, будет автоматически применен и для остальных рабочих мест. - В поле Действие при почасовом заказе выберите один из вариантов:
- Ничего не делать - при переходе в данное состояние не будет производиться никаких действий с таймером.
- Начать отсчет - при переходе в данное состояние начнется отсчет времени почасового заказа.
- Остановить отсчет - отсчет времени для почасового заказа будет остановлен.
Вкладка Стоянки
На данной вкладке Вы можете настроить действия, которые будут осуществляться со стоянкой экипажа и с его положением в очереди, при переходе заказа в данное состояние. Для настройки достаточно установить переключатель в необходимое положение.
Обратите внимание, что для обычного и призового заказа настройки производятся на отдельных вкладках!
Вкладка SMS
Здесь Вы можете настроить SMS-уведомления для водителей и клиентов. Сообщения, заданные здесь, будут автоматически отправляться при переходе заказа в данное состояние.
Чтобы SMS могли быть отправлены, следует установить флажок ![]() SMS, расположенный на данной вкладке.
SMS, расположенный на данной вкладке.
Настройка SMS-уведомления для водителей
Вы можете установить сообщения для обычных и для призовых заказов. Для этого установите флажок напротив соответствующего пункта и введите текст сообщения. Вы можете воспользоваться тегами: при отправке сообщения на место тега будет подставлена соответствующая информация. Посмотреть доступные теги Вы можете в справочнике тегов, нажав на кнопку Справочник тегов.
Для получения подробной информации о тегах обращайтесь к соответствующей странице документации.;
При нажатии кнопки Редактировать шаблоны перед Вами откроется справочник СМС: Шаблоны. Вы можете скопировать текст уже существующего шаблона и вставить его в поле для сообщения.
Обратите внимание: если тип состояния заказа — ![]() Принят, то сообщение отправляется всем водителям, которые онлайн и на смене; но если тип состояния другой, то сообщение отправляется только тому водителю, экипаж которого указан в карточке заказа в поле Экипаж. За отправку SMS взимается плата!
Принят, то сообщение отправляется всем водителям, которые онлайн и на смене; но если тип состояния другой, то сообщение отправляется только тому водителю, экипаж которого указан в карточке заказа в поле Экипаж. За отправку SMS взимается плата!
Настройка SMS-уведомления для клиентов
Сообщения для клиентов Вы также можете задать при помощи скрипта. Такой способ может понадобиться в случае, если нужно задать особое сообщение. Для получения скрипта обратитесь в отдел технической поддержки по электронному адресу support@bitmaster.ru.
После получения текста скрипта, установите флажок ![]() Задается скриптом, нажмите кнопку Редактировать скрипт. В открывшемся окне нажмите кнопку Исходный код, далее Вы можете указать путь к файлу скрипта, нажав кнопку Открыть, либо просто скопировать текст скрипта в окно.
Для сохранения следует нажать кнопку ОК в окне редактирования скрипта и в окне Скрипт отправки клиенту.
Задается скриптом, нажмите кнопку Редактировать скрипт. В открывшемся окне нажмите кнопку Исходный код, далее Вы можете указать путь к файлу скрипта, нажав кнопку Открыть, либо просто скопировать текст скрипта в окно.
Для сохранения следует нажать кнопку ОК в окне редактирования скрипта и в окне Скрипт отправки клиенту.
Задать текст при помощи обычного текста и тегов Вы можете в соответствующих окошках.
Чтобы задать сообщение, следует сначала установить флажок напротив нужного типа заказа (обычного или предварительного), а затем задать текст для призовых и/или непризовых заказов. Как и при создании сообщений для водителей, Вы можете воспользоваться шаблонами и тегами.
Например, сообщение для состояния “Водитель принял заказ” может выглядеть так:
К вам подъедет %CarColor% %CarMark%, номер %CarGosNum% через %Min% минут.
В данном примере используются теги, в дальнейшем на их место будет подставлена соответствующая информация.
При необходимости уведомлять водителя об успешной и/или неуспешной доставке SMS клиенту, следует установить флажки напротив соответствующих пунктов и задать текст сообщения.
Выберите состояние заказа из выпадающего меню Состояние заказа, в которое переводить заказ при ошибке доставки СМС клиенту, при необходимости изменить состояние заказа в данном случае.
Вкладка Модуль "Связь с водителями"
Здесь Вы можете установить признак, что данное состояние заказа является подтверждающим, т.е. при переходе в данное состояние будет считаться, что водитель подтвердил принятие заказа.
Также Вы можете задать текст GPRS сообщения для водителей, которое будет отправляться при переходе заказа в данное состояние. Кроме того, Вы можете задать отдельное сообщение для призового заказа.
Вкладка Телефония
Если Вы используете телефонию Oktell, в данном справочнике появится еще одна вкладка: Телефония. На данной вкладке Вы сможете настроить запуск сценариев для отзвона клиенту и/или водителю, при переходе заказа в данное состояние.
Отзвон клиентам и водителям настраивается одинаково, но на разных закладках: Клиент и Водитель.
Рассмотрим настройку на примере клиента:
- Прежде всего, необходимо включить автодозвон. Для этого установите флажок
 Использовать автодозвон.
Использовать автодозвон. - Далее установите флажок
 Использовать автодозвон клиенту.
Использовать автодозвон клиенту. - В поле Название сценария укажите наименование уже существующего сценария, по которому будет производиться отзвон.
- В группе полей Смена состояния заказа при статусе звонка Вы можете установить переход в другое состояние заказа исходя из статуса звонка. Для этого, из соответствующих выпадающих списков, следует выбрать необходимое состояние заказа.
Например, заказ находится в состоянии Водитель подъехал на место и производится отзвон клиенту с уведомлением о том, что автомобиль подан. Если звонок произведен успешно, то мы изменим состояние заказа на Клиент оповещен, в ином случае на Клиент не отвечает и при переходе в это состояние отправим клиенту SMS-уведомление о том, что его ожидает автомобиль.
Состояния заказов в настройках модуля «Связь с водителями»
Состояния заказов также используются в настройках модуля «Связь с водителями», поля для ввода состояний заказов вы можете увидеть в параметрах модуля на вкладке Состояния заказов. Эти поля необходимо заполнить перед запуском, иначе GPRS-сервер не запустится (причина будет записана в TMDriverServer.log), а также выведена на экран. То есть, обязательно потребуется создать следующие состояния заказов (указаны также их типы):
- Заказ отправлен водителю (тип —
 В работе).
В работе). - Заказ получен водителем (тип —
 В работе).
В работе). - Водитель принял заказ (тип —
 В работе).
В работе). - Водитель принял заказ по времени (тип —
 В работе).
В работе). - Водитель отказался от заказа (здесь возможны 2 типа, в зависимости от логики обработки заказа:
 В работе и
В работе и  Принят).
Принят).
Не являются обязательными состояния, которые реализуют промежуточные точки схемы работы:
- Водитель подъехал на место (тип —
 В работе).
В работе). - Клиент в машине (тип —
 В работе).
В работе). - Клиент не вышел (тип —
 В работе).
В работе). - Начинать отсчет ожидания для непредварительных заказов при переходе в состояние.
Помимо этого, необходимо создать состояния, которые будут назначаться заказу при его завершении:
- Заказ завершен успешно (тип —
 Выполнен).
Выполнен). - Заказ завершен неуспешно (тип —
 Прекращен).
Прекращен). - Заказ завершен водителем, требуется действие оператора (состояние, обозначающее успешное завершение заказа, тип —
 В работе).
В работе). - Заказ прекращен водителем, требуется действие оператора (состояние, обозначающее неуспешное завершение заказа, тип —
 В работе).
В работе).
Первые два состояния для случаев, когда водитель сам завершает заказ, и заказ уходит в список завершенных (об этом сигнализирует тип состояния — ![]() Выполнен и
Выполнен и ![]() Прекращен). Вторые два — для случаев, когда водитель неявно завершает заказ; при этом заказ остается в списке текущих, оператор должен его завершение; такая схема подходит для случаев, когда необходим контроль выполнения заказов со стороны диспетчера или оператора.
Прекращен). Вторые два — для случаев, когда водитель неявно завершает заказ; при этом заказ остается в списке текущих, оператор должен его завершение; такая схема подходит для случаев, когда необходим контроль выполнения заказов со стороны диспетчера или оператора.
Достаточный список состояний заказов выглядит так:
Уведомление о слишком длительном выполнении заказа
Вы можете использовать автоматическую смену состояний заказа для того, чтобы оповещать оператора, водителя и/или клиента о том, что заказ выполняется слишком долго. В качестве примера рассмотрим такую схему:
- Когда заказ выполняется (водитель везет клиента), он находится в состоянии «Клиент в машине».
- Уведомление о слишком длительном выполнении заказа происходит через 30 минут после того, как заказ начал выполняться.
- Оператор определяет заказ, который выполняется слишком долго, по стилю отображения: красный фон строки, соответствующей заказу, в списке.
- Водитель получает уведомление в виде сообщения, которое приходит в TMDriver.
Для того, чтобы реализовать эту схему, потребуется ещё одно состояние заказа типа ![]() В работе.
Назовем его «Заказ выполняется очень долго»:
В работе.
Назовем его «Заказ выполняется очень долго»:
Далее зададим сообщение, которое получит водитель при переходе заказа в данное состояние.
Теперь необходимо сделать так, чтобы оператор видел: если заказ находится в этом состоянии, то нужно обратить на него внимание.
Чтобы сделать это, откройте окно «Заказы» (горячая клавиша — F1) и нажмите кнопку ![]() , чтобы открыть настройки раскраски списка заказов.
, чтобы открыть настройки раскраски списка заказов.
В открывшемся окне найдите строку, соответствующую созданному ранее состоянию заказа, выберите её и задайте фон и приоритет (в случае, когда на один и тот же заказ подходит сразу несколько раскрасок, диспетчер увидит раскраску, имеющую самый высокий приоритет):
Теперь необходимо сделать так, чтобы все заказы, которые выполняются дольше положенного времени, помечались этим цветом, то есть переходили в данное состояние. Это задается в карточке состояния заказа, из которого происходит переход. В данном примере это «Клиент в машине», однако в действительности таких состояний может быть больше, и для каждого нужно повторить описанные ниже действия.
Откройте справочник «Состояния заказа» и найдите нужное состояние. Затем, карточку состояния «Клиент в машине» и выполните следующие два действия:
- В поле При нахождении в данном состоянии более ... секунд укажите значение 1800 (именно это количество секунд соответствует 30 минутам, как принято в примере).
- В выпадающем списке Перейти в состояние выберите состояние «Заказ выполняется очень долго».
Готово. Теперь каждый заказ, который находится в состоянии «Клиент в машине» дольше 30 минут, автоматически перейдет в состояние «Заказ выполняется очень долго», что повлечет за собой, во-первых, изменение стиля его отображения в списке, а во-вторых — отправку сообщения водителю.
Экспорт данных
Данные из этого справочника могут быть экспортированы в документ Microsoft Excel, в формат .csv или в буфер обмена. Чтобы экспортировать данные, нажмите кнопку Экспортировать данные в Excel.
Если Вам необходимо произвести экспорт в формат .csv или в буфер обмена, нажмите на черную стрелку ![]() справа от кнопки Экспортировать данные в Excel и выберите нужный Вам вариант экспорта.
справа от кнопки Экспортировать данные в Excel и выберите нужный Вам вариант экспорта.